ユーザーインターフェース
IntelliJ IDEA でプロジェクトを開くと、デフォルトのユーザーインターフェースは次のようになります。

プラグインのセット、IntelliJ IDEA エディション、および構成設定によっては、IDE の外観と動作が異なる場合があります。
エディター
フォーカス:Escape
エディターを使用して、ソースコードの読み取り、書き込み、探索を行います。
ナビゲーションバー
フォーカス:Alt+Home
表示 / 非表示:
上部のナビゲーションバーは、プロジェクトビューの簡単な代替手段であり、プロジェクトの構造を移動し、編集のためにファイルを開くことができます。
ナビゲーションバーの右側にあるボタンを使用して、ビルド 、実行
、アプリケーションのデバッグ
、プロジェクト構造設定
へのアクセス、基本的なバージョン管理操作の実行を行います(バージョン管理統合が構成されている場合)。また、なんでも実行
(Control を 2 回押す)およびどこでも検索
(Shift を 2 回押す)へのボタンも含まれています。
ステータスバー
表示 / 非表示:
メインウィンドウの下部にあるステータスバーの左側には、最新のイベントメッセージと、マウスポインタでそれらにカーソルを合わせたときのアクションの説明が表示されます。ステータスバーのメッセージをクリックして、通知ツールウィンドウで開きます。ステータスバーでメッセージを右クリックし、コピーを選択して、問題の解決策を検索しているとき、またはサポートチケットや IntelliJ IDEA 課題追跡システムに追加する必要があるときにメッセージテキストを貼り付けます。
クイックアクセスボタン または
を使用して、ツールウィンドウを切り替え、ツールウィンドウバーを非表示にします。
ステータスバーには、バックグラウンドタスクの進行状況も表示されます。 をクリックしてバックグラウンドタスクマネージャーを表示できます。
ステータスバーの右側には、プロジェクト全体と IDE のステータスを示し、さまざまな設定へのアクセスを提供するウィジェットが含まれています。プラグインのセットと構成設定に応じて、ウィジェットのセットは変更できます。ステータスバーを右クリックして、表示または非表示にするウィジェットを選択します。

ウィジェット | 説明 |
|---|---|
52:11 | エディター内の現在のキャレット位置の行番号と列番号を表示します。数字をクリックして、キャレットを特定の行と列に移動します。エディターでコードフラグメントを選択すると、IntelliJ IDEA には、選択したフラグメントの文字数と改行も表示されます。 |
LF | 現在のファイルの改行に使用される行末を表示します。このウィジェットをクリックして、改行コード記号を変更します。 |
| 現在のファイルを表示するために使用されるエンコーディングを表示します。別のエンコーディングを使用するには、ウィジェットをクリックします。 |
列 | 現在のエディタータブで列選択モードが有効になっていることを示します。Alt+Shift+Insert を押して切り替えることができます。 |
| ファイルを編集しないようにロックする(読み取り専用に設定する)か、ファイルを編集する場合はロックを解除します。 |
| バージョン管理統合が有効な場合、このウィジェットは現在の VCS ブランチを表示します。それをクリックして VCS ブランチを管理します。 |
| 現在のファイルで使用されているインデントスタイルを表示します。クリックして、現在のファイルタイプのタブとインデント設定を構成するか、現在のプロジェクトでインデント検出を無効にします。 |
| ヒープメモリの総量のうち、IntelliJ IDEA が消費するメモリの量を示します。詳細については、IDE のメモリヒープを増やすを参照してください。 |
| デプロイ操作を実行するためのデフォルトとして、設定済みのデプロイサーバーまたはサーバーグループのいずれかを設定する場合にクリックします。 |
ツールウィンドウ
表示 / 非表示:
ツールウィンドウは、編集コードを補足する機能を提供します。例: プロジェクトツールウィンドウにはプロジェクトの構造が表示され、実行ツールウィンドウには実行時にアプリケーションの出力が表示されます。
デフォルトでは、ツールウィンドウはメインウィンドウの側面と底面にドッキングされています。必要に応じて配置、ドッキング解除、サイズ変更、非表示などを行うことができます。ツールウィンドウのタイトルを右クリックするか、タイトルの をクリックして配置オプションを表示します。
ショートカットを割り当てて、頻繁に使用するツールウィンドウにすばやくアクセスできます。それらのいくつかはデフォルトでショートカットを持っています。例: プロジェクトツールウィンドウを開くには Alt+1 を押し、ターミナルツールウィンドウを開くには Alt+F12 を押します。エディターから最後のアクティブなツールウィンドウに移動するには、F12 を押します。
コンテキストメニュー
インターフェースのさまざまな要素を右クリックして、現在のコンテキストで使用可能なアクションを確認できます。例: プロジェクトツールウィンドウでファイルを右クリックすると、そのファイルに関連するアクションが表示されます。または、エディターで右クリックすると、現在のコードフラグメントに適用されるアクションが表示されます。
これらの操作のほとんどは、画面上部のメインメニューまたはメインウィンドウからも実行できます。ショートカット付きのアクションには、アクション名の横にショートカットが表示されます。
ポップアップメニュー
ポップアップメニューを使用すると、現在のコンテキストに関連するアクションにすばやくアクセスできます。以下は、いくつかの便利なポップアップメニューとそのショートカットです。
Alt+Insert は、コンテキストに基づいてボイラープレートコードを生成するための生成ポップアップを開きます。
Control+Alt+Shift+T は、コンテキストで利用可能なリファクタリングのリストを含むリファクタリングポップアップを開きます。
プロジェクトツールウィンドウの Alt+Insert は、プロジェクトに新しいファイルとディレクトリを追加するための新規ポップアップを開きます。
Alt+` は、バージョン管理システムでコンテキストに応じて使用可能なアクションを含む VCS 操作ポップアップを開きます。
頻繁に使用するアクションのクイックリストを使用して、カスタムポップアップメニューを作成できます。
メインウィンドウ
メインウィンドウでは、単一の IntelliJ IDEA プロジェクトを操作できます。複数のウィンドウで複数のプロジェクトを開くことができます。デフォルトでは、ウィンドウヘッダーには、プロジェクトの名前と現在開いているファイルの名前が表示されます。複数のモジュールがある場合は、関連するモジュールの名前も表示されます。
プロジェクトと現在のファイルへのフルパスを表示するには、IDE 設定 Control+Alt+S の外観 & 振る舞い | 外観ページでウィンドウヘッダーに常にフルパスを表示するを選択します。
関連ページ:
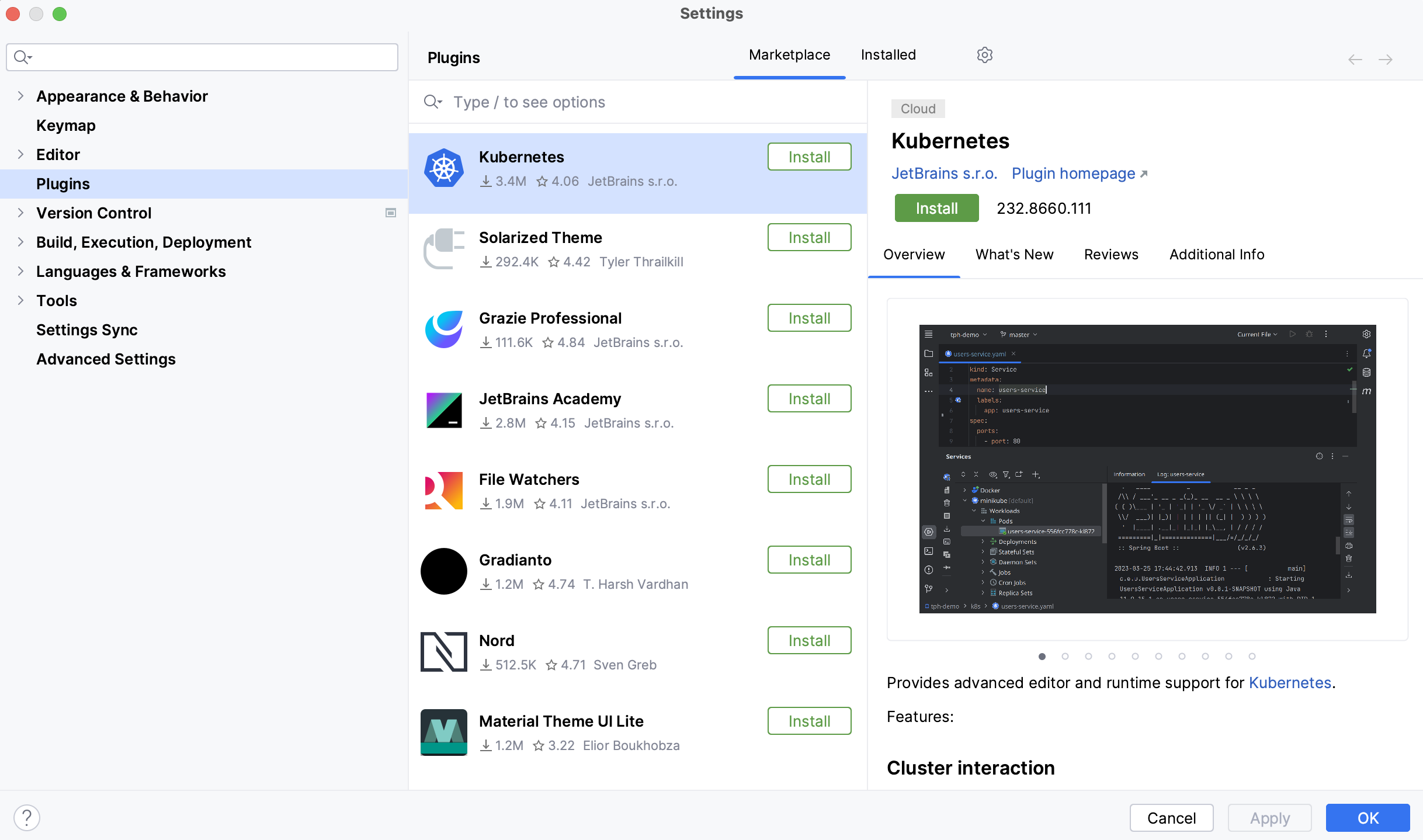
プラグインのインストール
プラグインは IntelliJ IDEA のコア機能を拡張します。例: プラグインをインストールして、次の機能を取得します。バージョン管理システム、課題追跡システム、ビルド管理サーバー、その他のツールとの統合。さまざまな言語とフレームワークのコーディング支援サポート。ショートカットのヒント、ライブプレビュー、ファイルウォッチャーなど。新しいプログラミング言語を学ぶのに役立つコーディング演習。デフォルトでは、IntelliJ IDEA には多数のプラグインがバンドルされています。バンドルされたプラ...

エディターの基本
IntelliJ IDEA エディターは、コードの作成、読み取り、変更に使用する IDE の主要部分です。エディターは次の領域で構成されています。スクロールバーには、現在のファイルのエラーと警告が表示されます。パンくずリストは、現在のファイルのコード内を移動できます。ガターには、行番号、アノテーション、コンテキスト依存のアクションアイコンが表示されます。タブには、現在開いているファイルの名前が表示されます。ナビゲーション:さまざまなショートカットを使用して、エディターウィンドウとさまざまなツー...

バージョン管理
VCS 操作のポップアップ () またはを使用して、VCS 関連のコマンドをすばやく呼び出します。ポップアップ内のアクションのリストは、現在有効になっている VCS によって異なります。次のショートカットを使用して、グローバルバージョン管理コマンドを呼び出すこともできます。VCS 操作のポップアップ ... コミット ... プロジェクトの更新ロールバックプッシュ ... 次の変更前の変更バージョン管理ウィンドウを表示するコミットウィンドウを表示データフローを...
ファイルステータスのハイライト
ファイルステータス:プロジェクトツールウィンドウでは、ファイルをさまざまな色で表示でき、コード分析の結果やバージョン管理状態などに応じて、エディタータブをハイライトできます。VCS ファイルのステータスの色は、IDE 設定のバージョン管理 | ファイルステータスの色ページで構成できます。一部でリストのデフォルトのファイルステータスの色と意味下表のカラースキーム。

ツールウィンドウ
ツールウィンドウは、プロジェクト構造の表示、アプリケーションの実行とデバッグ、バージョン管理システムやその他の外部ツールとの統合、コード分析、検索、ナビゲーションなどの開発タスクへのアクセスを提供します。デフォルトでは、ツールウィンドウはメインウィンドウの下部と側面に接続されています。ただし、別のモニターなどで別のウィンドウとして使用するために、再配置したり、切り離したりすることもできます。次のスクリーンショットは、エディターの周囲のスペースを占めるいくつかの一般的なツールウィンドウを示していま...

改行コード記号を構成する
IntelliJ IDEA を使用すると、新しく作成したファイルに改行コード文字(行末)を設定したり、既存のファイルの改行コード文字スタイルを変更したりできます。新しいファイルの改行コード記号を構成するを押して IDE 設定を開き、を選択します。変更するコードスタイルスキームを選択します: プロジェクトスキームまたは IDE レベルのスキームの 1 つ。改行コードリストから、適用する改行コードスタイルを選択します。適用をクリックして変更を保存し、ダイアログを閉じます。現在のファイルの改行コード記号を...