IDE のメモリヒープを増やす
IntelliJ IDEA を実行している Java 仮想マシン(JVM)は、事前定義された量のメモリを割り当てます。デフォルト値はプラットフォームによって異なります。速度が低下している場合は、メモリヒープを増やすことをお勧めします。
に移動します。
割り当てる必要なメモリ量を設定し、保存して再起動をクリックします。
このアクションは、JVM が IntelliJ IDEA を実行するために使用する -Xmx オプションの値を変更します。新しい設定を有効にするには、IntelliJ IDEA を再起動します。
IntelliJ IDEA は、ガベージコレクション後の空きヒープメモリの量が最大ヒープサイズの 5% 未満である場合も警告します。
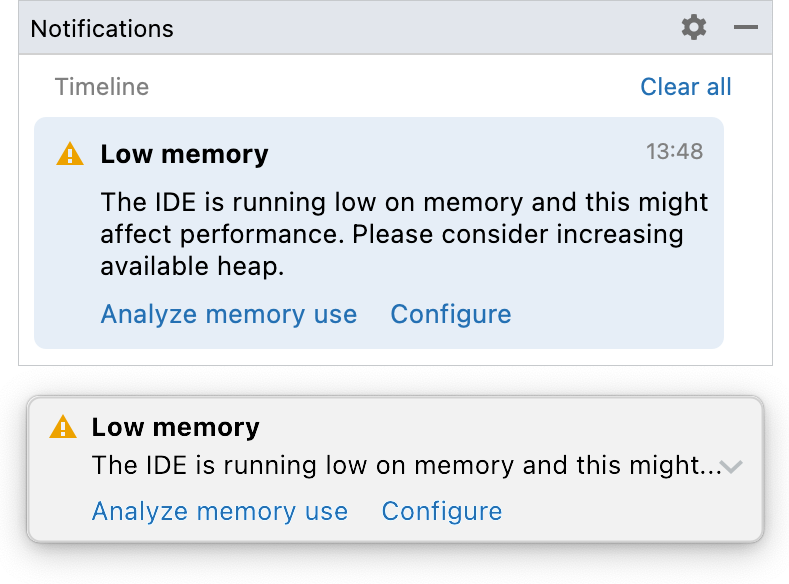
構成をクリックして、JVM によって割り当てられるメモリの量を増やします。何が適切な値かわからない場合は、IntelliJ IDEA によって提案されたものを使用してください。
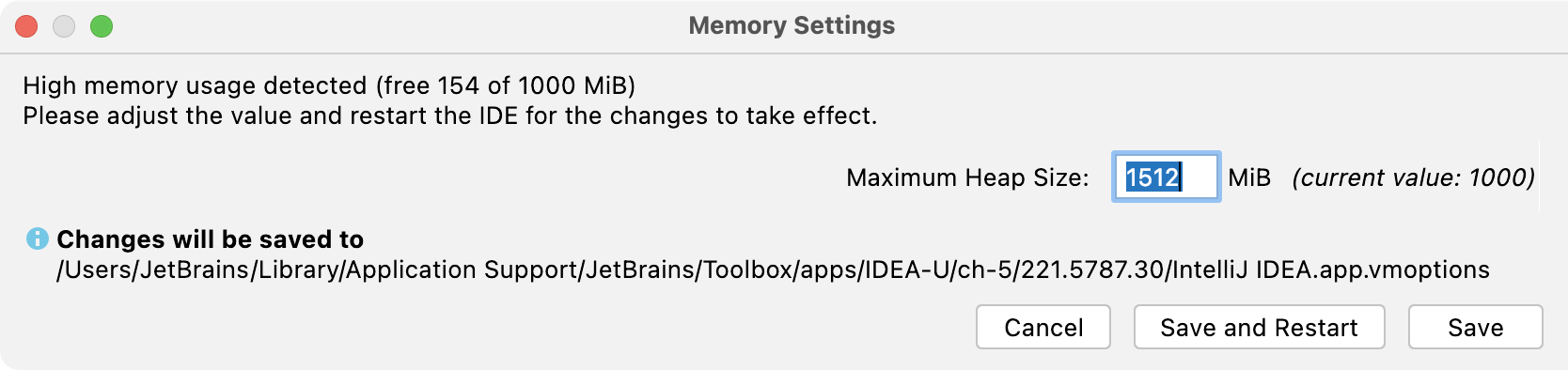
保存して再起動をクリックし、IntelliJ IDEA が新しいメモリヒープ設定で再起動するまで待ちます。
メモリインジケーターを有効にする
IntelliJ IDEA は、ステータスバーに使用済みメモリの量を表示できます。割り当てるメモリの量を判断するために使用します。
ステータスバーを右クリックして、メモリインジケータを選択します。
Toolbox アプリ
Toolbox アプリを使用している場合は、特定の IDE インスタンスに割り当てられている最大ヒープサイズを、起動せずに変更できます。
Toolbox アプリを開き、関連する IDE インスタンスの横にある設定アイコンをクリックして、設定を選択します。

インスタンス設定タブで、構成を展開し、最大ヒープサイズフィールドにヒープサイズを指定します。
IDE インスタンスが現在実行中の場合、新しい設定は、再起動した後にのみ有効になります。
Toolbox アプリで管理されていないスタンドアロンインスタンスを使用していて、起動できない場合は、割り当てられたメモリの量を制御する -Xmx オプションを手動で変更できます。デフォルトの JVM オプションファイルのコピーを作成し、その中の -Xmx オプションの値を変更します。
関連ページ:
詳細な構成
IDE 設定で使用可能な標準オプションに加えて、IntelliJ IDEA を使用すると、基盤となるプラットフォームと Java ランタイムの低レベルの構成を実行できます。JVM オプション:IntelliJ IDEA は、パフォーマンスを制御するさまざまなオプションを備えた Java 仮想マシン(JVM)で実行されます。IntelliJ IDEA の実行に使用されるデフォルトのオプションは、IDE インストールディレクトリで指定されています。<IDE_HOME>\bin\idea...

ユーザーインターフェース
IntelliJ IDEA でプロジェクトを開くと、デフォルトのユーザーインターフェースは次のようになります。ナビゲーションバー、プロジェクトツールウィンドウ、エディター、ポップアップメニュー、コンテキストメニュー、ステータスバー、プラグインのセット、IntelliJ IDEA エディション、および構成設定によっては、IDE の外観と動作が異なる場合があります。エディター:フォーカス: エディターを使用して、ソースコードの読み取り、書き込み、探索を行います。ナビゲーションバー:フォーカス: 表示...
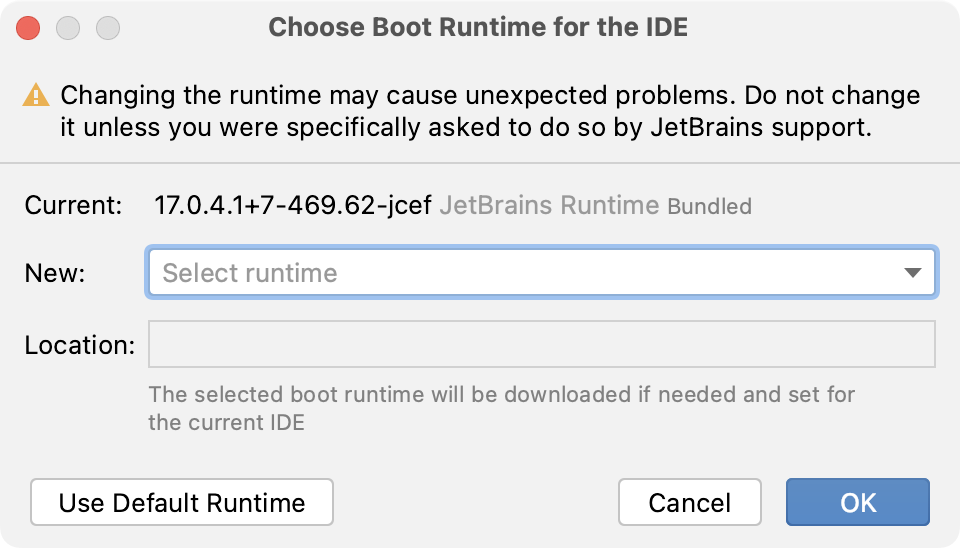
IDE の起動 Java ランタイムを変更する
Java アプリケーションとして、IntelliJ IDEA には Java ランタイム環境(JRE)が必要です。デフォルトでは、IntelliJ IDEA は、IDE に含まれている JetBrains ランタイム(OpenJDK のフォーク)を使用します。JetBrains ランタイムは、さまざまな既知の OpenJDK および Oracle JDK のバグを修正し、パフォーマンスと安定性を向上させます。ただし、場合によっては、別の Java ランタイムまたは特定のバージョンの JetBrain...
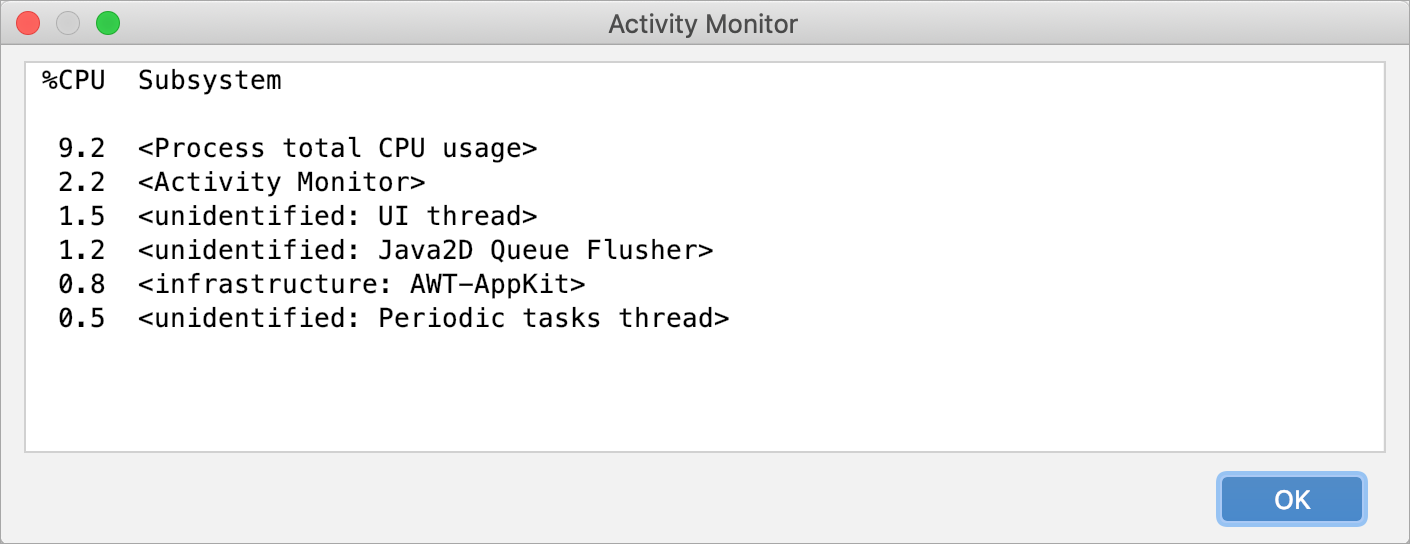
IDE パフォーマンスの監視
パフォーマンスの問題が発生した場合、アクティビティモニターを使用して、さまざまなサブシステムおよびプラグインによって消費される CPU の割合を追跡できます。に移動します。アクティビティモニターウィンドウには、現時点で CPU を消費しているすべてのサブシステムとプラグインが一覧表示され、使用している %CPU の量に応じて配置されます。CPU 消費量の増加に気づき、現時点でインデックス作成またはバックグラウンドプロセスが実行されていない場合は、テクニカルサポートに連絡してサポートを受けることを...