IntelliJ IDEA の概要
IntelliJ IDEA は、開発者の生産性を最大化するために設計された Java および Kotlin 用の統合開発環境 (IDE) です。優れたコード補完、静的コード分析、リファクタリングを提供することで、日常的な反復タスクを自動化し、ソフトウェア開発の面白い部分に集中できるようにします。これにより、生産性が向上するだけでなく、楽しい体験も得られます。
マルチプラットフォーム
IntelliJ IDEA は、Windows、macOS、Linux で一貫したエクスペリエンスを提供するクロスプラットフォーム IDE です。
OS 固有の命令の詳細については、「IntelliJ IDEA をインストールする」を参照してください。
オペレーティングシステムに適したキーマップの選択、および最も便利なショートカットの学習の詳細については、「IntelliJ IDEA キーボードショートカット」を参照してください。
サポートされる言語
最新のアプリケーションの開発には、複数の言語、ツール、フレームワーク、テクノロジーを使用します。IntelliJ IDEA は、JVM 言語の IDE として設計されていますが、多数のプラグインがそれを拡張して、ポリグロットエクスペリエンスを提供できます。
JVM 言語
IntelliJ IDEA を使用して、JVM バイトコードにコンパイルできる次の言語のアプリケーションを開発します。
他の言語
IntelliJ IDEA にバンドルされ、すぐに利用できるプラグインは、最も人気のある言語のいくつかのサポートを追加します。
JavaScript (WebStorm の全機能)
TypeScript (WebStorm の全機能)
スタイルシート (CSS、Less、Sass)
JetBrains マーケットプレイス(英語)を参照して、現在使用されているほぼすべての言語、フレームワーク、テクノロジー、サードパーティのプラグインのサポートを追加する公式プラグインを見つけることができます。プラグインの管理の詳細については、「プラグインのインストール」を参照してください。
IntelliJ IDEA 用の言語プラグインまたは別の IDE が必要ですか?
IntelliJ IDEA Ultimate は、ほとんどの IntelliJ プラットフォームベースの IDE のスーパーセットです。バンドルされた言語プラグインが有効になっている場合、PyCharm、WebStorm、PHPStorm などのより具体的な IDE 内で利用可能なすべてのテクノロジーのサポートが含まれます。
たとえば、アプリケーションのコードベースが主に Java ですが、Python スクリプトも使用する場合は、IntelliJ IDEA をバンドルされた Python プラグインと組み合わせて使用することをお勧めします。コードベースが主に Python にある場合、PyCharm が最適な IDE です。
IntelliJ IDEA のエディション
IntelliJ IDEA には 2 つのエディションがあります。
IntelliJ IDEA Ultimate : フル機能の Java および Kotlin IDE。これには、Community エディションのすべての機能が含まれており、さらに、他の IntelliJ プラットフォームベースの IDE が重点を置いている言語のサポートが追加され、さまざまなサーバーサイドおよびフロントエンドフレームワーク、アプリケーションサーバー、データベースとの統合、およびプロファイリングツールのサポートも追加されています。、さらに。
IntelliJ IDEA Community エディション : オープンソースコードに基づいて構築された無料の IDE で、Java および Kotlin 愛好家に重要な機能を提供します。
IntelliJ IDEA のエディション比較表を参照してください。
早期アクセスプログラム
IntelliJ IDEA Ultimate は、早期アクセスプログラム (EAP) 内で無料で利用できます。EAP ビルドは、安定した製品バージョンのリリース前に公開されており、フィードバックの見返りとして公開される前に、ダウンロードして新機能を試すことができます。EAP ビルドは、機能の使用統計を収集するように構成されており、開発者にとって貴重な情報源です。問題が発生した場合は、問題を報告する(英語)こともできます。
ユーザーインターフェース
IntelliJ IDEA は、エディター中心の環境を提供します。コンテキストに応じて、必要なツールを自動的に起動し、開発者のフローを中断するリスクを最小限に抑えるのに役立ちます。
IntelliJ IDEA ユーザーインターフェースのガイド付きツアーに参加してください。
人間工学に基づいたデザインとカスタマイズ可能な外観
IntelliJ IDEA の最も優れた点の 1 つは、その調整可能性です。IDE の外観、ツールウィンドウとツールバーのレイアウト、コードのハイライトなど、事実上すべてを構成できます。また、エディターを微調整し、その動作をカスタマイズしてナビゲーションを高速化し、コードの邪魔になる余分なものを取り除く方法は数多くあります。
ソースコード、コンソール出力、デバッガー情報、検索結果などの色とフォントを構成します。事前定義された多数のカラースキームから選択するか、スキームをカスタマイズして独自の作業環境を作成できます。
外観、フォント、コードのフォーマットなど、エディター設定を構成する方法を学びます。
メニューおよびツールバーをカスタマイズを使用すると、使用しない 12 個のボタンの中からアクションを探す煩わしさがなくなります。
すべてのショートカット
IntelliJ IDEA では、エディターとさまざまなツールウィンドウの選択や切り替えなど、ほぼすべてのアクションのショートカットがあります。
最も便利なショートカットを使用するは、エディターからフォーカスを切り替えることなく頻繁なアクションを呼び出し、キーマップを調整して、お気に入りのコマンドにカスタムショートカットを割り当てます。
このビデオを見て、最も便利なショートカットのいくつかを学びましょう。
ナビゲーションと検索
IntelliJ IDEA は、ソースコードファイル内だけでなく、プロジェクト全体の迅速なナビゲーションを提供します。
覚えておく価値のある最も便利なショートカットの 1 つは、どこでも検索ダイアログを表示する double Shift です。入力を開始すると、IntelliJ IDEA は、プロジェクトに属するすべてのファイル、クラス、シンボル、さらには IDE アクションの間で検索文字列を探します。

以下は、最も便利なナビゲーションショートカットの一部です。
アクション | ショートカット |
|---|---|
どこでも検索 | Double Shift |
ファイルに移動 | Control+Shift+N |
クラスに移動 | Control+N |
シンボルに移動 | Control+Alt+Shift+N |
宣言に移動 | Control+B |
ソースコード内の移動の詳細については、「ソースコードナビゲーション」を参照してください。また、エディターとさまざまなツールウィンドウ間の素早い切り替え、フォーカスの切り替え、ナビゲーションバーへの移動などに役立つ最も便利なショートカットについて学習してください。
最近使用したファイルと箇所
通常、一度に作業するのはファイルの小さなサブセットであり、すばやく切り替える必要があります。最近使用したファイルアクションは、ここでは時間の節約になります。Control+E を押して、最後にアクセスしたファイルのリストを表示します。このアクションを使用して、任意のツールウィンドウを開くこともできます。

最近のファイルに移動するだけでなく、最近使用したロケーション(最後に表示または編集したコードスニペット)にすばやくアクセスすることもできます。Control+Shift+E を押すと、最近変更した特定の行に移動できます。

ファイル構造
Control+F12 を押すと、ファイル構造ポップアップが開き、現在のファイルで使用されているすべての要素の概要が表示され、任意の要素に移動できます。

あるいは、構造ツールウィンドウ Alt+7 を使用します。
アクションの検索
使用するアクションのショートカットまたはメニューパスを覚えていない場合は、Control+Shift+A を押してアクション名を入力します。

コーディング支援
コード補完
IntelliJ IDEA は、状況に応じたコード補完を提供することで、コーディングプロセスの高速化を支援します。
基本補完は、可視性スコープ内のクラス、メソッド、フィールド、キーワードの名前を完成させるのに役立ちます。

スマート補完は、IntelliJ IDEA が適切なタイプを決定できる場合に、現在のコンテキストに適用可能な最も関連性の高いシンボルを提案します。

IntelliJ IDEA で使用できるさまざまなタイプのコード補完の詳細と例および生産性のヒントについては、「コード補完」を参照してください。
リファクタリング
IntelliJ IDEA は、自動コードリファクタリングの包括的なセットを提供し、生産性を大幅に向上させます。例: クラスの名前を変更すると、IDE はプロジェクト全体でこのクラスへのすべての参照を更新します。
リファクタリングを適用する前に、わざわざ何かを選択する必要さえありません。IntelliJ IDEA は、リファクタリングするステートメントを理解できるほど賢いです。複数の選択肢が可能な場合にのみ確認を求められます。Control+Alt+Shift+T を押して、現在のコンテキストで利用可能なリファクタリングのリストを開きます。

利用可能なリファクタリングの完全なリストと使用シナリオ、およびその前後 の例については、コードのリファクタリングセクションを参照してください。
最も有用なリファクタリングのショートカットのいくつかを学びます:
アクション | ショートカット |
|---|---|
リファクタリング | Control+Alt+Shift+T |
名前変更 | Shift+F6 |
変数の抽出 | Control+Alt+V |
フィールドの導入 | Control+Alt+F |
定数を抽出する | Control+Alt+C |
メソッドを抽出する | Control+Alt+M |
パラメーターを抽出する | Control+Alt+P |
インライン化 | Control+Alt+N |
コピー | F5 |
移動 | F6 |
静的コード分析
IntelliJ IDEA は、組み込みの静的コード分析ツールであるインスペクションのセットを提供します。潜在的なバグの発見、デッドコードの特定、パフォーマンスの問題の検出、コード構造全体の改善に役立ちます。
インスペクションは、問題がどこにあるかを知らせるだけでなく、迅速な解決に役立つ迅速な修正も提供します。ハイライトされたコードの横にある赤いバルブをクリックするか、Alt+Enter を押して修正を選択します。

クイックフィックスとは別に、IntelliJ IDEA は、正しいコードに自動変更を適用するのに役立つインテンションアクションも提供します。例: 言語のインジェクション、Java アノテーションの追加、JavaDoc の追加、HTML または XML タグの変換などを行うことができます。インテンションアクションの完全なリストを表示するには、設定ダイアログ (Control+Alt+S) でに移動します。
コード生成
IntelliJ IDEA は、共通のコード構造と繰り返しの要素を生成する複数の方法を提供します。これにより、日常的なタスクを IDE に委譲することで生産性が向上します。これには、定義済みまたはカスタムコードテンプレートからのコードの生成、ラッパー、getter および setter の生成、文字の自動ペアリングなどが含まれます。Alt+Insert を押すと、キャレット位置から生成できる利用可能な構成を含むポップアップが開きます。詳細については、コードの生成を参照してください。
開発者ツールとの統合
IntelliJ IDEA は、スマートナビゲーションとコーディング支援を提供するだけでなく、重要な開発者ツールを統合し、IDE 内からアプリケーションのコードベースをデバッグ、分析、バージョン管理できるようにします。
デバッガー
IntelliJ IDEA は、組み込みの JVM デバッガーを提供します。これにより、実行時情報を取得および分析できます。これは、問題を診断し、プログラムの動作をより深く理解できます。次のことが可能になります。
プログラムの実行を中断して、ブレークポイントを使用してその動作を調べます。複数のタイプのブレークポイントと条件およびフィルターを使用して、アプリケーションを一時停止する必要がある正確な瞬間を指定できます。
変数値を変更したり、式を評価したりして、プログラムの状態を操作します。
変数値、呼び出しスタック、スレッドの状態などを調べます。
プログラムのステップバイステップの実行を制御します。
デバッグの基本を学び、IDE のデバッガー機能を操作するには、チュートリアル: 最初の Java アプリケーションをデバッグするを参照してください。
プロファイラー
CPU および割り当てプロファイリングの場合、IntelliJ IDEA は次のプロファイラーとの統合を提供します。
Java Flight Recorder – JDK の一部として提供される標準のプロファイリングツール。
非同期プロファイラー – ネイティブコールおよびメモリ割り当てデータも収集できる非常に正確なプロファイラー。
デフォルトでは、IntelliJ IDEA は両方のプロファイラーを並行して実行して、最も正確な結果を提供します。サポートされているプロファイラーを個別に使用することもできますが、ほとんどのシナリオでは、すぐに使用できる組み合わせ構成の方が適しています。このアプローチでは、両方のプロファイラーの利点を活用し、非常に特殊な要件がない限り、セットアップを一切不要にします。
ターミナル
IntelliJ IDEA には、IDE 内からコマンドラインシェルを操作するためのビルトインターミナルが含まれています。例: コマンドラインから Git コマンドを実行することに慣れている場合は、これらのアクションをメニューから呼び出す代わりに、ターミナルから実行できます。
ターミナルはデフォルトのシステムシェルで実行されますが、cmd.exe、bash、sh などの他の多くのシェルもサポートしています。
ビルドツール
IntelliJ IDEA には、完全に機能する Gradle(英語) および Maven(英語) の統合が付属しており、ビルドプロセス、パッケージ化、テストの実行、デプロイ、その他のアクティビティを自動化できます。
既存の Gradle または Maven プロジェクトを開くか、新しいプロジェクトを作成すると、IntelliJ IDEA は必要なすべてのリポジトリとプラグインを検出して自動的にダウンロードするため、事実上何も構成する必要がなく、開発プロセスのみに集中できます。build.gradle および pom.xml ファイルをエディターから直接編集し、すべての変更をビルド構成に自動的に同期するように IDE を構成できます。
IntelliJ IDEA での Gradle および Maven プロジェクトの操作の詳細については、「Gradle および Maven 」を参照してください。
バージョン管理
IntelliJ IDEA は、最も一般的なバージョン管理ツールである Git(英語)、Mercurial(英語)、Perforce(英語)、Subversion(英語) との統合を提供します。
プロジェクト全体または個別のファイルの履歴を確認し、ファイルバージョンを比較し、ブランチを管理し、IDE を移動せずに GitHub プルリクエストを処理することもできます。
VCS 操作ポップアップ Alt+` からすべての VCS アクションにすばやくアクセスできます。

VCS との統合の設定および VCS 関連の操作の実行の詳細については、「バージョン管理」を参照してください。
ローカル履歴
プロジェクトでバージョン管理がまだ有効になっていない場合でも、プロジェクトへの変更を追跡し、削除されたファイルを復元したり、ローカルヒストリーを使用して個別の変更を復元したりできます。これは、コードの編集、テストの実行、アプリケーションのデプロイなどのさまざまなイベントによってトリガーされたプロジェクトのリビジョンを自動的に記録する個人用バージョン管理システムとして機能します。

次は
IntelliJ IDEA の使用を開始するには、このビデオチュートリアルを参照してください
IntelliJ IDEA でコードを記述するための最も役立つヒントを学習します。
IntelliJ IDEA で Android の開発を開始しましょう。
開発を楽しみましょう。
関連ページ:

IntelliJ IDEA のライセンス購入と登録
IntelliJ IDEA Ultimate は最大 30 日間無料で評価できます。無料トライアルを始める IntelliJ IDEA を起動すると表示されるライセンスダイアログで、30 日間無料トライアルを開始ボタンをクリックします。JetBrains の Web サイトにリダイレクトされ、トライアルが開始されたことを確認するメッセージが表示されます。試用版の有効期限が切れたら、IntelliJ IDEA Ultimate を引き続き使用するには、ライセンスを購入して登録する必要があります。In...

IntelliJ IDEA をインストールする
IntelliJ IDEA は、Windows、macOS、Linux オペレーティングシステムで一貫したエクスペリエンスを提供するクロスプラットフォーム IDE です。IntelliJ IDEA は以下のエディションで利用可能です。Community エディションは無料かつオープンソース Apache 2.0 でライセンスされ、JVM と Android 開発のためのすべての基本的な機能を提供しています。IntelliJ IDEA Ultimate は有償版であり、30 日間の試用期間付きで配布...
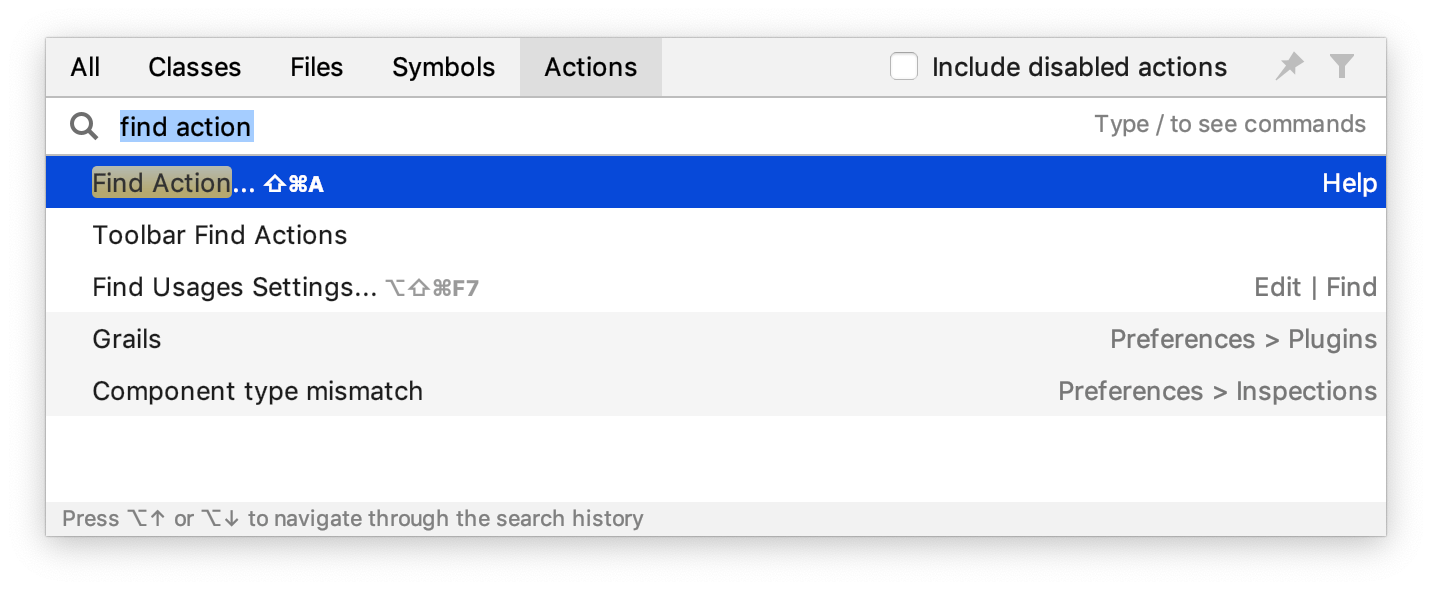
IntelliJ IDEA キーボードショートカット
IntelliJ IDEA には、編集、ナビゲーション、リファクタリング、デバッグ、その他のタスクに関連するほとんどのコマンドに対するキーボードショートカットがあります。これらのホットキーを覚えておくと、キーボードから手を離さずに生産性を高めることができます。すべてのデフォルトのショートカットは構成可能であり、デフォルトではショートカットがないアクションにショートカットを割り当てることもできます。事前定義されたキーマップについては、事前定義された macOS キーマップおよび事前定義された Wi...
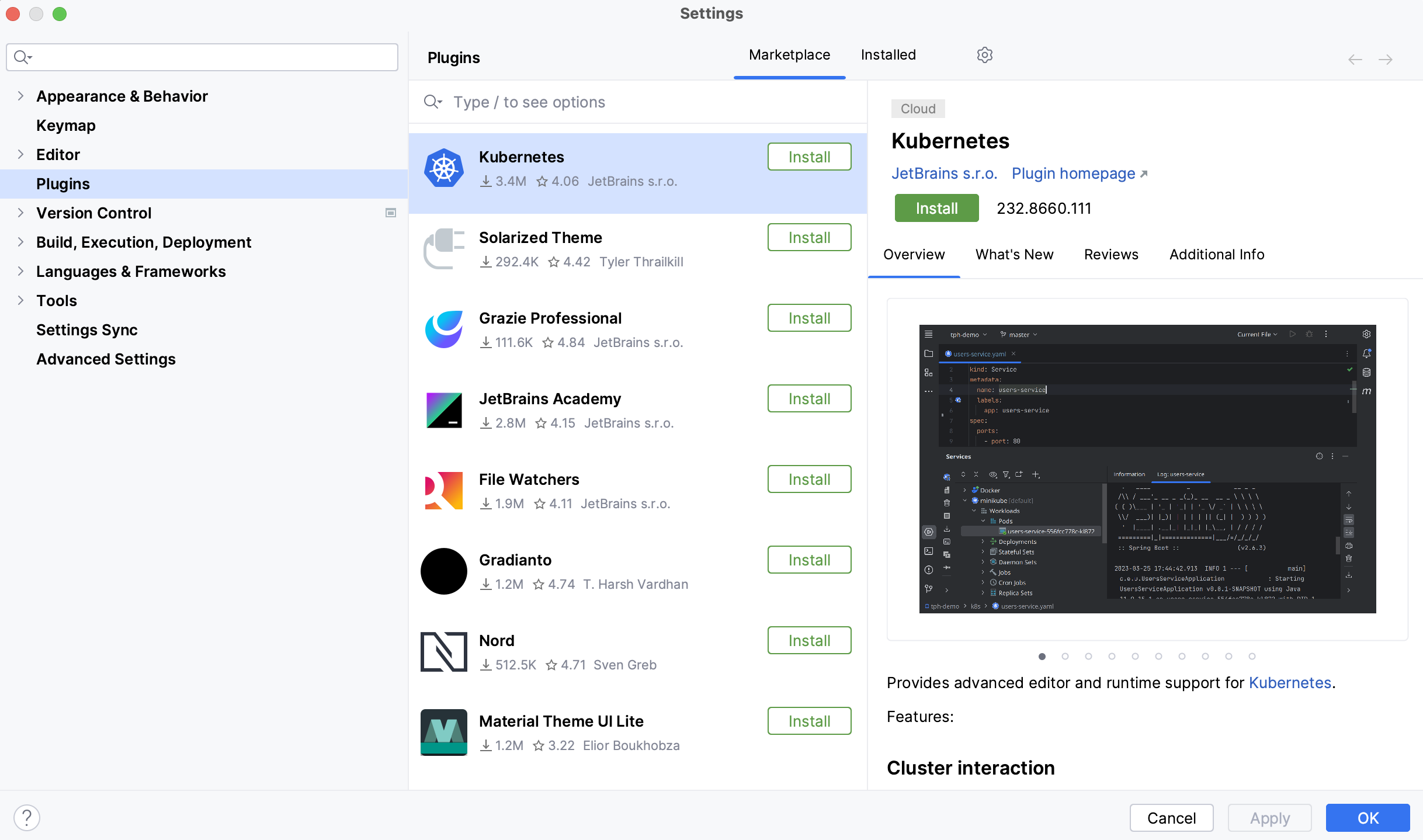
プラグインのインストール
プラグインは IntelliJ IDEA のコア機能を拡張します。例: プラグインをインストールして、次の機能を取得します。バージョン管理システム、課題追跡システム、ビルド管理サーバー、その他のツールとの統合。さまざまな言語とフレームワークのコーディング支援サポート。ショートカットのヒント、ライブプレビュー、ファイルウォッチャーなど。新しいプログラミング言語を学ぶのに役立つコーディング演習。デフォルトでは、IntelliJ IDEA には多数のプラグインがバンドルされています。バンドルされたプラ...
Python 言語サポート
IntelliJ IDEA で Python スクリプトを開発するには:Python をダウンロードしてインストールします。少なくとも 1 つの Python SDK を構成します。Windows ユーザーの場合、Windows 用 Python をインストールすることをお勧めします。サポートされるバージョン:Python 2: バージョン 2.7、Python 3: バージョン 3.6 からバージョン 3.12 まで、PEP 604 – 共用体型を X として記述できるようにする | Y、PEP 6...
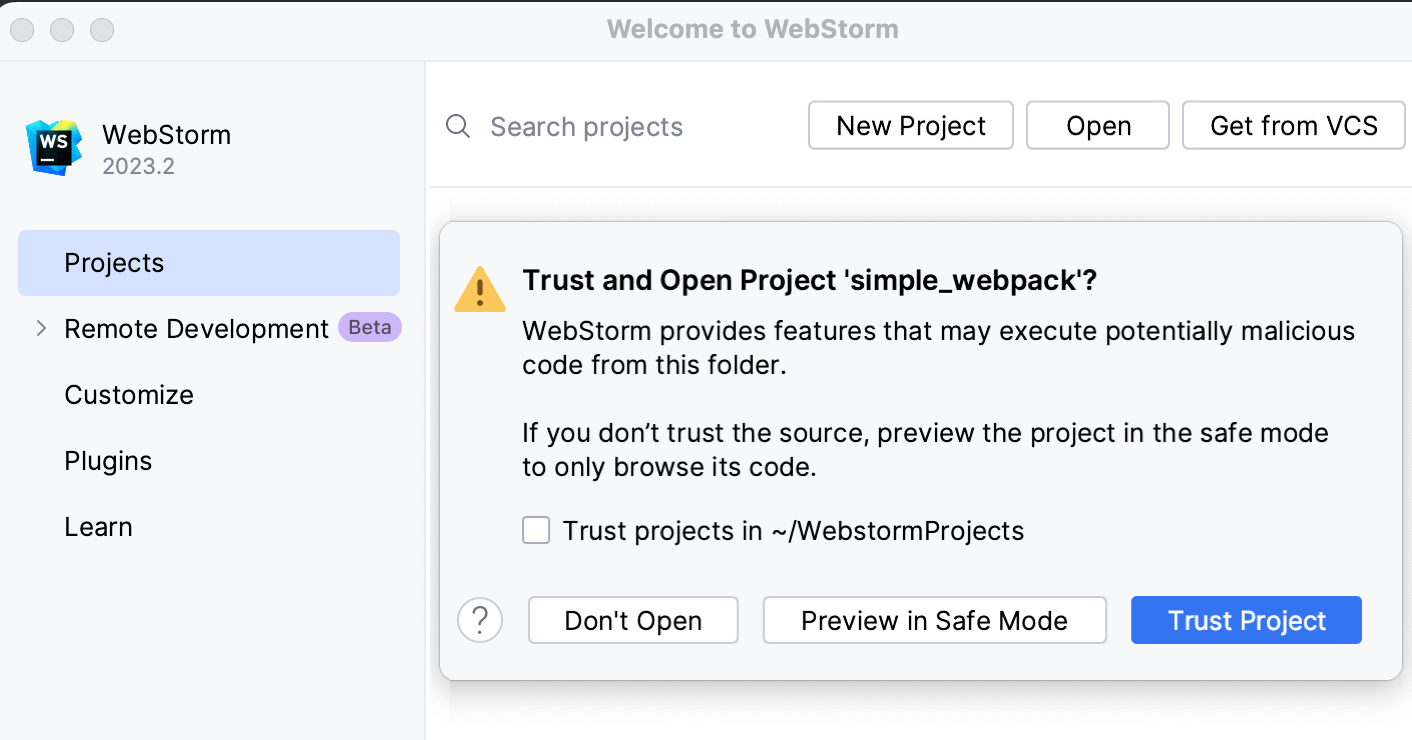
JavaScript
IntelliJ IDEA を使用すると、JavaScript および Node.js を使用して最新の Web、モバイル、デスクトップアプリケーションを開発できます。IntelliJ IDEA は、React、Angular、Vue.js、その他のフレームワークもサポートし、Web 開発用のさまざまなツールとの緊密な統合を提供します。JavaScript 対応のコーディング支援には、キーワード、ラベル、変数、パラメーター、関数の補完、エラーと構文のハイライト、フォーマット、コードインスペクションおよ...