プラグインのインストール
プラグインは IntelliJ IDEA のコア機能を拡張します。例: プラグインをインストールして、次の機能を取得します。
バージョン管理システム、課題追跡システム、ビルド管理サーバー、その他のツールとの統合。
さまざまな言語とフレームワークのコーディング支援サポート。
ショートカットのヒント、ライブプレビュー、ファイルウォッチャーなど。
新しいプログラミング言語を学ぶのに役立つコーディング演習。
デフォルトでは、IntelliJ IDEA には多数のプラグインがバンドルされています。バンドルされたプラグインを無効にすることはできますが、削除することはできません。プラグインリポジトリまたはローカルアーカイブファイル(ZIP または JAR)から追加のプラグインをインストールできます。
プラグイン設定を開く
Control+Alt+S を押して IDE 設定を開き、を選択します。
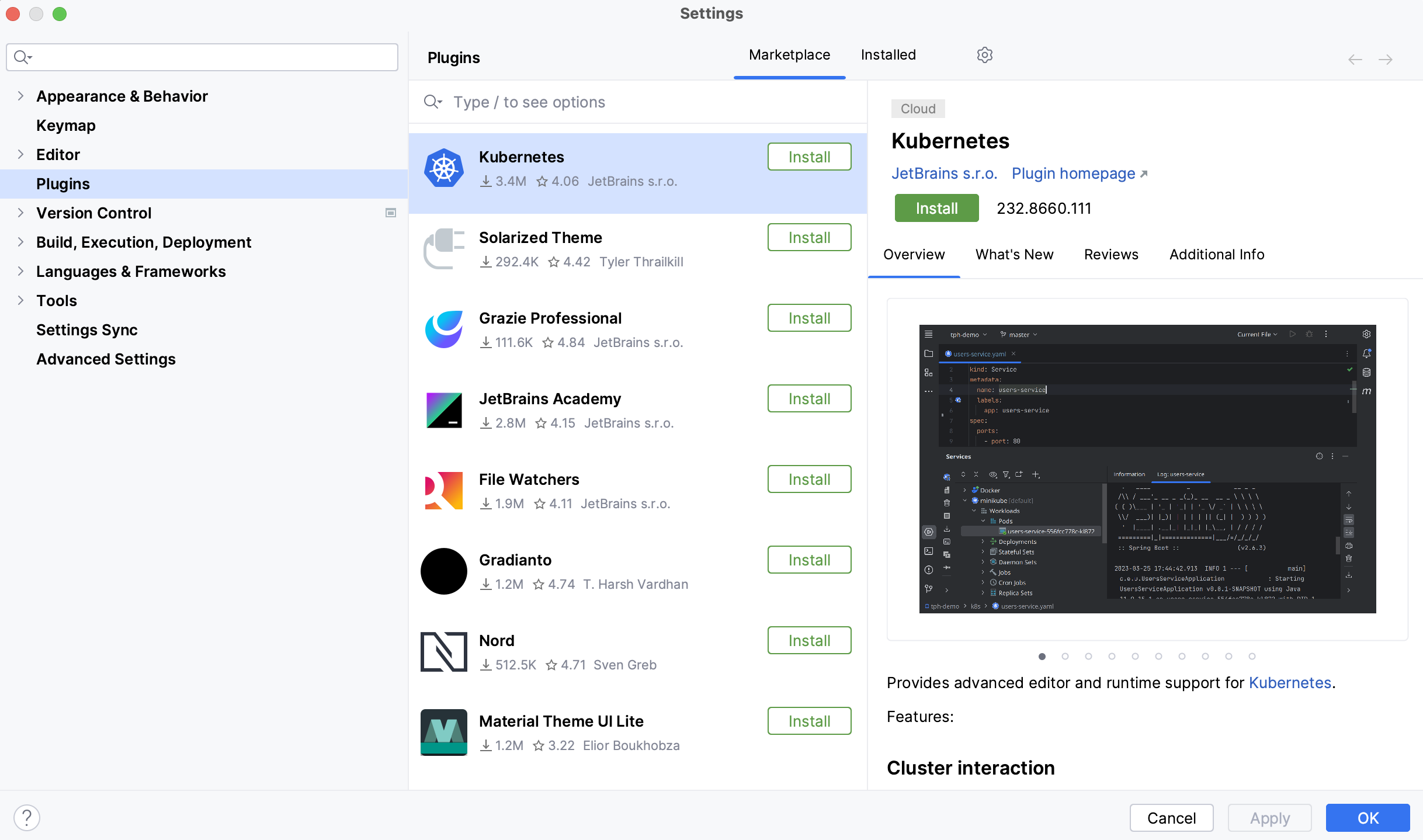
マーケットプレースタブを使用して、JetBrains マーケットプレイス(英語)またはカスタムプラグインリポジトリからプラグインを参照してインストールします。
インストール済みタブを使用して、バンドルおよびインストールされているプラグインを参照し、有効化、無効化、更新、削除します。不要なプラグインを無効にすると、パフォーマンスが向上する可能性があります。
ほとんどのプラグインは、どの JetBrains 製品でも使用できます。有償製品のみに限定されているものもあれば、別のライセンスが必要なものもあります。
プラグインが他のプラグインに依存している場合は、「追加情報」タブで依存関係のリストを見つけることができます。プロジェクトが特定のプラグインに依存している場合は、必要なプラグインのリストに追加します。
既存のプラグインが必要な機能を提供していない場合は、IntelliJ IDEA 用の独自のプラグインを作成できます。詳細については、独自のプラグインを開発するを参照してください。
デフォルトでは、IntelliJ IDEA にはいくつかのプラグインがバンドルされています。バンドルされたプラグインを無効にすることはできますが、削除することはできません。プラグインリポジトリまたはローカルアーカイブファイル(ZIP または JAR)から追加のプラグインをインストールできます。
マーケットプレイスからプラグインをインストールする
Control+Alt+S を押して IDE 設定を開き、を選択します。
マーケットプレースタブをクリックし、検索フィールドにプラグイン名を入力します。
プラグインをインストールするには、インストールをクリックして、IntelliJ IDEA を再起動します。
特定のバージョンをインストールするには、JetBrains マーケットプレイス(英語)のプラグインページに移動し、ディスクからプラグインをインストールの説明に従ってダウンロードしてインストールします。例: 最新バージョンのプラグインが壊れている場合でも実行できます。
ディスクからプラグインをインストール
プラグインアーカイブ(ZIP または JAR)をダウンロードします。
Control+Alt+S を押して IDE 設定を開き、を選択します。
プラグインページで
をクリックしてからディスクからプラグインをインストール…をクリックします。
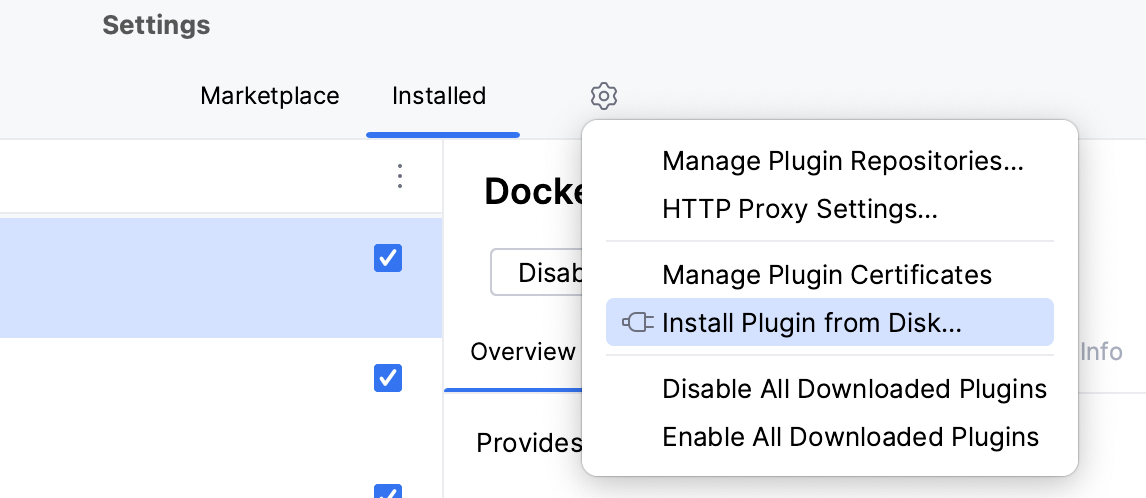
プラグインアーカイブファイルを選択して OK をクリックします。
プロンプトが表示されたら、OK をクリックして変更を適用し、IDE を再起動します。
コマンドラインからプラグインをインストール
プラグインをインストールする IDE を終了します。
JetBrains マーケットプレイス(英語)ページから必要なプラグインのページを見つけ、バージョンタブを選択し、任意のバージョンをクリックして
pluginIdをコピーします。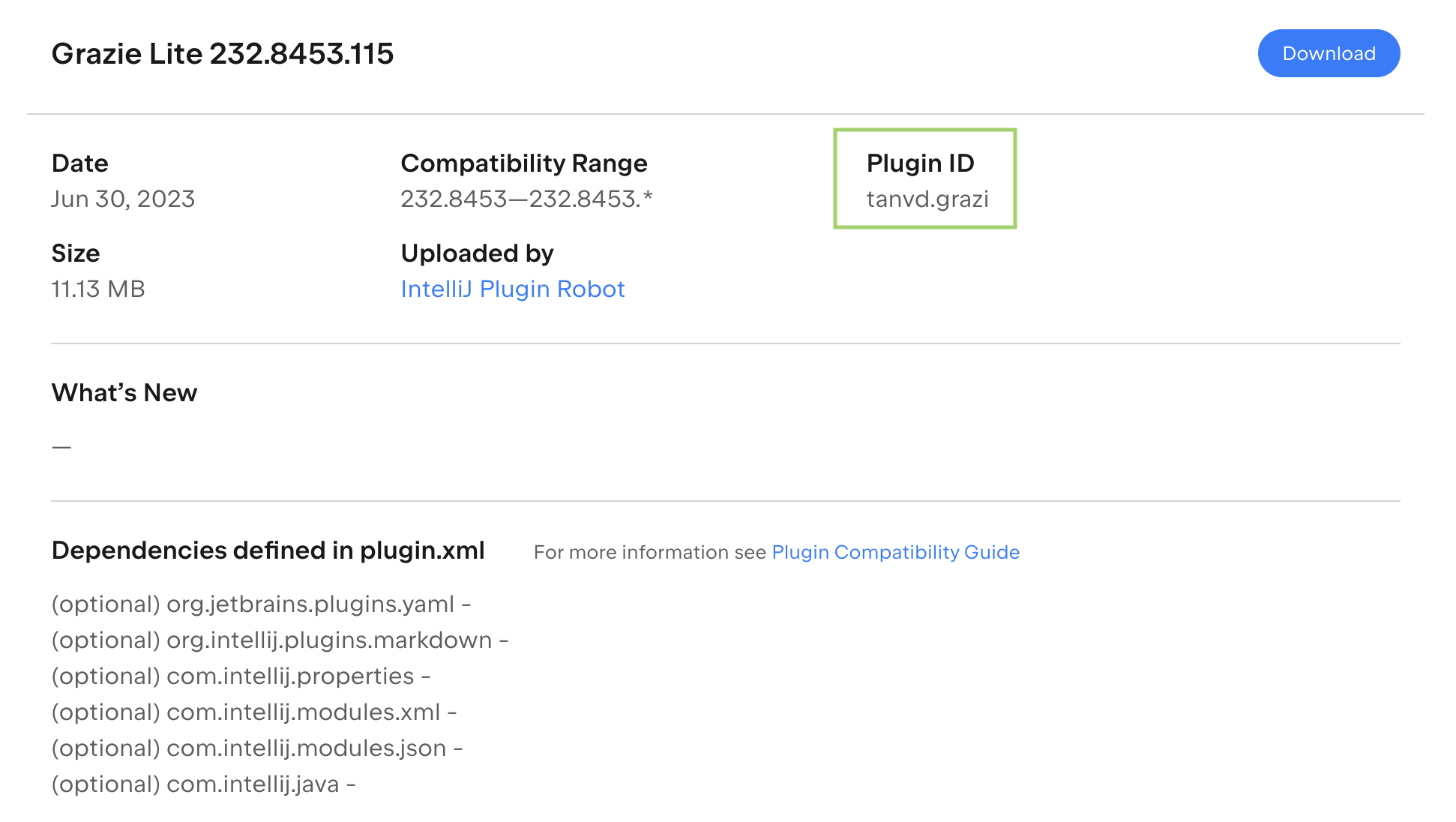
pluginIdは、インストールするプラグインの短い名前です。例:tanvd.graziプラグインをインストールします。
IntelliJ IDEA インストールディレクトリの bin ディレクトリに移動し、次のコマンドを実行します。
idea64.exe installPlugins <PluginID>例:
idea64.exe installPlugins tanvd.grazi次のコマンドを実行します。
open -na "IntelliJ IDEA.app" --args installPlugins <PluginID>例:
open -na "IntelliJ IDEA.app" --args installPlugins tanvd.graziIntelliJ IDEA インストールディレクトリの bin ディレクトリに移動し、次のコマンドを実行します。
idea.sh installPlugins <PluginID>例:
idea.sh installPlugins tanvd.grazi
詳細は、コマンドラインからプラグインをインストールするを参照してください。
プラグインを削除
Control+Alt+S を押して IDE 設定を開き、を選択します。
インストール済みタブを開き、削除するプラグインを見つけます。
「無効化」リストを展開し、「アンインストール」を選択します。
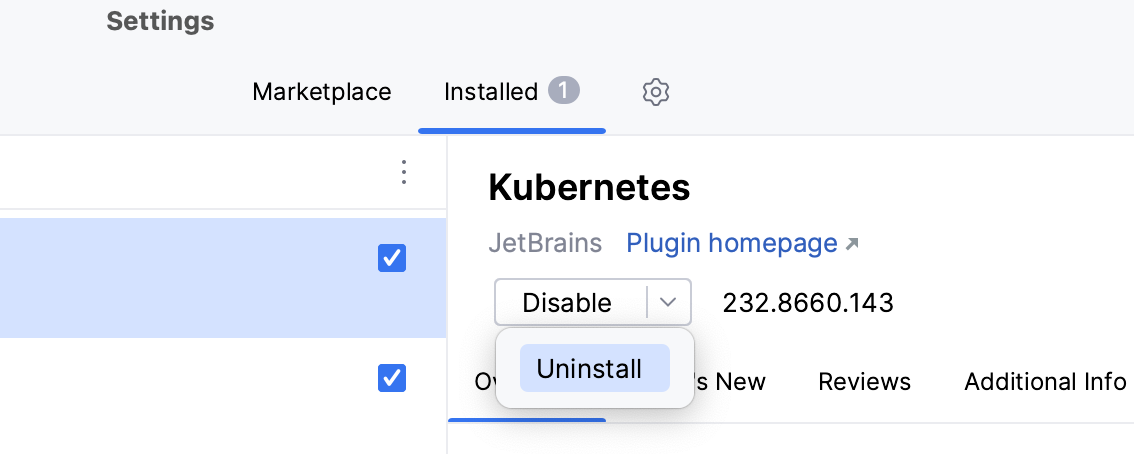
プラグインを使用不可にする
対応する機能が必要ない場合は、プラグインを削除せずに無効にすることができます。
Control+Alt+S を押して IDE 設定を開き、を選択します。
インストール済みタブを開き、無効にするプラグインを見つけて選択します。
プラグインの説明ペインで、「無効にする」をクリックします。
または、プラグインのリストのチェックボックスまたはプラグインカテゴリのすべて無効化ボタンを使用できます。
のメニューで、手動でインストールされたすべてのプラグインを一度に(バンドルされていない)無効または有効にすることができます。
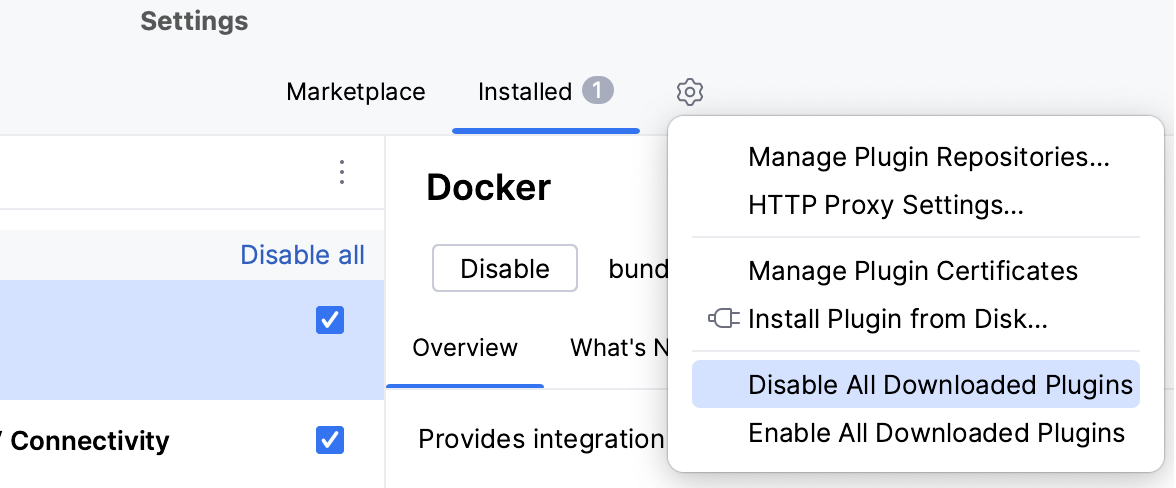
必須プラグイン
プロジェクトには、特定のテクノロジーまたはフレームワークをサポートするプラグインが必要な場合があります。そのようなプラグインを現在のプロジェクトに必要なプラグインのリストに追加して、IntelliJ IDEA がプラグインがインストールされて有効になっていることを確認できるようにすることができます。プラグインを忘れた場合、またはチームの誰かがプロジェクトで作業しているときに依存関係を認識していない場合に通知されます。
現在のプロジェクトに必要なプラグインを追加する
必要なプラグインがインストールされていることを確認してください。
Control+Alt+S を押して IDE 設定を開き、を選択します。
必須プラグインページで、
をクリックしてプラグインを選択します。必要に応じて、プラグインの最小バージョンと最大バージョンを指定します。
必要なプラグインのリストは、プロジェクトの .idea/externalDependencies.xml ファイルに保存されています。IntelliJ IDEA でプロジェクトを開くと、必要なプラグインが無効になっているか、インストールされていないか、更新が必要かどうかが通知されます。
通知メッセージ内のリンクをクリックして、必要なプラグインを迅速に有効化、インストール、更新します。
推奨プラグイン
プロジェクトを開くと、IntelliJ IDEA は、プロジェクトで使用されているライブラリとファセットに基づいてプラグインをインストールして有効にすることを提案できます。提案されたプラグインを、チームメートも使用できるようにプロジェクトに手動で追加できる必要なプラグインと混同しないでください。
特定のプラグインが必要ない場合は、IntelliJ IDEA がプラグインを提案しないようにすることができます。通知設定を使用して、すべてのプラグイン候補とその表示方法の通知を無効または有効にすることもできます。
プラグインの提案を無効にする
提案されたプラグインの通知が表示されたら、これらのプラグインを提案しないをクリックします。
次回プロジェクトを開くときに、IntelliJ IDEA はこのプラグインを提案しません。提案されたプラグインについては、プロジェクトを引き続き確認できます。
プロジェクトで推奨されているプラグインを確認する
Control+Shift+A を押して、推奨プラグインの確認の入力を開始します。
推奨プラグインの確認アクションを選択します。
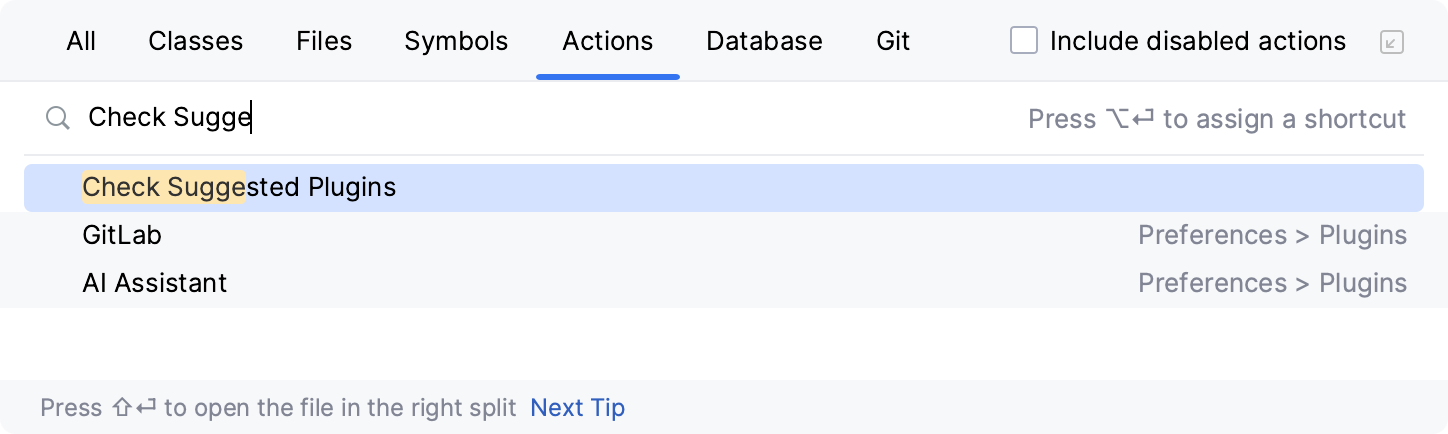
IntelliJ IDEA にプロジェクトに適用可能なプラグインがある場合は、通知メッセージが表示されます。通知メッセージのリンクをクリックして、提案されたプラグインをインストールまたは有効にします。
あるいは、IDE 設定 (Control+Alt+S) を開いてに移動することもできます。プロジェクトに提案されたプラグインがある場合、それらはプラグインリストの上部の推奨セクションに表示されます。
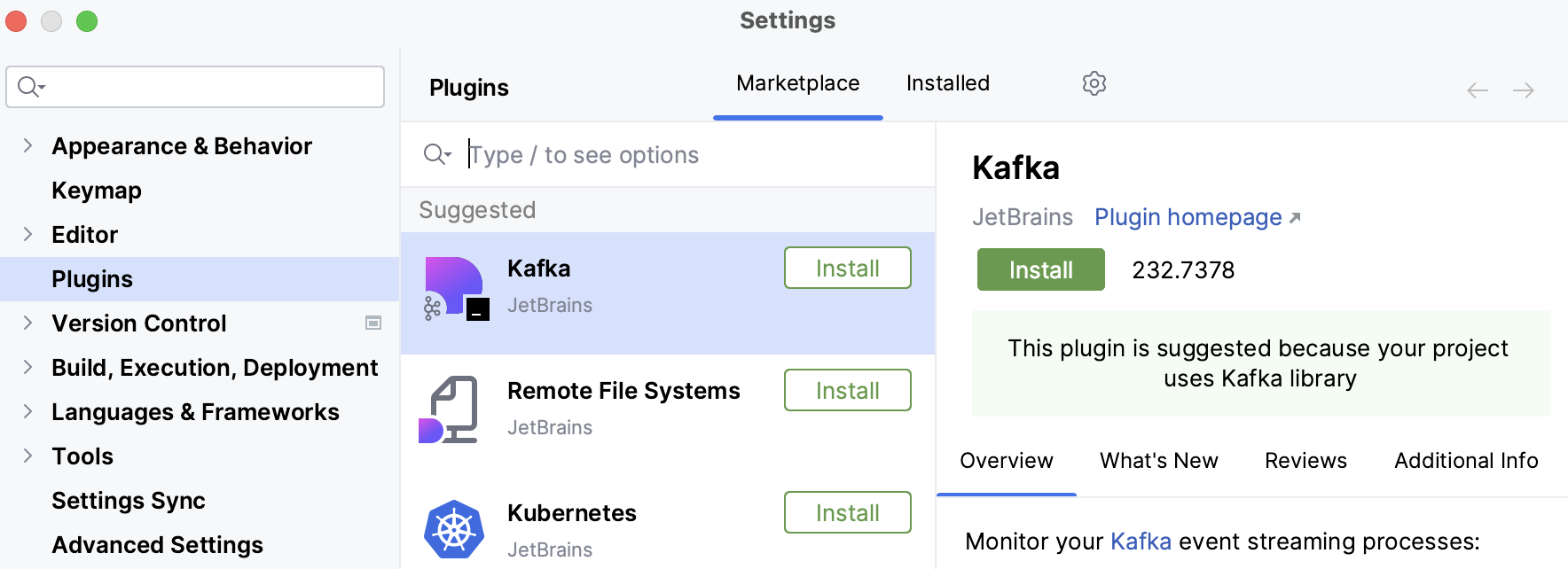
独自のプラグインを開発する
IntelliJ IDEA の任意のエディションを使用してプラグインを開発できます。オープン API、専用の SDK、モジュール、実行 / デバッグ構成を提供して、あなたを支援します。
推奨されるワークフローは、Gradle を使用することです。内部 IntelliJ IDEA ビルドシステムを使用した古いワークフローもサポートされています。詳細については、IntelliJ プラットフォーム SDK 開発者ガイド(英語)を参照してください。
カスタムプラグインリポジトリ
デフォルトでは、IntelliJ IDEA は JetBrains マーケットプレイス(英語)のプラグインを使用するように構成されています。これは、誰もがプラグインをホストできるパブリックリポジトリです。ただし、内部使用のみを目的としたプラグインを開発する場合は、そのプラグイン用にカスタムプラグインリポジトリをセットアップできます。
カスタムプラグインリポジトリの設定の詳細については、「IntelliJ プラットフォーム SDK ドキュメント(英語)」を参照してください。
プラグインリポジトリを設定したら、それを IntelliJ IDEA に追加します。
カスタムリポジトリを追加する
Control+Alt+S を押して IDE 設定を開き、を選択します。
プラグインページで、
をクリックし、プラグインリポジトリの管理…を選択します。
カスタムプラグインリポジトリダイアログで、
をクリックし、リポジトリ URL を指定します。プラグインを説明する XML ファイル(英語)の場所(たとえば、updatePlugins.xml)を指している必要があります。ファイルは、カスタムプラグインと同じサーバーに配置することも、専用のプラグインに配置することもできます。
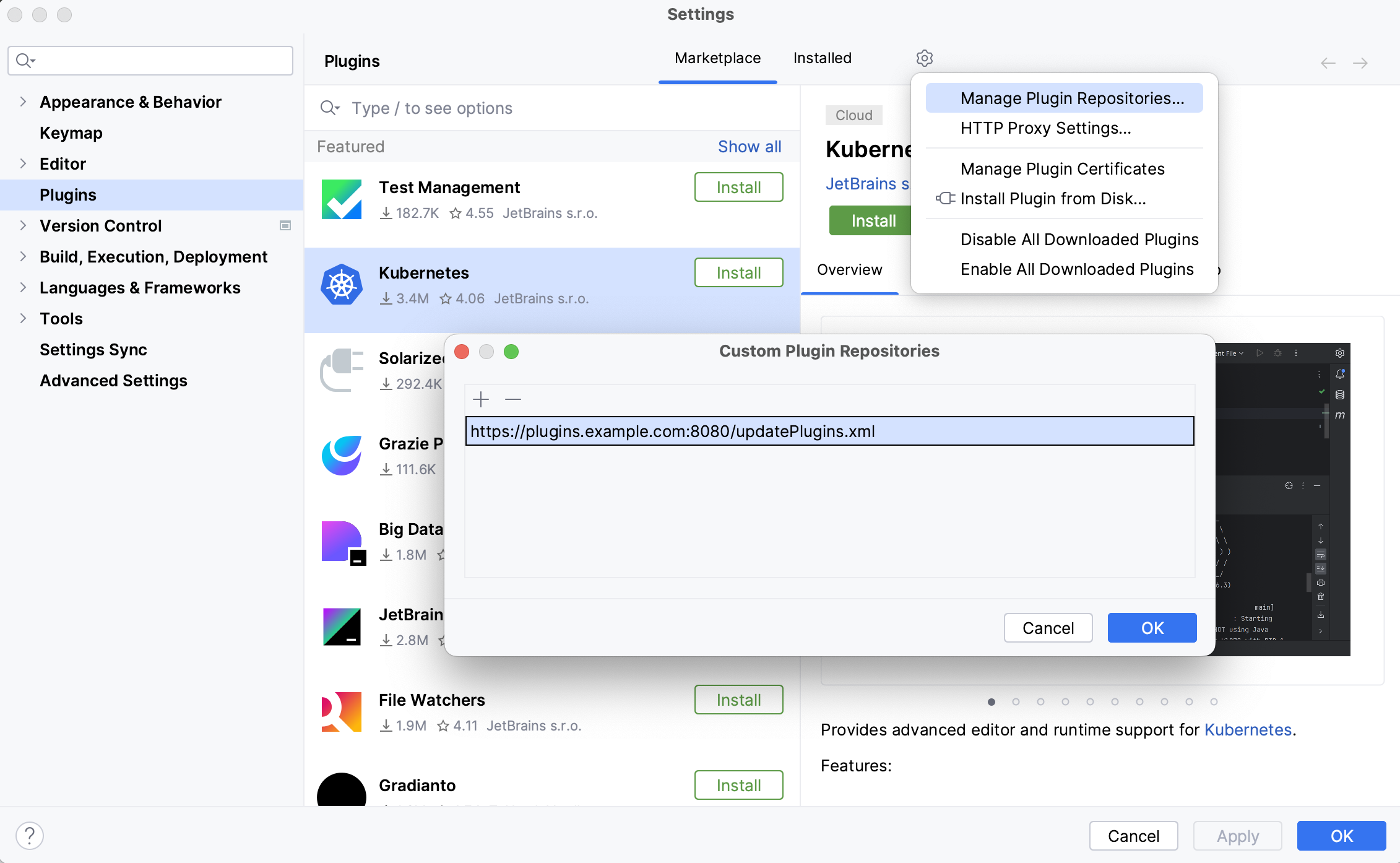
カスタムプラグインリポジトリダイアログで OK をクリックしてプラグインリポジトリのリストを保存します。
設定ダイアログで OK をクリックして変更を適用します。
プラグインを検索すると、IntelliJ IDEA はデフォルトの JetBrains マーケットプレイス(英語)と指定したカスタムリポジトリの両方からの結果を表示します。特定のカスタムプラグインリポジトリのみを参照するには、プラグインページのマーケットプレースタブの検索フィールドに「repository: 」と入力し、続いてリポジトリの URL を入力します。例:
または、idea.plugin.hosts プロパティを使用してカスタムプラグインリポジトリを追加することもできます。
に移動します。
idea.plugin.hostsプロパティをプラットフォームプロパティファイルに追加し、プラグインを説明する XML ファイル(英語)の URL を指定します。例:idea.plugin.hosts="http://plugins.example.com:8080/updatePlugins.xml"IntelliJ IDEA 再起動。
デフォルトの JetBrains マーケットプレイス(英語)をカスタムプラグインリポジトリに置き換えることができます。これは、カスタムリポジトリプラグインのみを IntelliJ IDEA から利用できるようにしたい場合に役立ちます。
デフォルトのプラグインリポジトリを置き換える
に移動します。
idea.plugins.hostプロパティをプラットフォームプロパティファイルに追加し、IntelliJ IDEA からの要求を適切に処理できるアプリケーションの URL を指定します。つまり、JetBrains マーケットプレイス(英語)の代わりにデフォルトのプラグインリポジトリアプリケーションとして機能します。特に、次の要求を処理する必要があります。
IntelliJ IDEA 再起動。
デフォルトのプラグインリポジトリを置き換えると、プラグインダイアログのマーケットプレースタブの検索フィールドは、新しいデフォルトリポジトリ内のプラグインと追加したカスタムリポジトリのみを参照します。
生産性のヒント
検索結果のフィルタリングと並べ替え
検索文字列にスラッシュ
/を入力すると、検索結果のフィルタリングと並べ替えのオプションが表示されます。例: 次のオプションを検索文字列に追加して、言語関連のプラグインのみを一覧表示し、名前のアルファベット順に並べ替えます。/tag:Languages /sortBy:nameまたは、次のように入力して、インストールされているプラグインの中から古いプラグインをすべて検索できます。
/outdated
関連ページ:

IntelliJ IDEA のライセンス購入と登録
IntelliJ IDEA Ultimate は最大 30 日間無料で評価できます。無料トライアルを始める IntelliJ IDEA を起動すると表示されるライセンスダイアログで、30 日間無料トライアルを開始ボタンをクリックします。JetBrains の Web サイトにリダイレクトされ、トライアルが開始されたことを確認するメッセージが表示されます。試用版の有効期限が切れたら、IntelliJ IDEA Ultimate を引き続き使用するには、ライセンスを購入して登録する必要があります。In...

コマンドラインインターフェース
コマンドラインから IntelliJ IDEA 機能を使用します: ファイルとプロジェクトを開き、差分を表示し、ファイルをマージし、コードスタイルを適用し、フォーマットし、ソースコードをインスペクションします。スタンドアロンインスタンスのランチャー:インストールディレクトリには、IntelliJ IDEA を起動し、ソースコードをフォーマットし、インスペクションを実行するためのバッチスクリプトと実行可能ファイルが含まれています。コマンドプロンプト cmd.exe から使用するには、IntelliJ...
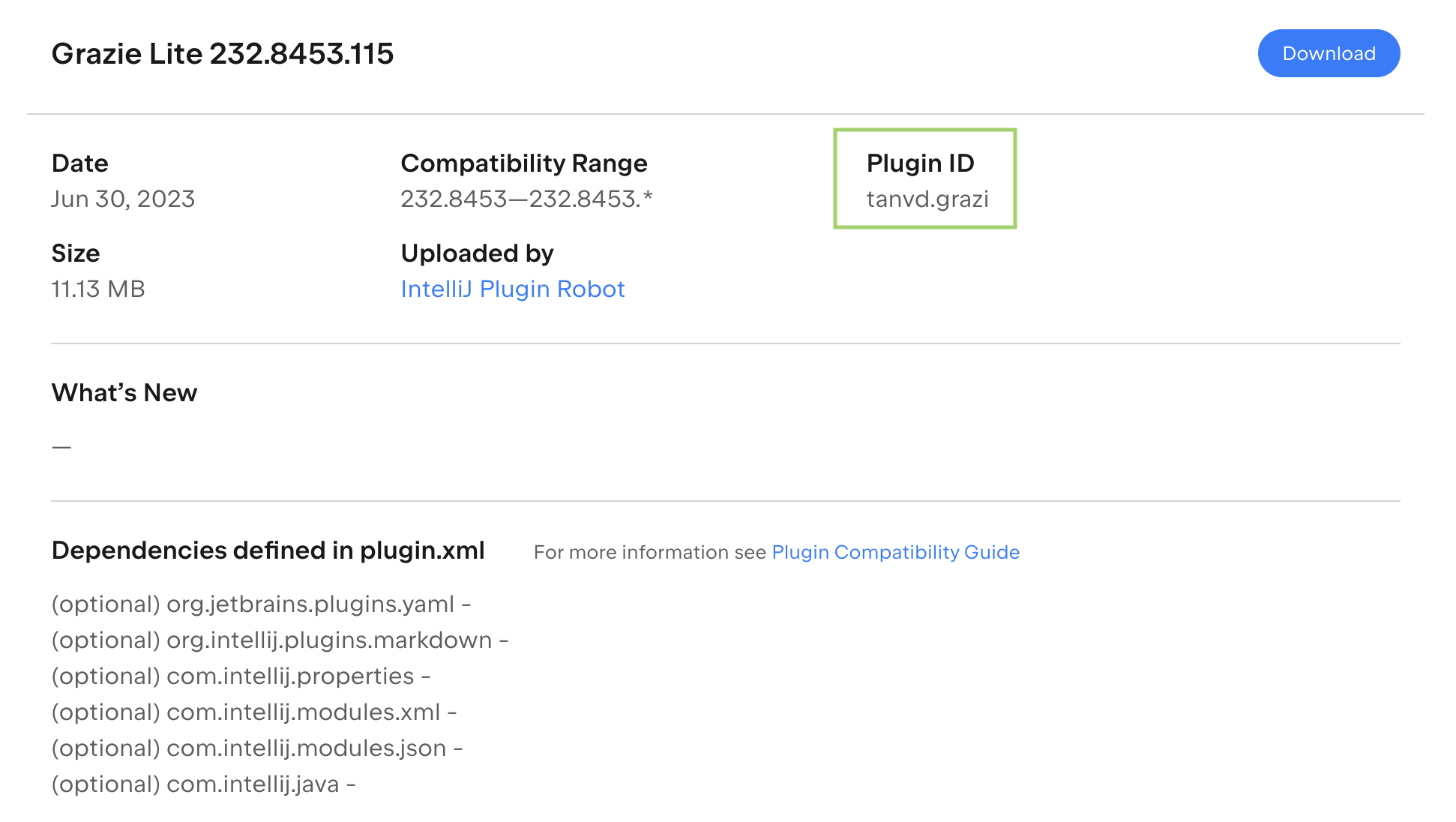
コマンドラインからプラグインをインストールする
JetBrains マーケットプレイスまたはカスタムプラグインリポジトリからプラグイン ID を使用してプラグインをインストールします。IntelliJ IDEA を実行するための実行可能ファイルは、bin のインストールディレクトリにあります。この実行可能ファイルをコマンドラインランチャーとして使用するには、コマンドラインインターフェースの説明に従って、システムに追加します。構文 idea64.exe installPlugins <plugin-id ...> [repository...
IDE で使用されるディレクトリ
デフォルトでは、IntelliJ IDEA は、各 IDE インスタンスのユーザー固有のファイル(構成、キャッシュ、プラグイン、ログなど)をユーザーのホームディレクトリに保存します。ただし、必要に応じて、これらのファイルを保存する場所を変更できます。IDE ディレクトリの場所を変更するたとえば、ユーザープロファイルドライブの容量が不足している場合や低速ディスクにある場合、ホームディレクトリが暗号化されている(IDE の速度が低下している)場合、またはネットワークドライブにある場合は、デフォルトの...

IDE 機能の学習
IntelliJ IDEA には、機能トレーナーが組み込まれています。IDE の基本に関するこの対話的なトレーニングコースは、コードのリファクタリング、プロジェクトの移動など、いくつかの一般的なタスクを実行する方法を学ぶのに役立ちます。このコースはいくつかのチュートリアルに分かれており、それぞれに特定のタスクの実行方法を教えるいくつかのレッスンがあります。コースまたは特定のチュートリアルは、ウェルカム画面または学習ツールウィンドウから開始できます。レッスンを完了するには、レッスン内のすべてのタス...

オフラインで作業する
IntelliJ IDEA の多くの機能では、インターネットへのアクセスが必要です。オフラインで作業している場合(たとえば、隔離された環境で)、留意すべきいくつかの側面があります。オフラインでドキュメントにアクセスするオンラインヘルプを表示するためのインターネットアクセスがない場合は、IntelliJ IDEA ヘルププラグインを使用できます。IntelliJ IDEA ヘルププラグインは、オフラインで使用するために組み込みの Web サーバーを介してヘルプページを提供します。更新:デフォルト...