ターミナル
IntelliJ IDEA には、IDE 内からコマンドラインシェルを操作するための組み込みターミナルエミュレータが含まれています。これを使用して、専用のターミナルアプリケーションに切り替えることなく、Java ツール、Git コマンドの実行、ファイル権限の設定、その他のコマンドラインタスクの実行を行います。
ターミナルプラグインを有効にする
この機能は、デフォルトで IntelliJ IDEA にバンドルされて有効になっているターミナル(英語)プラグインに依存しています。関連する機能が利用できない場合は、プラグインを無効にしていないことを確認してください。
Control+Alt+S を押して IDE 設定を開き、を選択します。
インストール済みタブを開き、ターミナルプラグインを見つけて、プラグイン名の横にあるチェックボックスを選択します。
最初、ターミナルエミュレーターはデフォルトのシステムシェルで実行されますが、Windows PowerShell、コマンドプロンプト cmd.exe、sh、bash、zsh、csh など、他の多くのシェルもサポートしています。シェルの変更の詳細については、「ターミナル設定」を参照してください。
ターミナルツールウィンドウを開く
に移動するか、Alt+F12 を押します。
デフォルトでは、ターミナルエミュレータは、現在のディレクトリを現在のプロジェクトのルートディレクトリに設定して実行します。デフォルトの開始ディレクトリの変更の詳細については、「ターミナル設定」を参照してください。
任意のファイル (たとえば、プロジェクトツールウィンドウまたは開いているエディタータブ) を右クリックし、ターミナルで開くを選択して、そのファイルのディレクトリにある新しいセッションでターミナルツールウィンドウを開きます。
新しいローカルセッションを開始する
別のタブで新しいセッションを開始するには、ツールバーの
をクリックするか、Command T を押します。
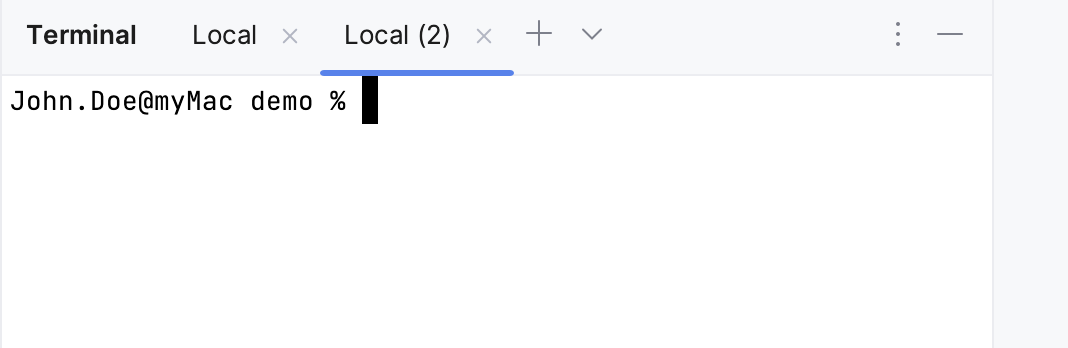
タブ内で複数のセッションを実行するには、タブを右クリックして、コンテキストメニューで右に分割または下に分割を選択します。
プロジェクトまたは IntelliJ IDEA を閉じると、ターミナルはタブとセッションを保存します。タブ名、現在の作業ディレクトリ、さらにはシェルの履歴まで保存されます。
タブを閉じるには、ターミナルツールバーの をクリックするか、Control+F4 を押します。
Alt+ArrowRight と Alt+ArrowLeft を押して、アクティブなタブを切り替えます。または、Alt+ArrowDown を押して、すべてのターミナルタブのリストを表示することもできます。
新しい SSH セッションを開始する
ツールバーで
をクリックします。
新規 SSH セッションをクリックし、接続するホストのアドレスを入力し、認証データを入力します。
または、SSH 構成を構成している場合は、リストからいずれかを選択できます。
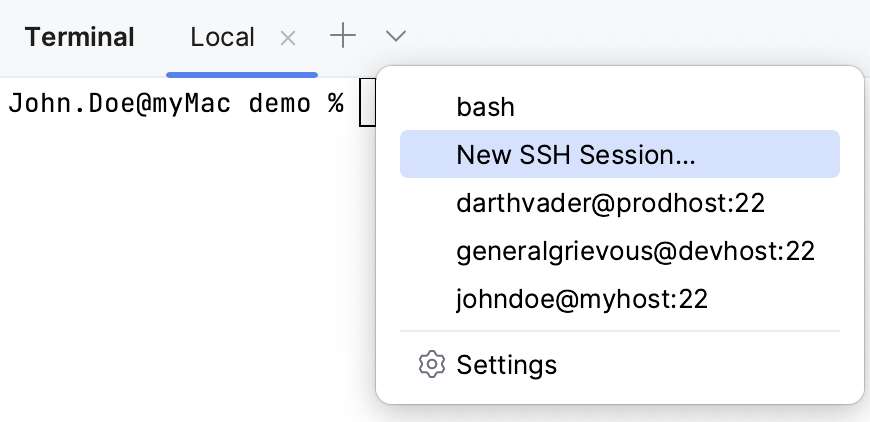
接続を終了するには、ターミナルタブで をクリックします。
ターミナルタブの名前を変更
タブを右クリックし、コンテキストメニューからセッション名の変更を選択します。
ターミナルで検索
ターミナルセッションで特定の文字列を検索するには、Control+F を押します。これにより、セッション内のすべてのテキスト(プロンプト、コマンド、出力)が検索されます。
デフォルトでは、検索では大文字と小文字が区別されません。検索ボックスで 大 / 小文字を区別するをクリックすると、大文字と小文字が区別されます。
ターミナルエミュレータを設定する
Control+Alt+S を押して IDE 設定を開き、を選択します。詳細については、「ターミナル設定」を参照してください。
ターミナルから IDE 機能を実行する
統合ターミナルで特定のコマンドを実行してコンソール出力を読み取る代わりに、この機能を実装するツールウィンドウやダイアログなどの関連する IDE 機能を使用できます。例: ターミナルツールウィンドウから gradle または mvn コマンドを起動し、その出力を実行またはデバッグツールウィンドウで表示できます。
ターミナルから実行またはデバッグツールウィンドウでコマンドを実行する
ターミナルにコマンドを入力すると、そのコマンドがハイライトされることに注目してください。
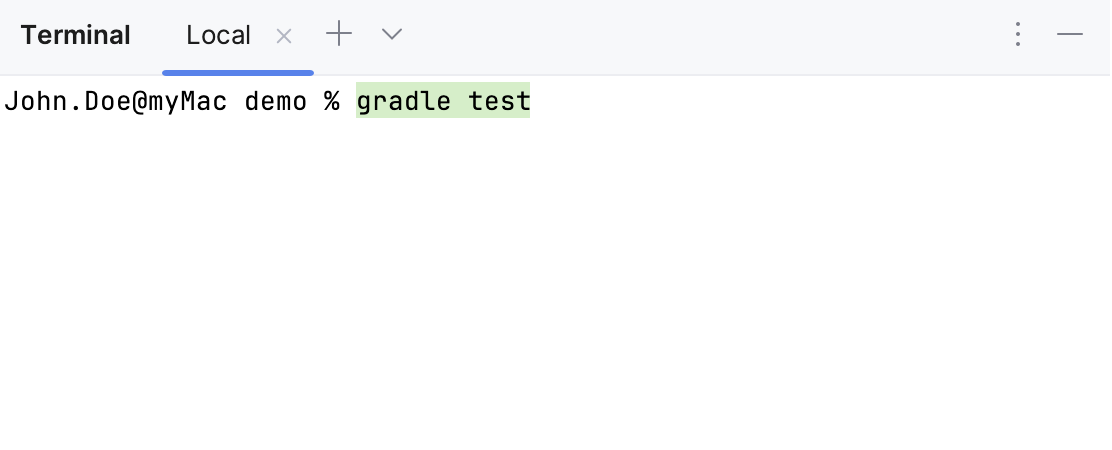
Enter を押すとターミナルでコマンドが実行されますが、代わりに Control+Enter を押して対応する GUI 要素を開きます。
デバッグツールウィンドウでコマンドを実行するには、Control+Shift+Enter を押します。
この機能は、なんでも実行 (Control を 2 回押す) によって認識されるほとんどのコマンド (インストールしたプラグインに応じて npm または rails など) でも機能します。ハイライトされたコマンドをデバッグモードで実行するには ( 実行の代わりにデバッグツールウィンドウを使用します)、Control+Shift+Enter を押します。
ターミナルからの IntelliJ IDEA コマンドの実行を無効にする
ターミナルツールウィンドウのタイトルバーで
をクリックし、IDE を使用してコマンドを実行オプションをクリアします。
または、設定ダイアログ(Control+Alt+S)を開き、に移動して、IDE を使用してコマンドを実行チェックボックスをオフにします。
関連ページ:

ターミナル設定
このページを使用して、組み込みターミナルエミュレータの設定をカスタマイズします。ターミナルプラグインを有効にするこの機能は、デフォルトで IntelliJ IDEA にバンドルされて有効になっているターミナルプラグインに依存しています。関連する機能が利用できない場合は、プラグインを無効にしていないことを確認してください。を押して IDE 設定を開き、を選択します。インストール済みタブを開き、ターミナルプラグインを見つけて、プラグイン名の横にあるチェックボックスを選択します。プロジェクト設定:こ...

SSH 構成
このページを使用して SSH 構成を作成します。これは、リモートインタープリターの構成、SFTP デプロイサーバーへの接続、および SSH セッションの起動に使用できます。追加新しい SSH 構成を作成します。削除選択した SSH 構成を削除します。コピー選択した SSH 構成のコピーを作成します。名前変更選択した SSH 構成の名前を変更します。
詳細設定
IntelliJ IDEA は、頻繁に使用する標準設定に加えて、特定の製品機能の動作を微調整するために使用できるさまざまな高度なオプションを提供します。詳細設定はさまざまなセクションで構成されているため、検索フィールドを使用して、関心のあるセクションまたは必要なオプションにすばやく移動できます。詳細オプションの一部にはレジストリキーが関連付けられているため、レジストリキーを検索することもできます。ブックマーク:ポップアップで行のブックマークのみを表示デフォルトでは、IntelliJ IDEA