ソースコードの作成と編集
コードを使用する場合、IntelliJ IDEA は作業にストレスがないことを保証します。追加、選択、コピー、移動、編集、折りたたみ、出現箇所の検索、コードの保存に役立つさまざまなショートカットと機能を提供します。
エディター内のナビゲーションについては、エディターの基本を参照してください。
アクションの検索
使用したいアクションのショートカットを覚えていない場合は、Control+Shift+A を押して名前でアクションを見つけてください。

同じダイアログを使用してクラス、ファイル、シンボルを見つけることができます。詳しくは、どこでも検索を参照してください。
新しいクラス、ファイル、パッケージ、スクラッチファイルを追加する
エディターで、Control+Alt+Insert を押してクラス、ファイル、パッケージを追加します。
フォーカスがプロジェクトツールウィンドウ内にあり、新しい要素を追加したい場合は、Alt+Insert を押します。
新しいスクラッチファイルを作成するには、Control+Alt+Shift+Insert を押します。
IntelliJ IDEA は実行してデバッグできる一時ファイルを作成します。詳しくは、スクラッチファイルを参照してください。
ファイルの読み取り専用属性の切り替え
ファイルが読み取り専用の場合、ステータスバー、エディタータブ、プロジェクトツールウィンドウで、閉じた鍵のアイコン がマークされます。ファイルが書き込み可能である場合、ステータスバーに開いたロックアイコン
が表示されます。
ファイルをエディターで開くか、プロジェクトツールウィンドウで選択します。
以下のいずれか 1 つを実行します:
またはに進みます。
ステータスバーのロックアイコンをクリックします。
バージョン管理システムによって読み取り専用ステータスが設定されている場合は、IntelliJ IDEA バージョン管理統合機能を使用することをお勧めします。詳細については、バージョン管理を参照してください。
コードコンストラクトの選択
エディターで、選択する項目にキャレットを置き、Control+W / Control+Shift+W を押して選択範囲を拡大または縮小します。
例: プレーンテキストファイルでは、選択は単語全体から始まり、その後、文、段落などまで続きます。
Java ファイルでは、メソッド呼び出しで引数を選択することから始めると、すべての引数、次にメソッド全体、次にこのメソッドを含む式、さらに大きなブロックの式などに拡張されます。

括弧をハイライトするだけの場合は、ブロック閉じ括弧 / 括弧の直後、またはブロック開き括弧 / 括弧の前にキャレットを置きます。
大文字と小文字を区別してコードを選択する
設定ダイアログ(Control+Alt+S)で、に進みます。
キャメルハンプ単語を使用するチェックボックスを選択します。
大文字化に従って選択するときにダブルクリックを使用する場合は、すぐ下の「キャメルハンプ」を称えるダブルクリックで選択するときの単語設定チェックボックスが選択されていることを確認してください。

タブとインデントを構成する
設定ダイアログ(Control+Alt+S)で、に進みます。
インデントを構成する言語を選択します。
右側のオプションから、タブとインデントで、Tab を押す、インデントする、コードを再フォーマットするときにエディターがタブを使用するためのタブ文字を使用するを選択します。必要に応じてタブサイズを設定することもできます。このオプションを選択しない場合、IntelliJ IDEA はスペースを使用します。

コードをコピーして貼り付ける
標準のショートカットを使用して Control+C をコピーし、選択したコードフラグメントを Control+V に貼り付けることができます。何も選択されていない場合、IntelliJ IDEA はキャレットのある行全体を自動的にコピーします。
デフォルトでは、エディターで何かを貼り付けると、IntelliJ IDEA は「スマート」貼り付けを実行します。たとえば、コメントに複数の行を貼り付けると、貼り付けている行に適切なマーカーが自動的に追加されます。プレーンテキストのみを貼り付ける必要がある場合は、Control+Alt+Shift+V を押します。
コードを選択せずに行をコピー (Control+C) またはカット (Control+X) すると、貼り付けアクションにより、クリップボードの内容がキャレットではなく現在の行の上に追加されます。
コピーしたコードをキャレットに貼り付ける場合は、詳細設定でキャレット位置に貼り付けオプションを選択します。
キャレットを線またはシンボルに置き、右クリックしてコンテキストメニューを開き、を選択します。参照をコピー(Control+Alt+Shift+C)オプションを選択すると、IntelliJ IDEA は、選択されたラインまたはシンボルのライン番号を含む参照文字列を作成します。Control+V を押すと、コピーした参照をどこにでも貼り付けることができます。
IntelliJ IDEA は、クリップボードにコピーしたすべてのものを追跡します。履歴から貼り付けるには、エディターのコンテキストメニューから(Control+Shift+V)を選択します。開いたダイアログで、エントリを選択して貼り付けをクリックします。
コードをコピーしてエディターに貼り付けると、IntelliJ IDEA は、Unicode 名の省略形で表される非表示(特殊)文字を表示します。

文字を転置する
エディターで、交換する文字にキャレットを配置します。
に移動します。
このアクションのデフォルトのショートカットはありません。カスタムショートカットを割り当てることができます。
コード行
IntelliJ IDEA はコード行を操作するための便利なショートカットをいくつか提供しています。
現在の行の後に行を追加するには、Shift+Enter を押します。IntelliJ IDEA はキャレットを次の行に移動します。
現在の行の前に行を追加するには、Control+Alt+Enter を押します。IntelliJ IDEA はキャレットを前の行に移動します。
行を複製するには、Control+D を押します。
ファイル全体またはコード選択で行をアルファベット順に並べ替えるには、またはに移動します。これらのアクションは、プロパティファイル、データセット、テキストファイル、ログファイルなどを操作する場合に役立つ場合があります。これらのアクションにショートカットを割り当てる必要がある場合、詳細についてはキーボードショートカットを設定するを参照してください。
行を削除するには、必要な行にキャレットを置き、Control+Y を押します。
行を結合するには、他の行を結合したい行にキャレットを置き、Control+Shift+J を押します。必要な要素がすべて結合されるまでキーを押し続けます。
文字列リテラル、フィールドまたは変数の宣言、文を結合することもできます。IntelliJ IDEA はコードスタイル設定をチェックし、不要なスペースと余分な文字を削除します。
文字列リテラルを 2 つの部分に分割するには、Enter を押します。
IntelliJ IDEA は文字列を分割して正しい構文を提供します。文字列を '\n' で区切るインテンションを使用して文字列リテラルを分割することもできます。Alt+Enter を押すか、
をクリックしてこのインテンションを選択します。
コード行をコメント化するには、キャレットを適切な行に配置し、Control+/ を押します。同じ行で Control+/ をもう一度押して、コメントを解除します。
行を上下に移動するには、それぞれ Alt+Shift+ArrowUp または Alt+Shift+ArrowDown を押します。
コード要素を左または右に移動(スワップ)するには、キャレットをその位置に置くか、キャレットを選択して左に Control+Alt+Shift+ArrowLeft または右に Control+Alt+Shift+ArrowRight を押します。
例: Java の場合、メソッド呼び出しやメソッド宣言の引数、enum 定数、配列初期化式にこれらのアクションを使用できます。XML または HTML の場合は、これらのアクションをタグ属性に使用します。

コード文
移動ステートメント
エディターで、必要な文にキャレットを置き、文を上に移動するには Control+Shift+ArrowUp を、文を下に移動するには Control+Shift+ArrowDown を押します。IntelliJ IDEA は、構文チェックを実行している選択されたステートメントを移動します。
ステートメント補完
エディターで Control+Shift+Enter を押すか、メインメニューからを選択します。IntelliJ IDEA は、必要な末尾のコンマを構造体、スライス、その他の複合リテラルに自動的に挿入します。キャレットは、次のステートメントの入力を開始できる位置に移動します。
ステートメントのラップ解除または削除
削除または展開したい式にキャレットを置きます。
Control+Shift+Delete を押します。
IntelliJ IDEA は、現在のコンテキストで利用可能なすべてのアクションを含むポップアップを表示します。抽出されるステートメントと削除されるステートメントを区別しやすくするために、IntelliJ IDEA は異なる背景色を使用しています。

動作を選択して Enter を押します。

コードフラグメント
コードフラグメントをエディターでドラッグして移動し、コピーします。
コードフラグメントを移動するには、それを選択して選択範囲を目的の場所にドラッグします。
Control を押したままコード選択をコピーするには、それを目的の位置までドラッグします。
ドラッグ機能はデフォルトで有効になっています。無効にするには、設定ダイアログ(Control+Alt+S)でに移動し、マウスコントロールセクションのドラッグアンドドロップでコードフラグメントを移動するチェックボックスをオフにします。
選択したコードフラグメントの大文字と小文字を切り替えるには、Control+Shift+U を押します。
キャメルケースの名前形式に大文字と小文字の切り替えアクションを適用すると、IntelliJ IDEA は名前を小文字に変換することに注意してください。
コードの一部をコメントまたはコメント解除するには、それを選択して Control+Shift+/ を押します。
生成された行またはブロックのコメントを Java のどこに配置するかを設定するには、設定ダイアログ(Control+Alt+S)で に移動し、コード生成タブでコードのコメントセクションのオプションを使用します。
コードの折りたたみ
折りたたまれたコードフラグメントは、影付きの省略記号(![]() )として表示されます。折りたたまれたコードフラグメントにエラーが含まれている場合、IntelliJ IDEA はフラグメントを赤でハイライトします。
)として表示されます。折りたたまれたコードフラグメントにエラーが含まれている場合、IntelliJ IDEA はフラグメントを赤でハイライトします。

デフォルトのコード折りたたみ動作を設定するには、設定ダイアログ(Control+Alt+S)でに進みます。
コード要素の展開または折りたたみ
コードフラグメントを折りたたんだり展開したりするには、Control+NumPad--/Control+NumPad-+ を押します。IntelliJ IDEA は、現在のコードフラグメントを折りたたむか、展開します(たとえば、単一のメソッド)。
すべてのコードフラグメントを折りたたんだり展開したりするには、Control+Shift+NumPad--/Control+Shift+NumPad-+ を押します。
IntelliJ IDEA は、選択範囲内のすべてのフラグメントを折りたたむか展開します。何も選択されていない場合は、現在のファイル内のすべてのフラグメント(ファイル内のすべてのメソッドなど)を折りたたみまたは展開します。
コードを再帰的に折りたたんだり展開したりするには、Control+Alt+NumPad--/Control+Alt+NumPad-+ を押します。IntelliJ IDEA は、現在のフラグメントとそのフラグメント内のすべての従属領域を折りたたみまたは展開します。
コードのブロックを折りたたむには、Control+Shift+. を押します。このアクションは、一致する波括弧
{}のペア間のコードフラグメントを折りたたみ、そのフラグメントのカスタム折りたたみ領域を作成して、「折りたたみ可能」にします。現在のファイルの doc コメントを折りたたむか展開するには、メインメニューでを選択します。
カスタムコードフラグメントを折りたたんだり展開したりするには、それを選択して Control+. を押します。
手動で選択した領域をコード内で折りたたんだり展開したりできます。
入れ子になったフラグメントの折りたたみまたは展開
現在のフラグメントとネストしたすべてのフラグメントを拡張するには、Control+NumPad-*, 1 を押します。現在のフラグメントを指定されたネストレベル(1 から 5)まで拡張できます。
ファイル内のすべての折りたたまれたフラグメントを展開するには、Control+Shift+NumPad-*, 1 を押します。折りたたまれたフラグメントを指定されたネストレベル(1 から 5 まで)まで拡張できます。
囲むアクションを使う
アクションを使用してコードを折りたたんだり展開したりできます。
エディターで、コードの一部を選択して Control+Alt+T を押します。
ポップアップメニューから、<editor-fold...> コメントまたは region...endregion コメントを選択します。
必要に応じて、折りたたまれたフラグメントを非表示にする説明を指定します。
作成した領域を折りたたんだり展開したりするには、Control+. を押します。
作成したカスタムリージョンに移動するには、Control+Alt+. を押します。
コード折りたたみアウトラインを無効にする
余白に表示されるコード折りたたみ矢印アイコンを非表示にすることができます。
設定ダイアログ(Control+Alt+S)で、に進みます。
コードの折りたたみの矢印を表示するチェックボックスをクリアします。
関連ページ:

エディターの基本
IntelliJ IDEA エディターは、コードの作成、読み取り、変更に使用する IDE の主要部分です。エディターは次の領域で構成されています。スクロールバーには、現在のファイルのエラーと警告が表示されます。パンくずリストは、現在のファイルのコード内を移動できます。ガターには、行番号、アノテーション、コンテキスト依存のアクションアイコンが表示されます。タブには、現在開いているファイルの名前が表示されます。ナビゲーション:さまざまなショートカットを使用して、エディターウィンドウとさまざまなツー...
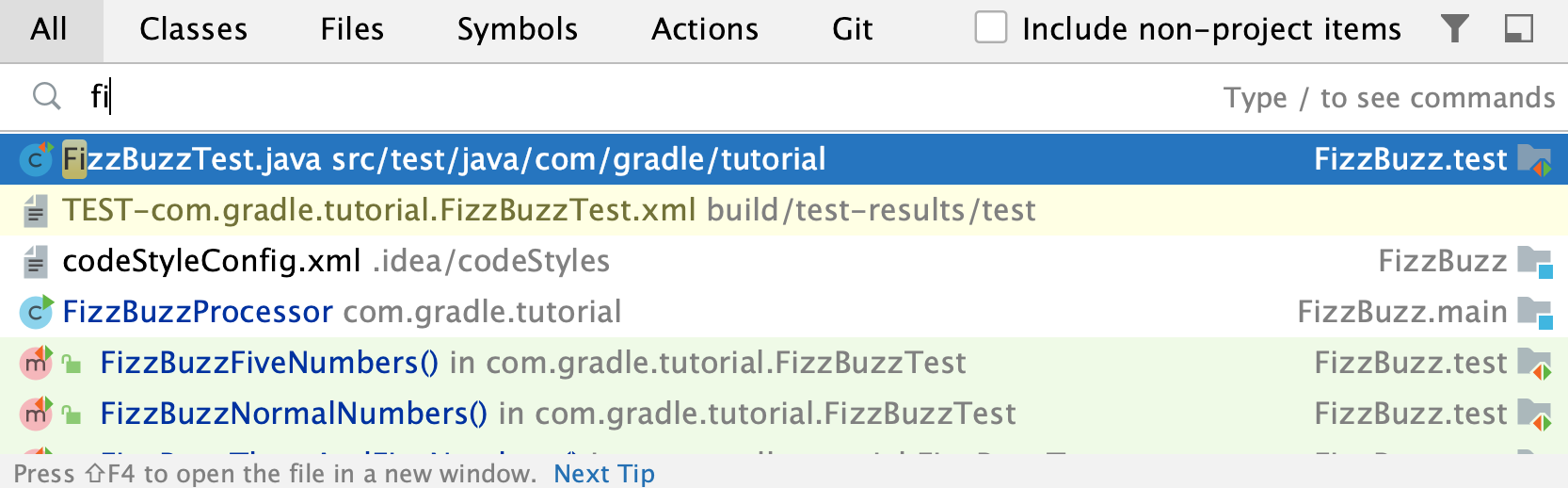
どこでも検索
プロジェクト内またはプロジェクト外のアイテムは、その名前で見つけることができます。単一のエントリポイントから、Git 内のファイル、アクション、クラス、シンボル、設定、UI 要素などを検索できます。この機能の使用方法については、次のビデオを参照してください。プロジェクト内のテキストの検索の詳細については、「ファイル内ターゲットの検索」を参照してください。どこでも検索に移動するか、を 2 回押して検索ウィンドウを開きます。デフォルトでは、IntelliJ IDEA は最近使用したファイルのリスト...

スクラッチファイル
一時的なメモを作成したり、プロジェクトのコンテキスト外でコードを作成したりする必要がある場合があります。別のアプリケーションに切り替える代わりに、スクラッチファイルとスクラッチバッファを使用できます。スクラッチファイルは、構文のハイライト、コード補完、対応するファイルタイプのその他すべての機能をサポートする、完全に機能し、実行可能で、デバッグ可能なファイルです。例: あるプロジェクトに取り組んでいるときに、後で別のプロジェクトで使用できるメソッドのアイデアを思いつくことがあります。メソッドのドラ...

ユーザーインターフェース
IntelliJ IDEA でプロジェクトを開くと、デフォルトのユーザーインターフェースは次のようになります。ナビゲーションバー、プロジェクトツールウィンドウ、エディター、ポップアップメニュー、コンテキストメニュー、ステータスバー、プラグインのセット、IntelliJ IDEA エディション、および構成設定によっては、IDE の外観と動作が異なる場合があります。エディター:フォーカス: エディターを使用して、ソースコードの読み取り、書き込み、探索を行います。ナビゲーションバー:フォーカス: 表示...

プロジェクトツールウィンドウ
プロジェクトツールウィンドウでは、様々な視点からプロジェクトを見て、新しいアイテム(ディレクトリ、ファイル、クラスなど)の作成、エディターでのファイルのオープン、必要なコードフラグメントへの移動など、様々なタスクを実行することができます。ビュー:ツールウィンドウにはいくつかのビューがあります。プロジェクトビュー。このビューには、すべてのプロジェクトアイテムとその依存関係(SDK およびライブラリ)が表示されます。パッケージも示されていますが、ディレクトリ構造に重点が置かれています。パッケージビ...

バージョン管理
VCS 操作のポップアップ () またはを使用して、VCS 関連のコマンドをすばやく呼び出します。ポップアップ内のアクションのリストは、現在有効になっている VCS によって異なります。次のショートカットを使用して、グローバルバージョン管理コマンドを呼び出すこともできます。VCS 操作のポップアップ ... コミット ... プロジェクトの更新ロールバックプッシュ ... 次の変更前の変更バージョン管理ウィンドウを表示するコミットウィンドウを表示データフローを...