Jupyter ノートブックコードセルの実行とデバッグ
ノートブックツールバーとセルツールバーのアイコン、コードセルのコンテキストメニューのコマンド (コードセルを右クリックして開く)、およびメインメニューの実行コマンドを使用して、さまざまな方法でノートブックセルのコードを実行できます。ローカルノートブックで作業する場合、事前に Jupyter サーバーを起動する必要はありません。任意のセルを実行するだけでサーバーが起動する
コードセルを実行する
次のスマートショートカットを使用して、コードセルをすばやく実行します。
Ctrl+Enter : 現在のセルを実行します。
Shift+Enter : 現在のセルを実行し、その下のセルを選択します。
一度に 1 つのセルを実行するときは、コードの依存関係に注意してください。セルが別のセルのコードに依存している場合は、そのセルを最初に実行する必要があります。
実行が完了すると、セルは編集モードのままになるため、必要に応じてセルを変更し、実験を続けることができます。
セルの左下隅に、最後のセル実行に関する情報があります。これには、実行期間と、実行が終了した日時が含まれます。

エラーが発生した場合は、トレースバックノードを展開して、完全なエラーメッセージを表示します。

ノートブックのすべてのコードセルを実行するには、ノートブックツールバーの
をクリックするか、Ctrl+Alt+Shift+Enter を押します。
サーバーを停止してサーバーまたはカーネルを変更する場合、実行結果は現在のサーバーセッションでのみ有効であるため、依存関係のあるすべてのセルを再度実行する必要があります。
変数を表示する
Jupyter 変数ツールウィンドウ
ノートブックを実行すると、Jupyter ツールウィンドウの変数タブで変数をプレビューできます。

デフォルトでは、変数は非同期にロードされます。ローディングポリシーを変更するには、変数タブで
をクリックし、変数ロードポリシーを選択して、利用可能なモードの 1 つを選択します。詳しくは変数の管理ポリシーのロードを参照してください。
変数の右側にあるリンクをクリックして、その値を表形式でプレビューできます。
データビジョン
変数タブで変数の値を見るだけでなく、エディターでプレビューすることもできます。
に移動し、エディターにインライン値を表示チェックボックスが有効になっていることを確認します。
ノートブックセルを実行します。変数の値は、その用途の横に表示されます。

リファレンスドキュメントのプレビュー
PyCharm を使用すると、特定の変数、型、または引数に関するリファレンスドキュメントをいつでもすばやくプレビューできます。
特定のコードセルの要素の参照情報を表示するには、ターゲットコードセル内にキャレットを置き、
? <type/variable/argument>と入力します。(この例では、plt.scatterのドキュメントをプレビューします)。コード要素はコードセル内でアクセスできる必要があります。セルを実行。イントロスペクションタブが Jupyter ツールウィンドウに開きます。

イントロスペクションタブでリファレンスドキュメントをプレビューします。
イントロスペクションタブには、要求された最新のコード要素のドキュメントが表示されます。他のコードセルの実行を続行したり、サーバーを再起動したり、要求に応じて行を削除したりしても、この情報は表示されます。
Jupyter ノートブックのデバッグコード
PyCharm は、ローカルカーネルとリモート Jupyter サーバーカーネルの両方に Jupyter Notebook デバッガーを提供します。
選択したセルにブレークポイントを設定し、Windows の場合は Alt + Shift + Enter を、macOS の場合は⌥⇧⏎を押します。または、セルを右クリックして、コンテキストメニューからを選択することもできます。
Jupyter Notebook デバッガーツールウィンドウが開きます。

ステップツールバーボタン ステップツールバーを使用して、次に停止する行を選択し、デバッガータブに切り替えて変数値をプレビューします。

デバッグは単一のコードセル内で実行されます。ただし、コードセルがすでにデバッグされているセルから関数を呼び出す場合は、そこにステップインできます。関連するブレークポイントも機能します。関数を含むセルは実行されるだけでなくデバッグされる必要があることに注意してください。
同様に、同じプロジェクト内にある Python ファイルから呼び出される関数にステップインすることもできます。
セルの実行を完了するためのデバッグ手順に進みます。

ステップアクション
項目 | ツールチップとショートカット | 説明 |
|---|---|---|
デバッガーツールバーで使用可能なアクション。 | ||
| ステップオーバー F8 | このボタンをクリックすると、現在のメソッドまたはファイルの次の行までプログラムが実行され、現在の実行ポイント(存在する場合)で参照されているメソッドはスキップされます。現在の行がメソッド内の最後の行である場合、このメソッドの直後に実行された行へのステップが実行されます。 |
| ステップイン F7 | デバッガーを現在の実行ポイントで呼び出されたメソッドにステップインさせるには、このボタンをクリックします。 |
| ステップアウト Shift+F8 | このボタンをクリックすると、デバッガーが現在のメソッドから抜け出し、直後に実行される行に移動します。 |
デバッガーツールバーの | ||
| 強制ステップオーバー | 現在のコード行をステップオーバーし、ハイライトされた行にメソッド呼び出しが含まれている場合でも、次の行に移動します。呼び出されたメソッドにブレークポイントがある場合、それらは無視されます。 |
| スマートステップイン | 1 行に複数のメソッド呼び出しがあり、どのメソッドを入力するかを具体的に指定したい場合は、スマートステップインが役立ちます。この機能を使用すると、関心のあるメソッド呼び出しを選択できます。 |
| カーソル位置まで実行 Alt+F9 | このボタンをクリックしてプログラムの実行を再開し、実行ポイントがエディターの現在のキャレット位置の行に到達するまで一時停止します。ブレークポイントは必要ありません。実際には、キャレットの現在行に一時的なブレークポイントが設定されていますが、プログラムの実行が一時停止されると削除されます。キャレットがすでに実行されている行に配置されている場合、以前のブレークポイントにロールバックする方法がないため、プログラムはさらに実行するために再開されるだけです。このアクションは、メソッドシーケンスの奥深くまでステップアップし、複数のメソッドを一度にステップアウトする必要がある場合に特に便利です。 指定された行に移動する前に実行する必要がある行にブレークポイントが設定されている場合、デバッガーは最初に検出されたブレークポイントで一時停止します。 |
| カーソル位置まで強制実行 | キャレットの位置に達するまで実行を継続します。途中のブレークポイントはすべて無視されます。 |
関連ページ:

Jupyter ノートブックのサポート
PyCharm で利用可能な Jupyter Notebook 統合により、ノートブックのソースコードを簡単に編集、実行、デバッグし、ストリームデータ、イメージ、その他のメディアを含む実行出力を確認できます。PyCharm のノートブックサポートは以下を含みます: コーディング支援: エラーと構文のハイライト。コード補完。行コメントを作成する機能。、セルを実行し、実行結果をプレビューする機能。専用 Jupyter Notebook デバッガー。Jupyter ノートブックを使った基本操作のためのショー...

Jupyter ノートブックサーバーの管理
PyCharm では、以下を使用してコードセルを実行できます。管理対象サーバー – 現在のプロジェクトのために PyCharm によって自動的に起動される Jupyter サーバー。PyCharm を閉じると終了します。構成済みサーバー – URL とトークンを指定して接続する Jupyter サーバー。ローカル Jupyter サーバーを起動する Jupyter サーバーを実行するには、任意のコードセルを実行するだけです。セルの実行を開始すると、PyCharm は、使用可能なポート (デフォルトでは...
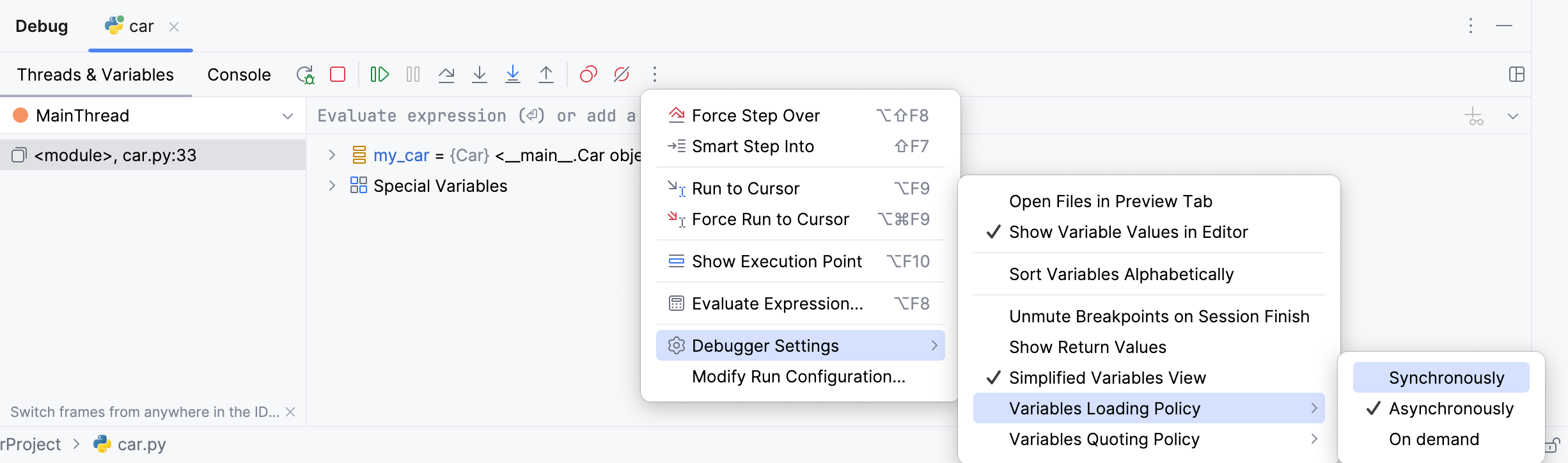
変数の管理ポリシーのロード
PyCharm のデバッグモデルでは、変数の値をロードするための 3 つのポリシーが提供されています。同期的に: 変数はまとめてロードされます。非同期に: 変数は別々にロードされます。オンデマンド: 変数はユーザーの要求に応じてロードされます。デフォルトでは、変数は非同期にロードされます。ロードポリシーを変更するには、デバッグツールダイアログボックスのツールバーでクリックし、に移動して、リストからターゲットポリシーを選択します。ロードポリシーの変更は、デバッグプロセスを再実行した後に有効になる...
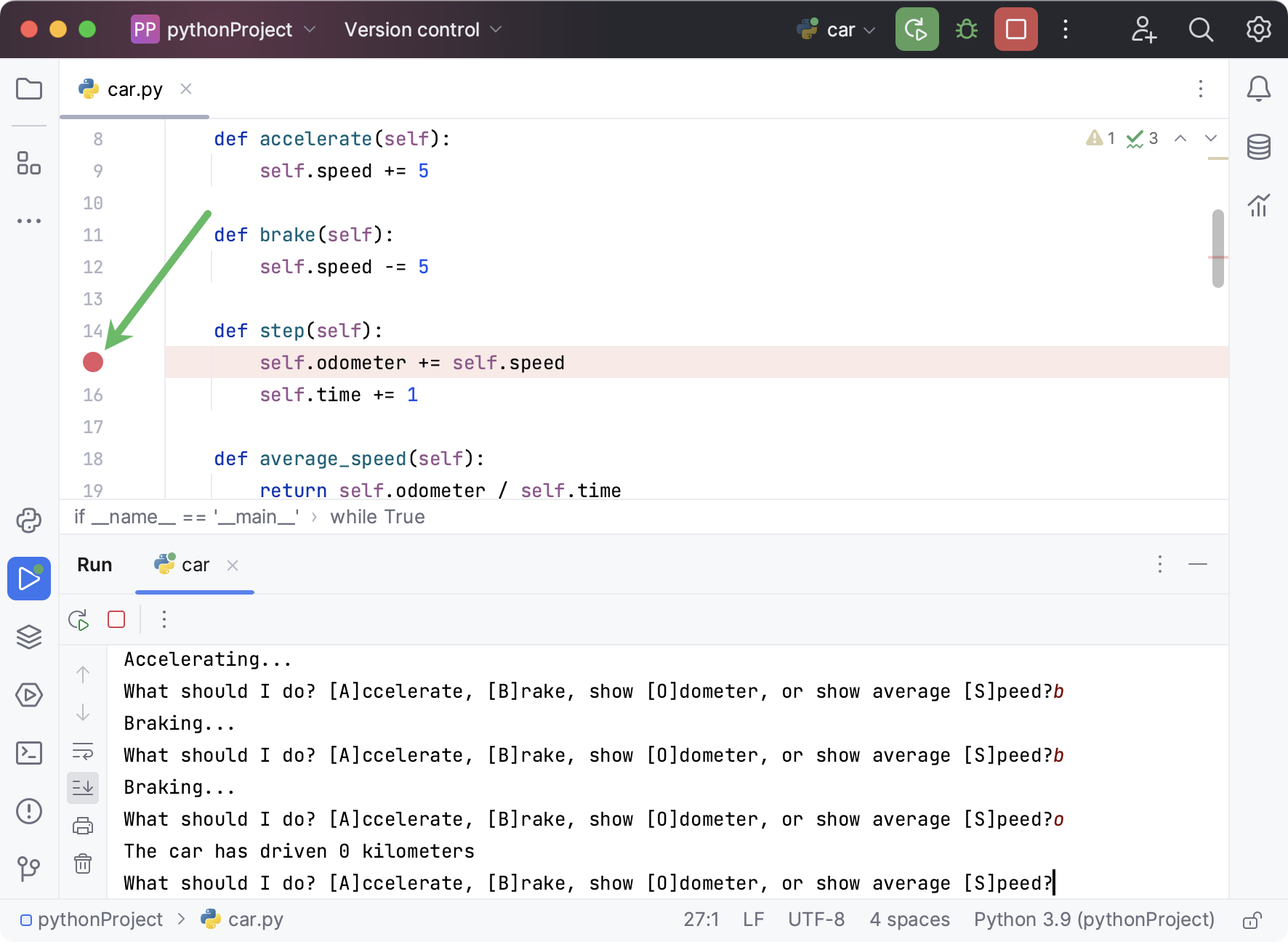
ブレークポイント
ブレークポイントは、特定のポイントでプログラムの実行を一時停止する特別なマーカーです。これにより、プログラムの状態と動作を調べることができます。ブレークポイントは、たとえば、特定のコード行に到達したときにプログラムを一時停止するなどの単純なものから、追加の条件をチェックしたり、ログに書き込んだりするなどのより複雑なロジックを含むものまであります。ブレークポイントは、一度設定すると、一時的なブレークポイントを除き、明示的に削除するまでプロジェクト内に残ります。ブレークポイントの種類:PyChar
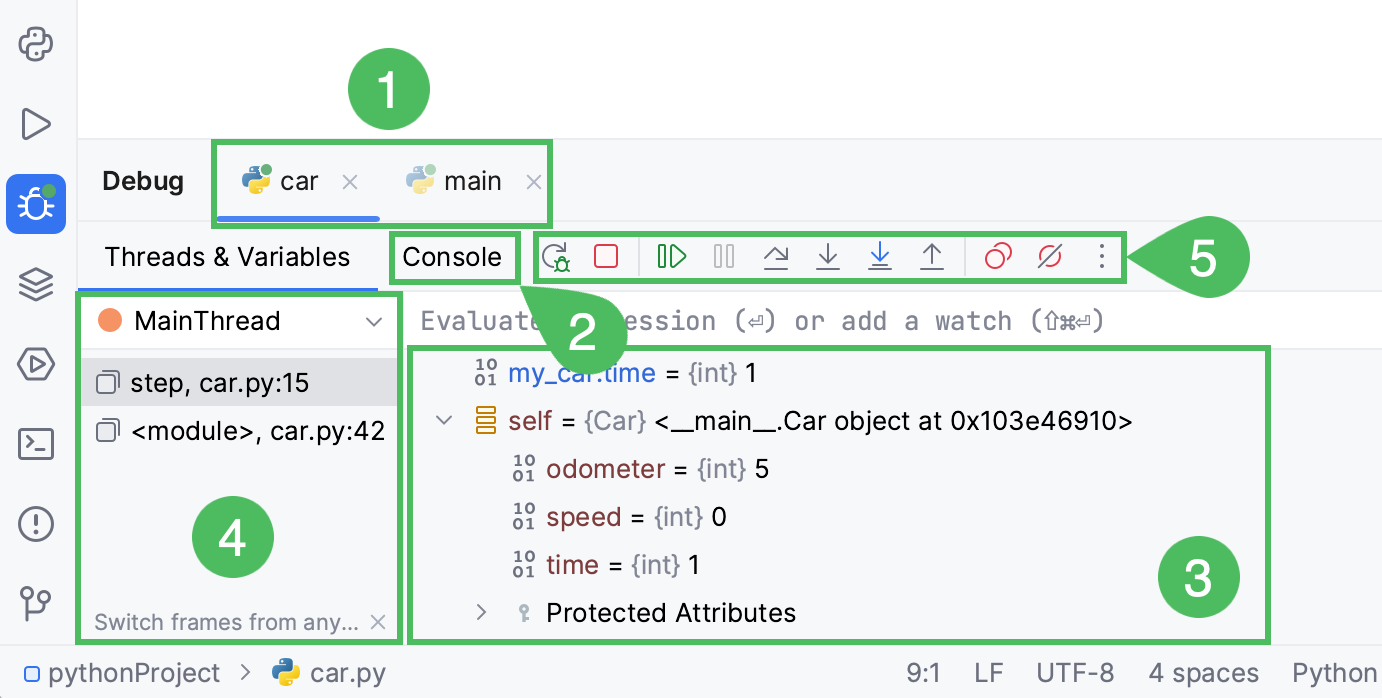
デバッグツールウィンドウ
デバッガーセッションを開始すると、デバッグツールウィンドウが表示されます。このウィンドウを使用して、デバッガーセッションを制御し、プログラムデータ(フレーム、変数など)を表示および分析し、さまざまなデバッガーアクションを実行します。これは、デバッグツールウィンドウの概要です。ツールウィンドウの使用に関する一般的な手順については、ツールウィンドウを参照してください。ツールウィンドウのタブを切り替えるには、とを押します。セッションタブ、デバッガーコンソールタブ、変数と監視、フレーム、デバッガーツ

Jupyter ノートブックの作成と編集
プロジェクトをセットアップする PyCharm で、新しい Python プロジェクトを作成します。選択したインタープリターの jupyter パッケージをインストールします。すべてのインデックス作成プロセスが完了したら、ノートブックファイルを使用する準備が整いました。Jupyter ノートブックを作成して開く:既存の .ipynb ファイルを開くには、他の種類のファイルと同じ手順を実行します。必要に応じて、ノートブックファイルを作成することができます。ノートブックファイルを作成する以下のいずれか 1 つ...