スクラッチファイル
一時的なメモを作成したり、プロジェクトのコンテキスト外でコードを作成したりする必要がある場合があります。別のアプリケーションに切り替える代わりに、スクラッチファイルとスクラッチバッファを使用できます。
スクラッチファイルは、構文のハイライト、コード補完、対応するファイルタイプのその他すべての機能をサポートする、完全に機能し、実行可能で、デバッグ可能なファイルです。例: あるプロジェクトに取り組んでいるときに、後で別のプロジェクトで使用できるメソッドのアイデアを思いつくことがあります。メソッドのドラフトを含むスクラッチファイルを作成できます。これはプロジェクトディレクトリには保存されませんが、他のプロジェクトで作業しているときに開くことができます。スクラッチファイルを使用して、Java コード構造、HTTP リクエスト、JSON ドキュメントなどを作成できます。
スクラッチバッファは、コーディング支援機能のない単純なテキストファイルです。スクラッチバッファは、簡単なタスクリストや自分へのメモに使用できます。また、プロジェクトディレクトリには保存されず、他のプロジェクトから開くことができます。デフォルトの名前で最大 5 つのスクラッチバッファを作成できます。これらのバッファは、コンテンツをクリアすることでローテーションされ、再利用されます。
スクラッチファイルを作成する
に移動するか、Control+Alt+Shift+Insert を押します。あるいは、プロジェクトツールウィンドウで任意の領域を右クリックし、に移動します。
スクラッチファイルの言語を選択します。
同じタイプのスクラッチファイルには自動的に番号が付けられ、プロジェクトビューのスクラッチとコンソールディレクトリに追加されます。
Java スクラッチファイルを作成すると、IntelliJ IDEA によってクラス宣言と
main()メソッドが自動的に追加されます。通常の Java ファイルを実行するのと同じ方法で実行できます。ガターのをクリックするか、Shift+F10 を押します。詳細については、Java スクラッチ実行構成を参照してください。
または、エディターで現在選択されている内容を使用して、新しいスクラッチファイルを作成することもできます。テキストまたはコードを選択し、Alt+Enter を押してから、選択対象から新規スクラッチファイルを作成を選択します。IntelliJ IDEA は、選択されたフラグメントの言語を検出し、適切なタイプと拡張子を使用しようとします。選択した言語を検出できない場合、IntelliJ IDEA は元のファイルと同じタイプと拡張子のファイルを作成します。
スクラッチバッファを作成する
新しいスクラッチバッファを作成するアクション専用のメニュー項目はありませんが、アクションの検索ポップアップ Control+Shift+A を使用して新規スクラッチバッファーアクションを実行できます。

キーボードショートカットを設定するに従って、新規スクラッチバッファーアクションのショートカットを追加することもできます。
IntelliJ IDEA は、buffer1.txt という名前のテキストファイルを作成します。
次に作成するスクラッチバッファの名前は、buffer2.txt というように、buffer5.txt まで続きます。IntelliJ IDEA がその制限に達すると、buffer1.txt を再作成し、そのコンテンツをクリアすることを提案します。スクラッチバッファが 5 つになった後に IntelliJ IDEA がスクラッチバッファをクリアしないようにしたい場合は、名前を変更できます。
すべてのスクラッチファイルとバッファを表示する
プロジェクトビューを開き、を展開します。

アクションの検索ポップアップ Control+Shift+A を使用してスクラッチファイルの表示アクションを呼び出し、ポップアップで使用可能なすべてのスクラッチファイルを表示します。
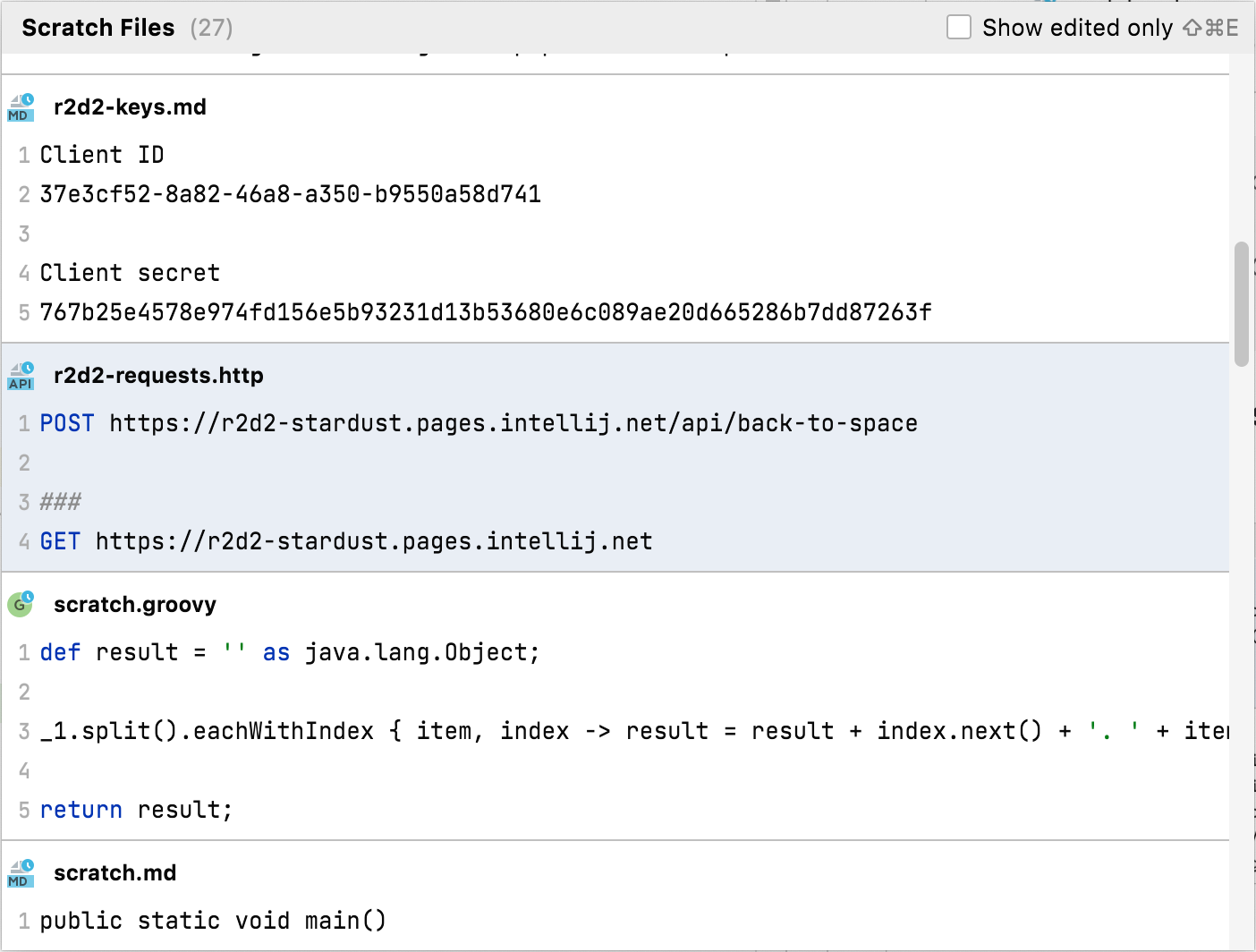
スクラッチファイルとバッファの場所
デフォルトでは、IntelliJ IDEA はスクラッチファイルとバッファを scratches の IDE 構成ディレクトリに保存します。これらは、この構成ディレクトリを使用するすべての IDE およびプロジェクトから入手できます。
- 構文
%APPDATA%\JetBrains\<product><version>
- サンプル
C:\Users\JohnS\AppData\Roaming\JetBrains\IntelliJIdea2023.2
- 構文
~/Library/Application Support/JetBrains/<product><version>
- サンプル
~/Library/Application Support/JetBrains/IntelliJIdea2023.2
- 構文
~/.config/JetBrains/<product><version>
- サンプル
~/.config/JetBrains/IntelliJIdea2023.2
スクラッチとコンソールディレクトリの場所を変更するには、idea.scratch.path プラットフォームプロパティを使用します。スクラッチディレクトリのみの場所を変更するには、idea.scratch.path/scratches プラットフォームプロパティを使用します。詳細については、詳細な構成を参照してください。
プロジェクトにスクラッチファイルを含める
スクラッチファイルがプロジェクトで使用したいものに成長した場合は、プロジェクト構造の目的のディレクトリに移動します。
エディターでスクラッチファイルを開くか、プロジェクトビューのディレクトリでファイルを選択し、F6 を押して、プロジェクトのターゲットディレクトリを選択します。
スクラッチファイルをプロジェクトビューのディレクトリからプロジェクトのターゲットディレクトリにドラッグします。
プロジェクトビューのディレクトリでスクラッチファイルを選択して Control+X を押し、次にプロジェクトのターゲットディレクトリを選択して Control+V を押します。
スクラッチファイルまたはバッファの言語を変更する
プロジェクトツールウィンドウで、を開きます。
スクラッチファイルまたはバッファを右クリックして、言語の変更をクリックします。
目的の言語を選択します。言語の名前を入力してリストを絞り込むことができます。
スクラッチのドキュメントを表示する
プロジェクトツールウィンドウでスクラッチファイルまたはバッファを選択し、Control+Q を押して、ファイルの場所、タイプ、サイズ、作成および変更日を含むクイックドキュメントを表示します。
関連ページ:

HTTP クライアント
HTTP クライアントプラグインを使用すると、IntelliJ IDEA コードエディターで HTTP リクエストを直接作成、編集、実行できます。HTTP リクエストを作成して実行する必要がある場合、主に 2 つのユースケースがあります。RESTful Web サービスを開発していて、それが期待どおりに機能し、仕様に準拠してアクセス可能であり、正しく応答することを確認したい場合。RESTful Web サービスに対応するアプリケーションを開発している場合。この場合、開発を開始する前にサービスへの...
Java スクラッチ実行構成
Java スクラッチ実行 / デバッグ構成を使用して、メソッドが定義されている Java スクラッチファイルを実行およびデバッグします。共通オプション:名前実行構成の名前を指定して、編集または実行時に他の構成の間ですばやく識別できるようにします。複数のインスタンスを許可するこの実行構成の複数のインスタンスを並行して実行できるようにします。デフォルトでは無効になっており、別のインスタンスがまだ実行されているときにこの構成を開始すると、IntelliJ IDEA は実行中のインスタンスを停止して別の...

キーボードショートカットを設定する
IntelliJ IDEA には定義済みのキーマップがいくつか含まれており、頻繁に使用するショートカットをカスタマイズできます。キーマップ構成を表示するには、設定ダイアログを開き、キーマップを選択します。IntelliJ IDEA は、環境に基づいて事前定義されたキーマップを自動的に提案します。使用している OS と一致することを確認するか、使用している別の IDE またはエディターからのショートカットと一致するものを選択してください(たとえば、Eclipse または NetBeans)。キー...

クエリコンソール
データベースツールと SQL プラグインを有効にするこの機能は、IntelliJ IDEA にバンドルされており、デフォルトで有効になっているデータベースツールと SQL プラグインに依存しています。関連する機能が利用できない場合は、プラグインを無効にしていないことを確認してください。を押して IDE 設定を開き、を選択します。インストール済みタブを開き、データベースツールおよび SQL プラグインを見つけて、プラグイン名の横にあるチェックボックスを選択します。概要:クエリまたはデータベースコン...

プロジェクトツールウィンドウ
プロジェクトツールウィンドウでは、様々な視点からプロジェクトを見て、新しいアイテム(ディレクトリ、ファイル、クラスなど)の作成、エディターでのファイルのオープン、必要なコードフラグメントへの移動など、様々なタスクを実行することができます。ビュー:ツールウィンドウにはいくつかのビューがあります。プロジェクトビュー。このビューには、すべてのプロジェクトアイテムとその依存関係(SDK およびライブラリ)が表示されます。パッケージも示されていますが、ディレクトリ構造に重点が置かれています。パッケージビ...

言語インジェクション
言語インジェクションを使用すると、コードに埋め込まれた他の言語のコードを操作できます。言語(HTML、CSS、XML、RegExp など)を文字列リテラルに挿入すると、そのリテラルを編集するための包括的なコード支援が得られます。一時的に言語をインジェクションするデフォルトでは、IDE は一時的に言語を挿入します。これは、埋め込まれた要素を削除すると、インジェクションも失われることを意味します。言語を挿入する文字列リテラル、タグ、属性内にキャレットを配置し、を押します(またはインテンションアクシ...