照会結果
通常、クエリを実行すると、結果が表形式で返されます。IntelliJ IDEA は結果をデータエディターに表示します。ステートメントごとに、結果を含むデータエディターがサービスツールウィンドウの別のタブに表示されます。例: クエリコンソールで 3 つの SELECT ステートメントを実行すると、ツールウィンドウに 3 つのタブが表示されます。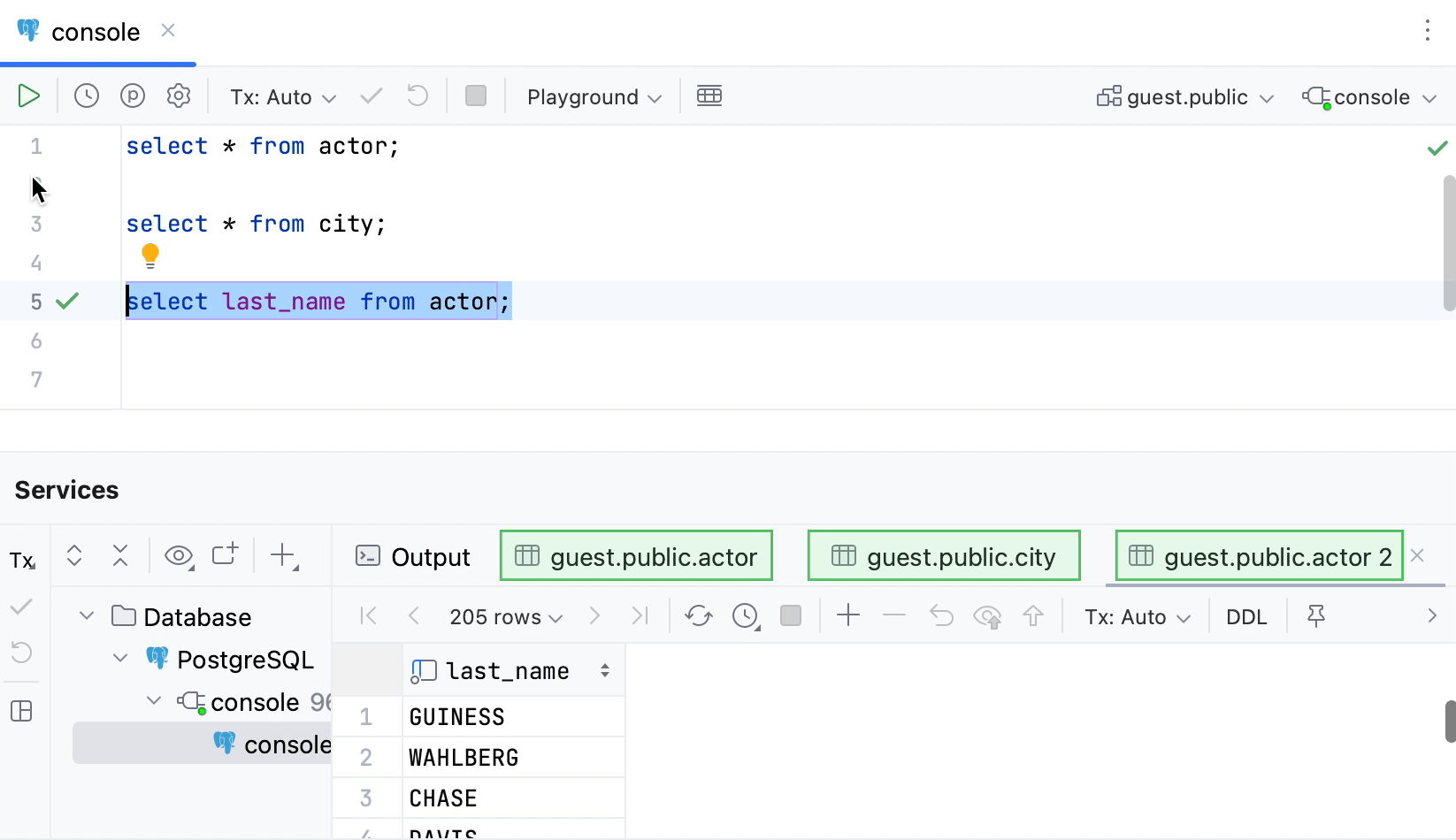
データエディターとビューアー、またはデータエディターは、データを操作するためのユーザーインターフェースを提供します。データエディターでは、データの並べ替え、フィルター、追加、編集、削除を行うことができるだけでなく、その他の関連タスクを実行することもできます。データエディターの詳細については、データエディターとビューアートピックを参照してください。
クエリコンソールとサービスツールウィンドウの詳細については、クエリコンソールおよびサービスツールウィンドウを参照してください。
結果タブ
新しいクエリごとに新しいタブを開く
デフォルトでは、前のクエリの後に新しいクエリを実行するたびに、IntelliJ IDEA は同じタブを結果で更新します。この動作を変更して、新しいクエリを実行するたびにタブを作成できます。
IDE 設定 Control+Alt+S で、に移動します。
新規タブで開くチェックボックスを選択し、OK をクリックします。
結果のあるタブにカスタムタイトルを使用する
クエリの前にコメントセクションでタブタイトルを定義できます。次より後のテキストをタイトルとして扱うフィールドでは、記号または文字の組み合わせを予約できます。その後、テキストはタブタイトルとして扱われます。デフォルトでは、組み合わせは使用されないため、-- または /* の後のテキストはタブタイトルとして扱われます。
Control+Alt+S を押して設定を開き、に移動します。
次より後のテキストをタイトルとして扱うフィールドで、タブタイトルの組み合わせを定義します。
この機能を無効にするには、設定 Control+Alt+S を開き、に移動して、クエリの前にコメントから結果のタイトルを作成するチェックボックスをオフにします。
タブのカスタムタイトルのその他の例については、youtube.com で結果タブに名前を付けます(英語)を参照してください。
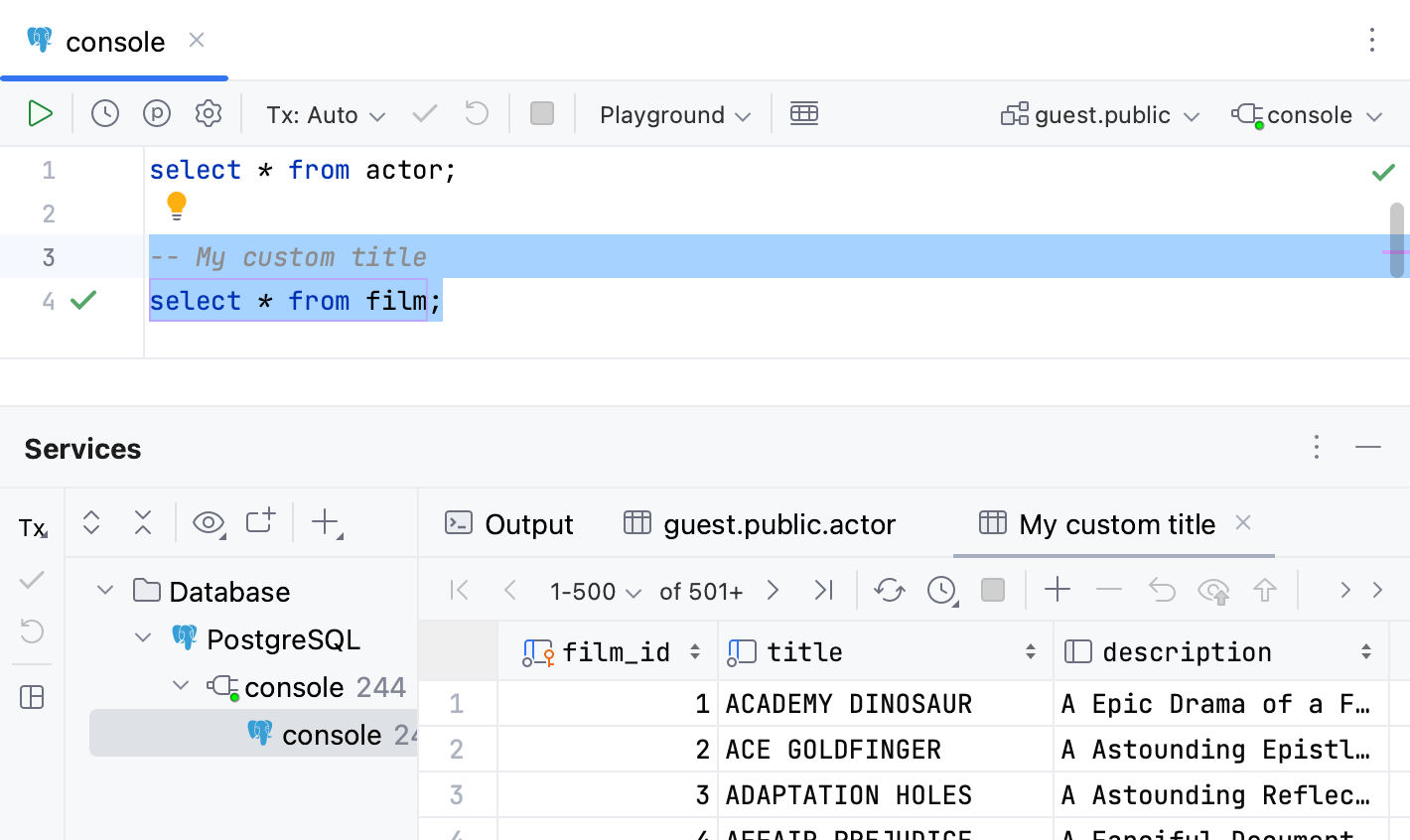
クエリ結果でタブを固定する
同じタブを使用してクエリ結果を表示し、保持したい結果が得られた場合は、タブをツールウィンドウに固定できます。
タブを右クリックし、タブをピン留めを選択します。
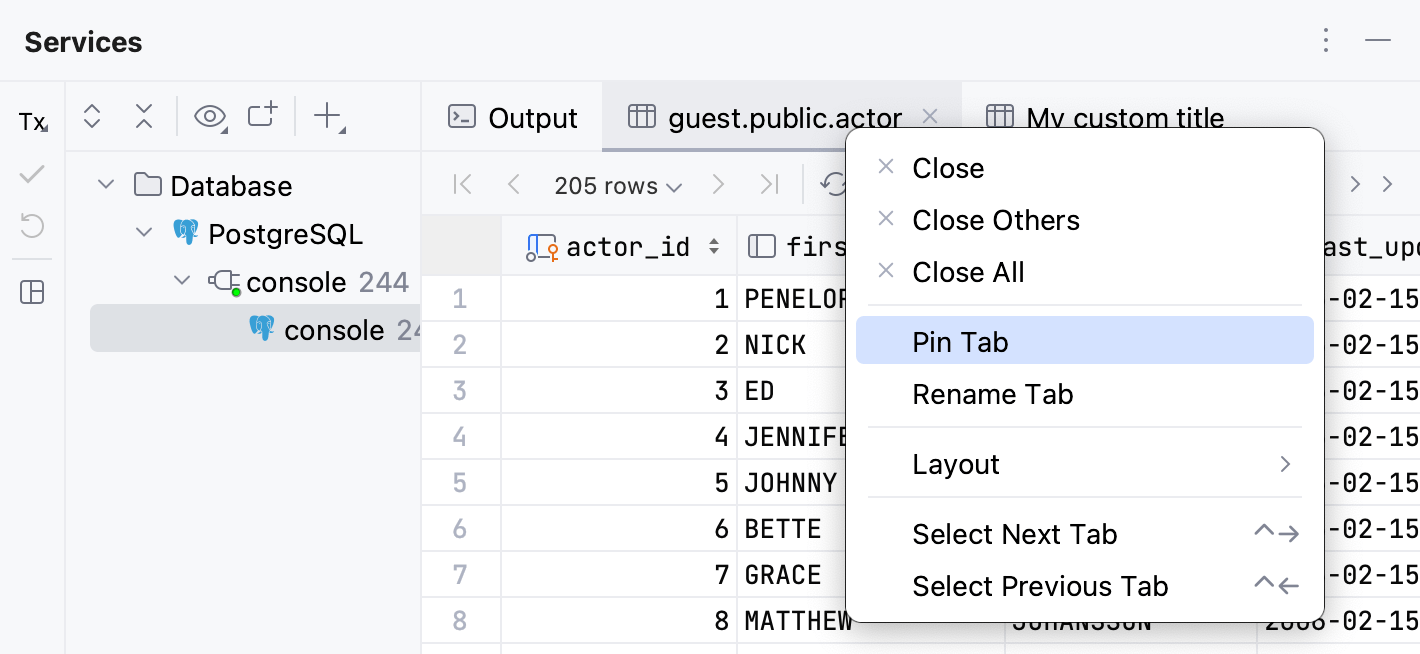
エディター内の結果表示
エディター内でクエリ結果を表示することもできます。これを行うには、エディター内の結果表示機能を使用します。
現在のファイルのエディター内の結果表示機能を切り替えるには、ツールバーのエディター内の結果表示ボタン (
) をクリックします。
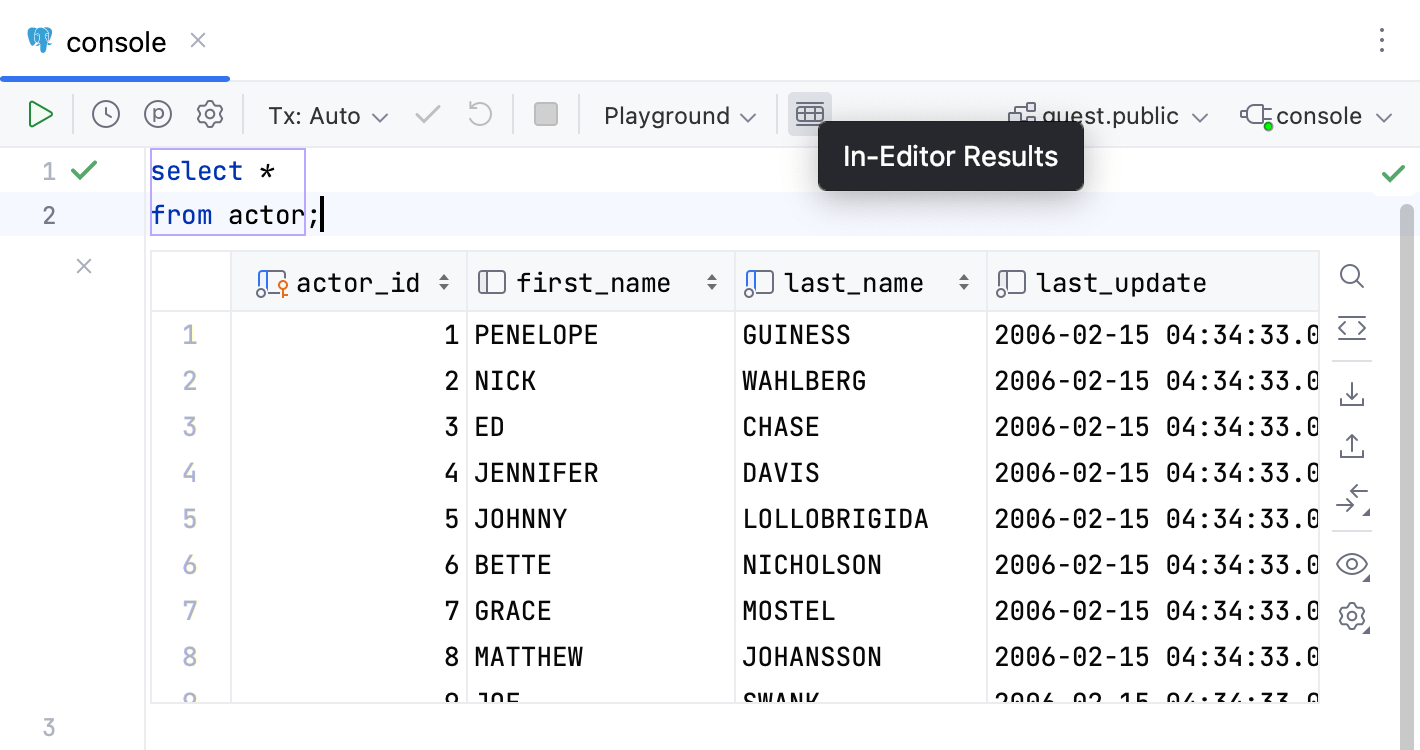
IDE 全体ですべてのファイルのエディター内の結果表示機能を切り替えるには、Control+Alt+S を押して設定を開き、に移動します。結果をエディターで表示チェックボックスをクリアします。
結果セット
エディターで 2 つの結果セットを表示する
ツールバーのエディター内の結果表示ボタン (
) をクリックして、結果セットを上下に表示します。
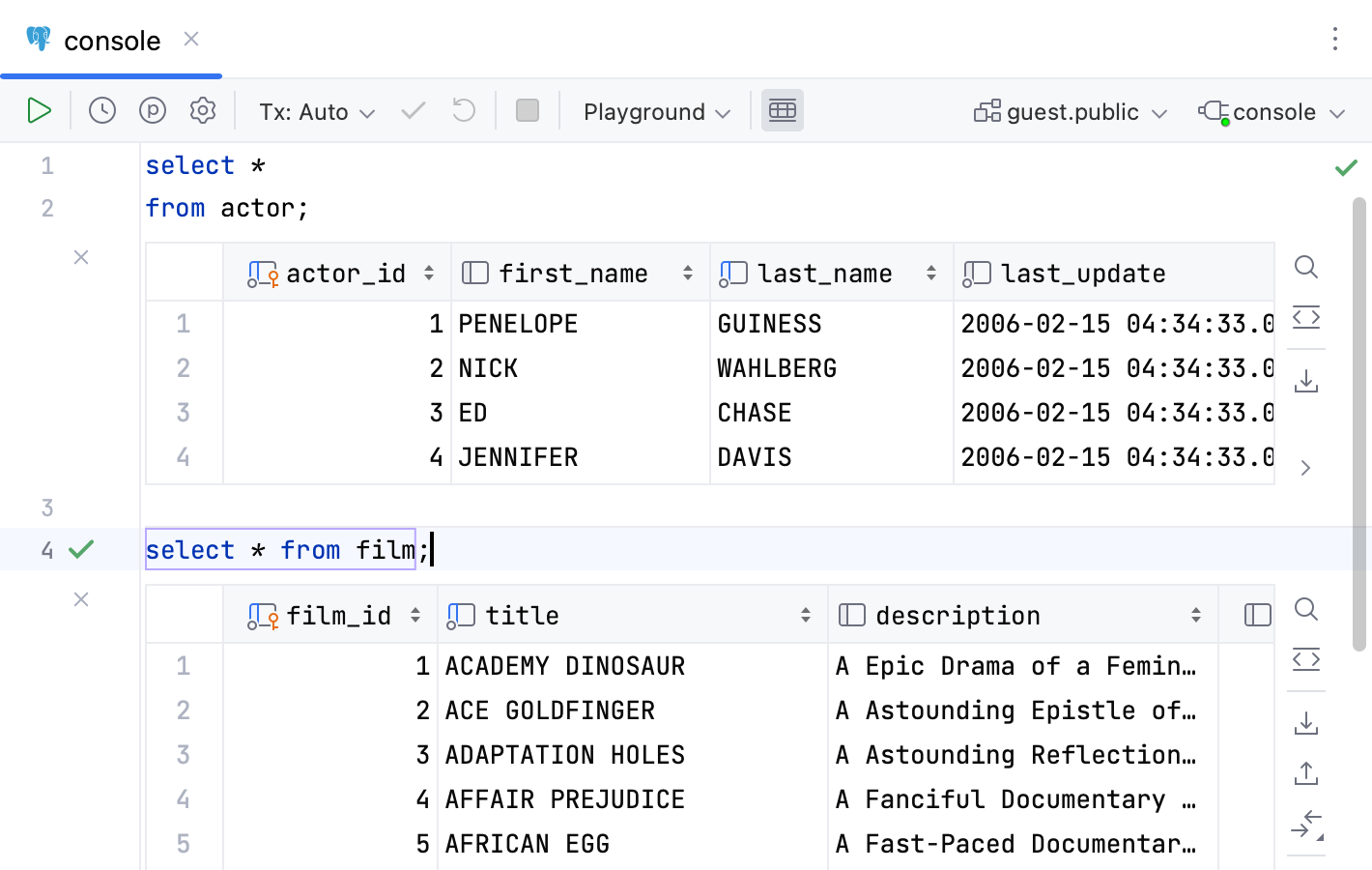
結果セットの値を編集する
結果セットで、編集するセルの値をクリックします。
新しい値を指定して Enter を押す。
データベースに変更を送信するには、ツールバーのサブミットボタン (
) をクリックするか、Control+Enter を押します。
データベースへの変更の送信の詳細については、変更をデータベースに送信するトピックを参照してください。
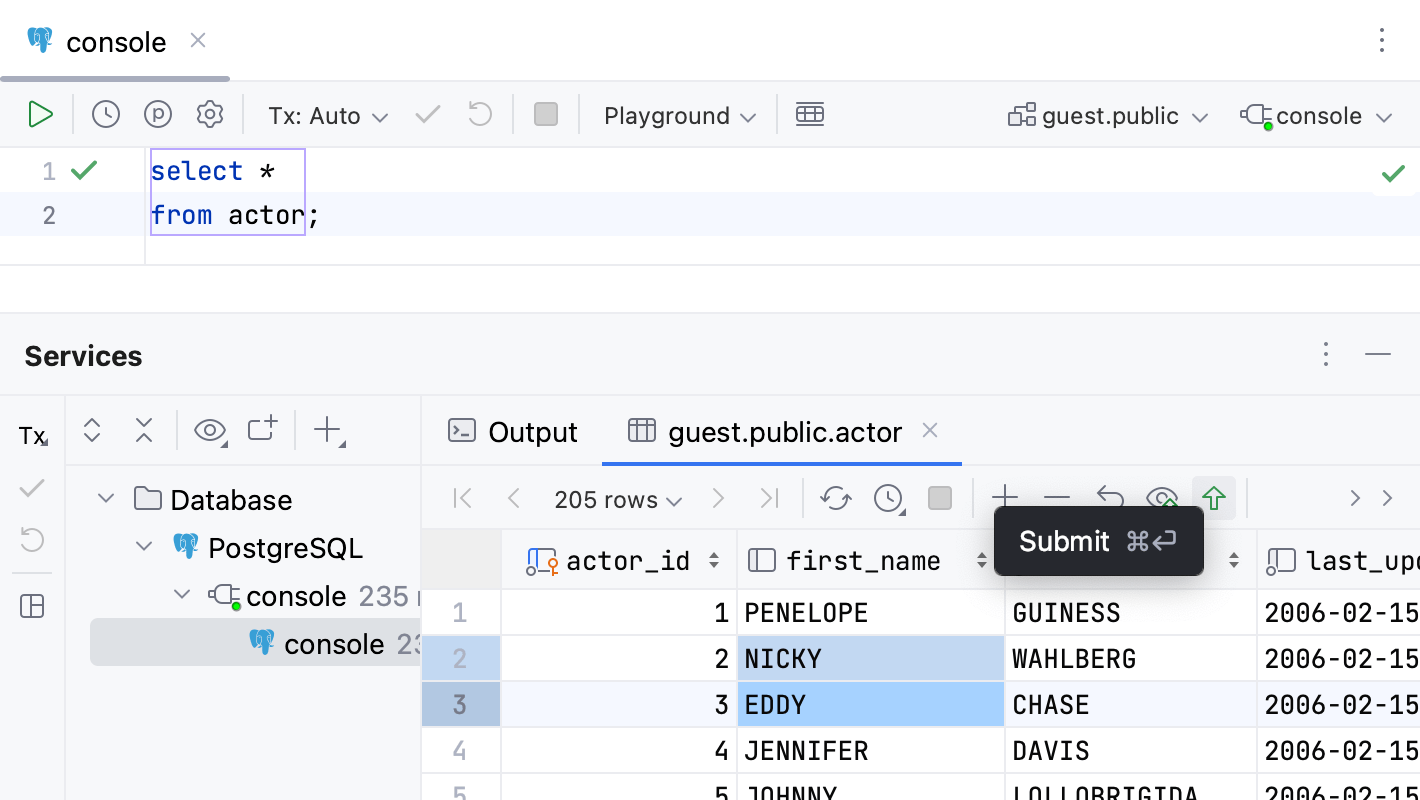
2 つの結果セットを比較する
比較するテーブルに対してクエリを実行します。
サービスツールウィンドウで、データの比較ボタン (
) をクリックし、diff に追加する結果セットを選択します。
必要に応じて、比較ダイアログで許容差パラメーターの値を変更します。許容差パラメーターは、2 つの結果セット間で許容される最大差の数を定義します。例: データが 1 つの列で異なる場合、2 つの行を等しいと見なす場合は、許容差フィールドに
1を入力します。youtube.com でデータを比較する(英語)で 2 つの結果セットを比較する別の例を参照してください。
出力タブ
クエリログを表示する
サービスツールウィンドウの出力タブで、ユーザーと内部クエリのログを見ることができます。
データベースツールウィンドウ () で、データソースを右クリックしてに移動し、クエリコンソールを開きます。
あるいは、データソースを選択して F4 を押します。
クエリを実行します。
開いたサービスツールウィンドウで、出力タブをクリックします。
サービスツールウィンドウのリファレンス
サービスツールウィンドウの詳細については、サービスツールウィンドウトピックを参照してください。
出力タブ
サービスツールウィンドウの出力タブを使用して、クエリコンソールで実行した SQL ステートメントやその他の操作に関する情報を表示します。また、出力タブには、エラー、タイムスタンプ、影響を受ける行、クエリ期間、自動コミットモード、その他の操作に関する情報が表示されます。
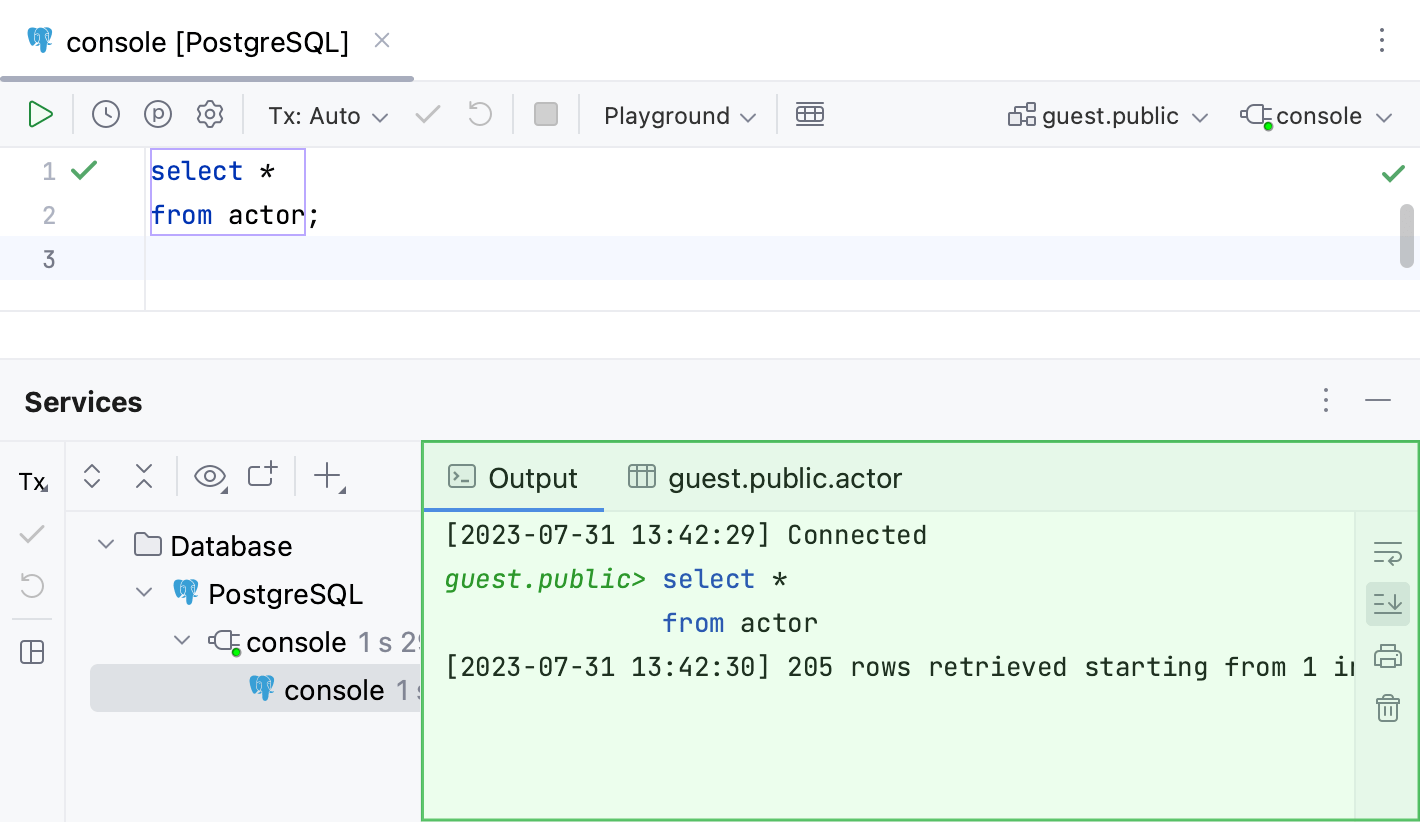
右ツールバー
項目 | ツールチップ | 説明 |
|---|---|---|
| ソフトラップ | テキストの長い行を折り返します。 |
| 末尾までスクロール | 出力ログを最後までスクロールします。 |
| 印刷 | クエリコンソールファイル、選択したテキスト、ディレクトリ内のすべてのファイルを印刷します。 |
| すべてを削除 | 出力タブをクリアします。 |
コンテキストメニュー
項目 | 説明 |
|---|---|
| 選択したテキストをコピーします。 |
パス / 参照のコピー | 参照リンクをファイルまたは行にコピーします。 |
| クリップボードとエディターダイアログを開き、選択したテキストとクリップボードにコピーしたテキストの差分を確認できます。 |
Google 検索 | ブラウザーを開き、選択したテキストを Google で検索します。 |
同様の行を折りたたむ | 選択したテキストを含む行を折ります。 |
出力の一時停止 | 出力ログを一時停止します。 |
| 出力ログを消去します。 |
結果タブ
サービスツールウィンドウの結果タブを使用して、データベースから取得したデータを表形式で表示します。データを並べ替え、追加、編集、削除したり、その他の関連するテーブルタスクを実行したりできます。テーブル、行、列、セルの操作の詳細については、「テーブル」を参照してください。
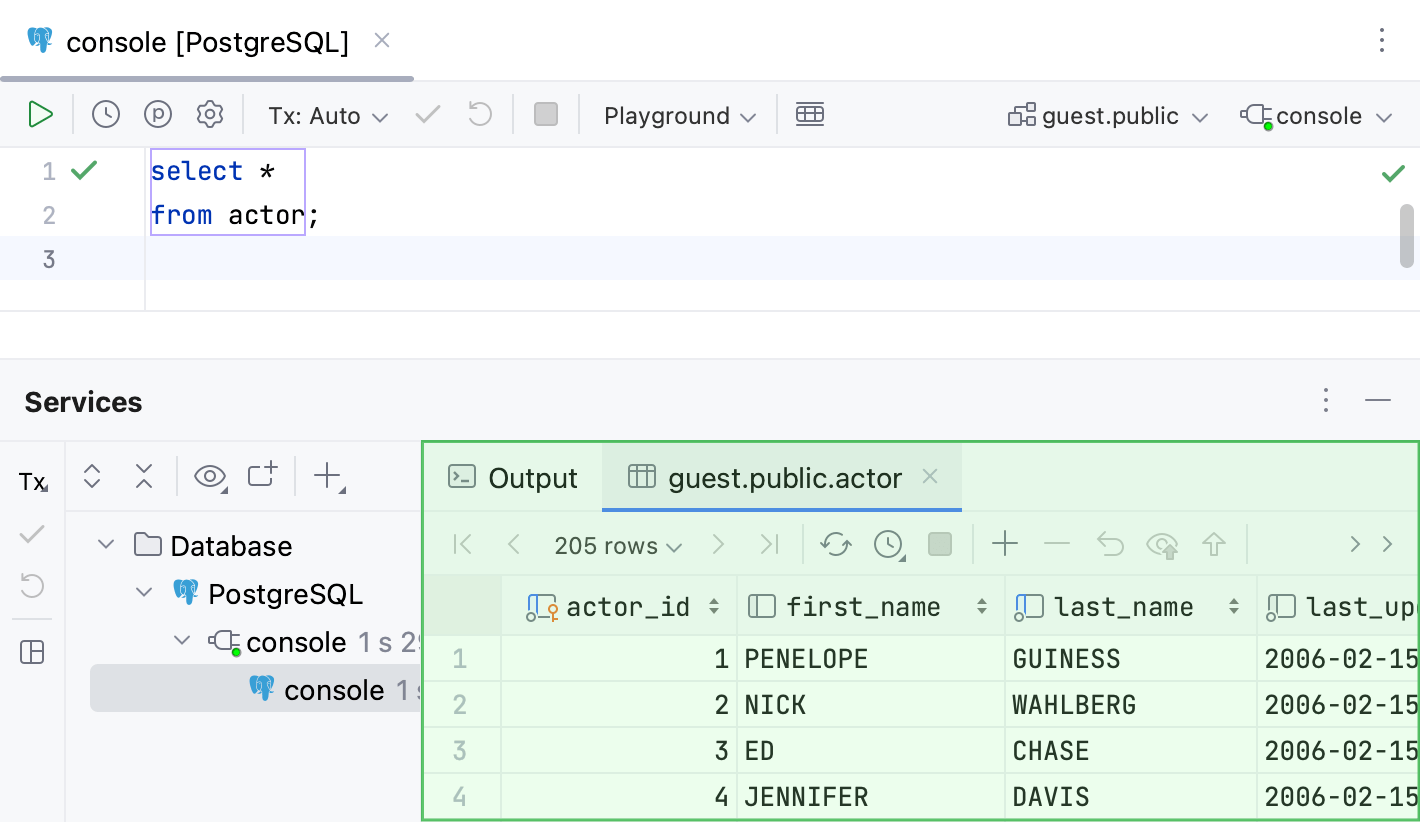
主な機能
結果タブのほとんどの機能には、ツールバーのコントロール、データセルのコンテキストメニューコマンド、および関連するキーボードショートカットを使用してアクセスします。テーブルで実行できるテーブルでのその他のアクションを確認できます。
ツールバーコントロール
アイコン | アクションとショートカット | 説明 |
|---|---|---|
| 最初のページ 前のページ Command Alt ArrowUp ページサイズを変更します 次のページ Command Alt ArrowDown 最後のページ | ナビゲーションアイコンと対応するコマンドを使用して、取得したデータを表示し、ページサイズを変更するページを切り替えます。 結果タブに表示されるいくつかの行は、結果セットページと呼ばれます。この数がクエリを満たす行の数より少ない場合、一度にすべての行のサブセットのみが表示されます。現在すべての行が表示されている場合、ナビゲーションアイコンと対応するコマンドは非アクティブです。ナビゲーションボタン間の制限を確認できます。ここで、必要な制限をクリックして選択するか、設定で変更できます。
結果セットページのサイズを変更するには、ページサイズを変更しますボタンをクリックしてサイズを選択します。または、設定 (Control+Alt+S) を開き、に移動します。ページサイズの制限フィールドに、結果セットページの新しいサイズを入力します。または、ページサイズの制限を無効にするには、ページサイズの制限チェックボックスをオフにします。 |
| ページの再ロード Control+F5 | テーブルビューのデータの再ロードは、エディターに表示されるデータをデータベースの内容と同期させます。また、変更後に新しいページサイズ制限設定を適用する場合は、ページの再ロードボタンを使用します。 |
| 更新間隔 | 現在のテーブルの更新間隔を選択、一時停止、無効にします。カスタムのものを設定することもできます。 |
| ステートメント実行のキャンセル Control+F2 | 現在のステートメントの実行を終了します。 |
| 行の追加 Alt+Insert | テーブルに行を追加します。 新しい行を保存するには、サブミットボタン ( 不適切なコンテキストでは、行の追加ボタンは無効になります。例: 現在のテーブルで行の追加が許可されていない場合。 行の操作の詳細については、行を参照してください。 |
| 行の削除 Control+Y | 選択した行を削除します。 複数の行を選択するには、ガターの数字をクリックします。また、Control を押して、必要な行をクリックすることもできます。 不適切なコンテキストでは、行の削除ボタンは無効になります。例: 現在のテーブルで行の削除が許可されていない場合。 |
| 選択項目の復元 Control+Alt+Z | セル値に加えた変更を元に戻します。異なるセルのスコープを選択して、このスコープの値を元に戻すことができます。 変更を元に戻す方法の詳細については、「変更をデータベースに送信する」を参照してください。 |
| 保留中の変更をプレビュー | テーブルに加えた変更の DML をプレビュー。 |
| サブミット Control+Enter | ローカルの変更をデータベースサーバーに送信します。変更の送信と元に戻す方法の詳細については、「変更をデータベースに送信する」を参照してください。 |
| トランザクションモード および トランザクションの分離 | データベーストランザクションの分離レベル(英語)とトランザクションのコミット方法を選択します。
データベースのトランザクションモードと分離の詳細については、変更をデータベースに送信するを参照してください。 |
| 送信とコミット Command Alt Shift Enter | 現在のトランザクションを送信してコミットします。このボタンは、手動トランザクションモードでのみ使用できます。トランザクションモードと分離も参照してください。 |
| ロールバック | 変更をロールバックします。このボタンは、手動トランザクションモードでのみ使用できます。トランザクションモードと分離も参照してください。 |
| タブをピン留め | クエリ結果を保持するには、ツールウィンドウにタブを固定します。 タブの固定の詳細については、「クエリ結果でタブを固定する」を参照してください。 |
| データ抽出 | データの出力形式を選択します。使用可能な形式のリストとデータエクストラクターに関する完全な情報については、データ抽出トピックを参照してください。 また、次のオプションを構成できます。
データエクストラクターの詳細については、データ抽出トピックを参照してください。 |
| データのエクスポート | テーブルデータをクリップボードにエクスポートするか、ファイルに保存します。 |
| データベースにコピー | データを別のテーブル、スキーマ、データベースにコピーします。ターゲットスキーマ(新しいテーブルが作成されます)またはテーブル(データは選択したテーブルに追加されます)を選択します。開いたダイアログで、データマッピング情報とターゲットテーブルの設定を指定します。 |
| データの比較 | 現在のテーブルとリストのテーブルを比較します。 テーブルの比較の詳細については、「テーブルデータを比較する」を参照してください。 |
| 指定形式で表示 | テーブルデータを参照および編集するためのモードを選択します。
データの表示の詳細については、「データを表示する」を参照してください。 |
| オプションメニューを表示 | オプションメニューを表示リストには、次のオプションが含まれます。
|
コンテキストメニュー
セルを操作するためのすべての基本アクションは、コンテキストメニューにあります。コンテキストメニューを呼び出すには、変更するセルを右クリックします。次の表に、すべてのアクションを示します。

アクション | ショートカット | 説明 | |
|---|---|---|---|
編集 | F2 | 選択した 1 つまたは複数のセルの値を編集します。または、セルをダブルクリックして値の入力を開始することもできます。編集コマンドは、読み取り専用の値には使用できません。
セルの編集の詳細については、「セル」を参照してください。 | |
| Shift Enter | セルに保存されているデータを編集できる別の値エディターで開きます。 エディターの詳細については、値エディターを参照してください。 | |
| 集約ビューを開きます ビューの詳細については、集計ビューを参照してください。 | ||
| Control+Alt+Z | セル値に加えた変更を元に戻します。異なるセルのスコープを選択して、このスコープの値を元に戻すことができます。 変更を元に戻す方法の詳細については、「変更をデータベースに送信する」を参照してください。 | |
ハイライトする言語の設定 | IDE がセル内のデータをハイライトするために使用する言語を選択します。 | ||
表示タイプの変更 | IDE が列にバイナリデータを表示する方法を選択します。デフォルトでは、16 バイトのデータは UUID として表示されます。 | ||
DEFAULT を設定 | Command Alt D | 現在のセル値をデフォルト値または列に指定した値に設定します。 デフォルト値の表示または設定の詳細については、「セルのデフォルト値と NULL 値を管理する」を参照してください。 | |
NULL を設定します | Command Alt N | 現在のセル値を NULL に設定します。 NULL 値の許可の詳細については、「セルのデフォルト値と NULL 値を管理する」を参照してください。 | |
ファイルのロード… | ファイルをフィールドにロードします。 | ||
LOB の保存… | バイナリラージオブジェクト (LOB(英語)) を含むセルの場合。セルの内容をファイルに保存します。 | ||
| Control+C | クリップボードへ選択をコピー。 | |
| セル範囲の要約値をコピーします。デフォルトでは、IntelliJ IDEA は | ||
| Control+V | クリップボードの内容をテーブルに貼り付けます。 | |
| テーブルの最後に行を追加します。 | ||
| Alt+Delete | 選択した行の削除。 | |
| 選択した行の複製を作成し、その複製をテーブルの最後に追加します。 | ||
移動 | ナビゲーションバー | ナビゲーションバーに移動します。 | |
データベース | 選択したオブジェクトをデータベースツールウィンドウで開きます。 | ||
関連シンボル | 関連オブジェクトの 1 つに移動します。 | ||
DDL | オブジェクト定義 (DDL) を開きます。 | ||
行… | Control+G | 指定した行に移動します。 行に移動ダイアログで、列番号と行番号を指定します ( | |
関連するすべての行 | F4 | 関連するレコードに移動します。 コマンドオプションは、とのオプションを組み合わせたものです。関連データ間を移動するの関連データの詳細を参照してください。 関連するレコードがない場合、このコマンドは使用できません。 | |
被参照行 | Control+B | 現在のレコードが参照するレコードに切り替えます。複数のレコードが参照されている場合は、表示されるポップアップで対象のレコードを選択します。 関連データの詳細については、関連データ間を移動するを参照してください。 参照されているレコードがない場合、このコマンドは使用できません。 | |
参照行 | Alt+F7 | このコマンドまたはショートカットを使用して、現在のレコードを参照するレコードを表示します。関連データ間を移動する関連データの詳細を参照してください。表示されるポップアップには、ターゲットレコードの 2 つのカテゴリがあります。
現在のレコードを参照するレコードがない場合、このコマンドは使用できません。 | |
フィルター | 列にするフィルターを選択します。 | ||
| Control+Alt+Shift+F | データベースまたはデータベースのグループ内のデータを検索できる検索ウィンドウを開きます。全文検索の詳細については、「データベースでの全文検索」を参照してください。 | |
| テーブル全体をクリップボードにコピーします。このアクションは、ページサイズの制限設定に依存しません。 | ||
セッション切り替え (your_current_session_name) | ウィンドウを開いて別のセッションを選択するか、新しいセッションを作成します。セッションの詳細については、「セッション」を参照してください。 | ||
クイックドキュメント | Control+Q | 選択したオブジェクトに関する情報を表示します。さまざまなデータベースオブジェクトについて、クイックドキュメントに対応する情報が表示されます。例: セルのグループの場合、選択の概要が表示されます。通常のビューまたは転置ビューでプレビューでき、関連するレコードを外部キーで表示することもできます。 | |
関連ページ:

データエディターとビューアー
データベースツールと SQL プラグインを有効にするこの機能は、IntelliJ IDEA にバンドルされており、デフォルトで有効になっているデータベースツールと SQL プラグインに依存しています。関連する機能が利用できない場合は、プラグインを無効にしていないことを確認してください。を押して IDE 設定を開き、を選択します。インストール済みタブを開き、データベースツールおよび SQL プラグインを見つけて、プラグイン名の横にあるチェックボックスを選択します。概要:データエディターとビューアー...

クエリコンソール
データベースツールと SQL プラグインを有効にするこの機能は、IntelliJ IDEA にバンドルされており、デフォルトで有効になっているデータベースツールと SQL プラグインに依存しています。関連する機能が利用できない場合は、プラグインを無効にしていないことを確認してください。を押して IDE 設定を開き、を選択します。インストール済みタブを開き、データベースツールおよび SQL プラグインを見つけて、プラグイン名の横にあるチェックボックスを選択します。概要:クエリまたはデータベースコン...
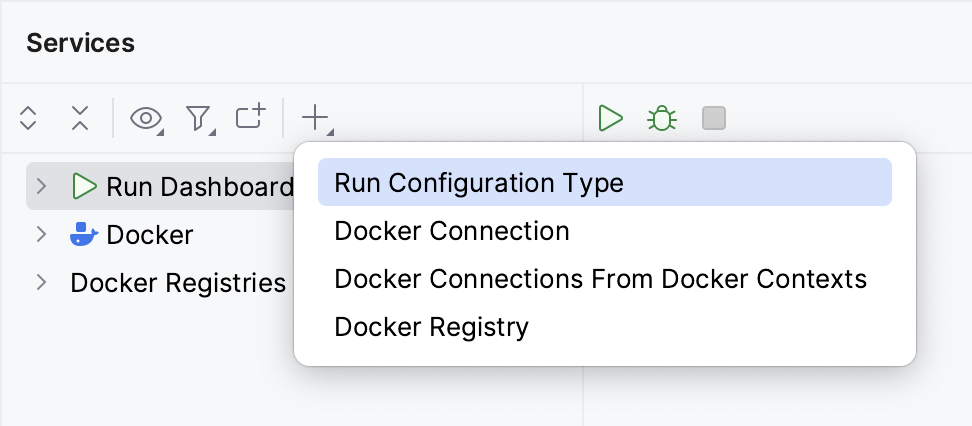
サービスツールウィンドウ
サービスツールウィンドウを使用すると、実行 / デバッグ構成、アプリケーションサーバー、データベースセッション、Docker 接続など、ソフトウェア開発中に役立つさまざまなサービスを管理できます。プラグイン開発者は、IntelliJ プラットフォーム API を通じて他のサービスを追加できます。メインツールバーには、すべてのサービスタイプに共通の次のボタンとメニューが含まれています。すべて展開リスト内のすべての項目を展開します。すべて折りたたむリスト内のすべての項目を折りたたみます。グループ化サ...
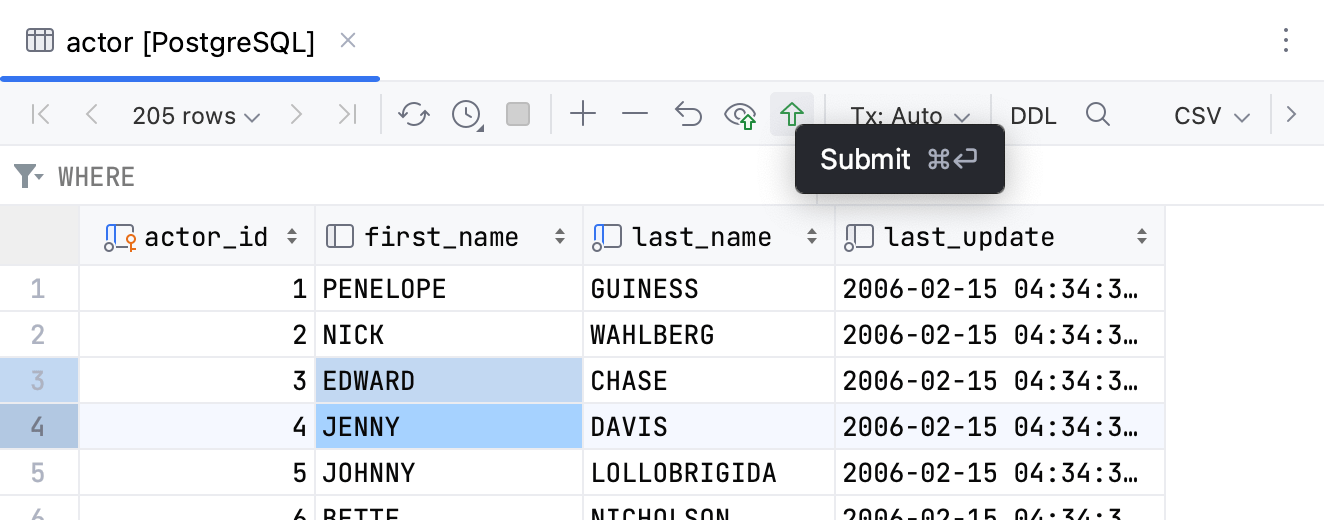
変更をデータベースに送信する
コミットによってトランザクションが終了し、他のユーザーがすべての変更を利用できるようになります。IntelliJ IDEA では、トランザクションをコミットする方法 (自動または手動) を選択できます。これを自動的に行う方法の詳細については、「トランザクションモード」を参照してください。コミットモードを手動で変更するには、データエディターのツールバーの Tx ドロップダウンメニューを使用します。変更を手動で送信するデフォルトでは、テーブルの変更は自動的に送信されません。最初に、テーブルのローカルコピ...
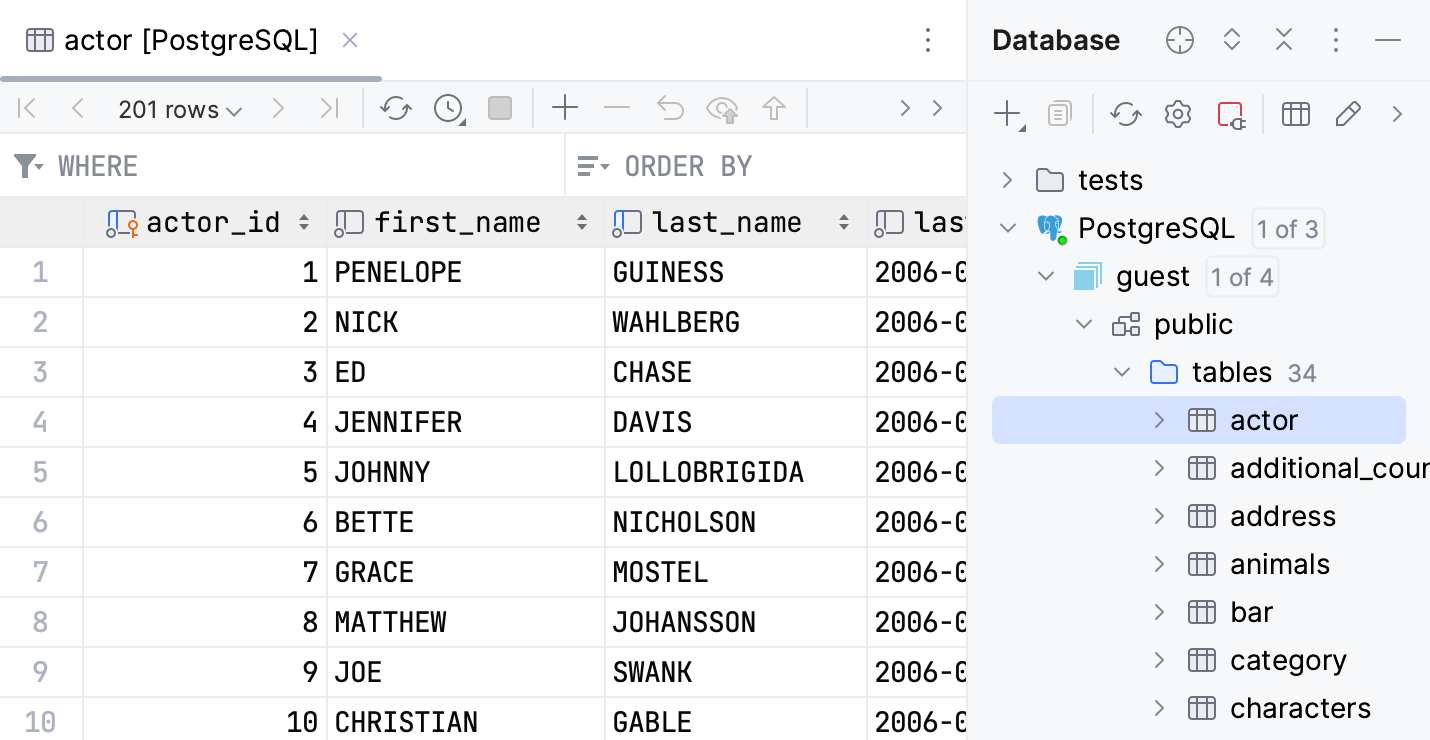
テーブル
データベーステーブルは、データを行と列に編成する構造です。テーブル内のデータは、垂直列と水平行の交差部分であるセルに格納されます。テーブルには指定された数の列がありますが、任意の数の行を含めることができます。IntelliJ IDEA を使用すると、テーブルを使用してデータ操作およびデータ定義操作を実行できます。IntelliJ IDEA では、データエディターでテーブルを操作できます。データベースツールウィンドウ (表示 | ツールウィンドウ | データベース) でテーブルをダブルクリックすると...

データを表示する
データベースツールウィンドウ (ビュー | ツールウィンドウ | データベース) でテーブルをダブルクリックすると、テーブル、ビュー、仮想ビューがデータエディターで開きます。データ表示モード:データは、Table、ツリー、テキスト、置き換えの 3 つのモードで参照および編集できます。これらのモードを切り替えるには、指定形式で表示ボタン () をクリックして、必要なモードを選択します。置き換え: 行と列が入れ替わる表示モード。このチェックボックスを他の表示モードと組み合わせることができます。このモ...