テーブル
データベーステーブルは、データを行と列に編成する構造です。テーブル内のデータは、垂直列と水平行の交差部分であるセルに格納されます。テーブルには指定された数の列がありますが、任意の数の行を含めることができます。IntelliJ IDEA を使用すると、テーブルを使用してデータ操作およびデータ定義操作を実行できます。
IntelliJ IDEA では、データエディターでテーブルを操作できます。データベースツールウィンドウ () でテーブルをダブルクリックすると、テーブルがデータエディターのテーブル表示モードで開きます。
テーブルはデータベースツールウィンドウに表示されます。データベースツールウィンドウトピックのデータソースとその要素の章で、ノードとオブジェクトのアイコンに関するリファレンスを参照できます。
テーブルの列アイコンについては、列に可能なアイコンの組み合わせを参照してください。
IntelliJ IDEA では、各テーブルが個別のタブで開きます。長いタブタイトルには、次のルールが適用されます。
データベースオブジェクトの修飾名を常に表示するオプションはデフォルトでオフになりました。同じ名前のオブジェクトの 2 つのタブを開くと、オブジェクトのタブ名が修飾されます。例: 異なるスキーマから 2 つの
actorテーブルを開くと、スキーマ名がタブ名に追加されます。データソースの名前が 20 シンボルより長い場合、名前は切り捨てられます。
データソースが 1 つしかない場合、IntelliJ IDEA はデータソース名をタブ名に表示しません。
修飾オブジェクト名に 36 を超える記号がある場合、切り捨てられます。
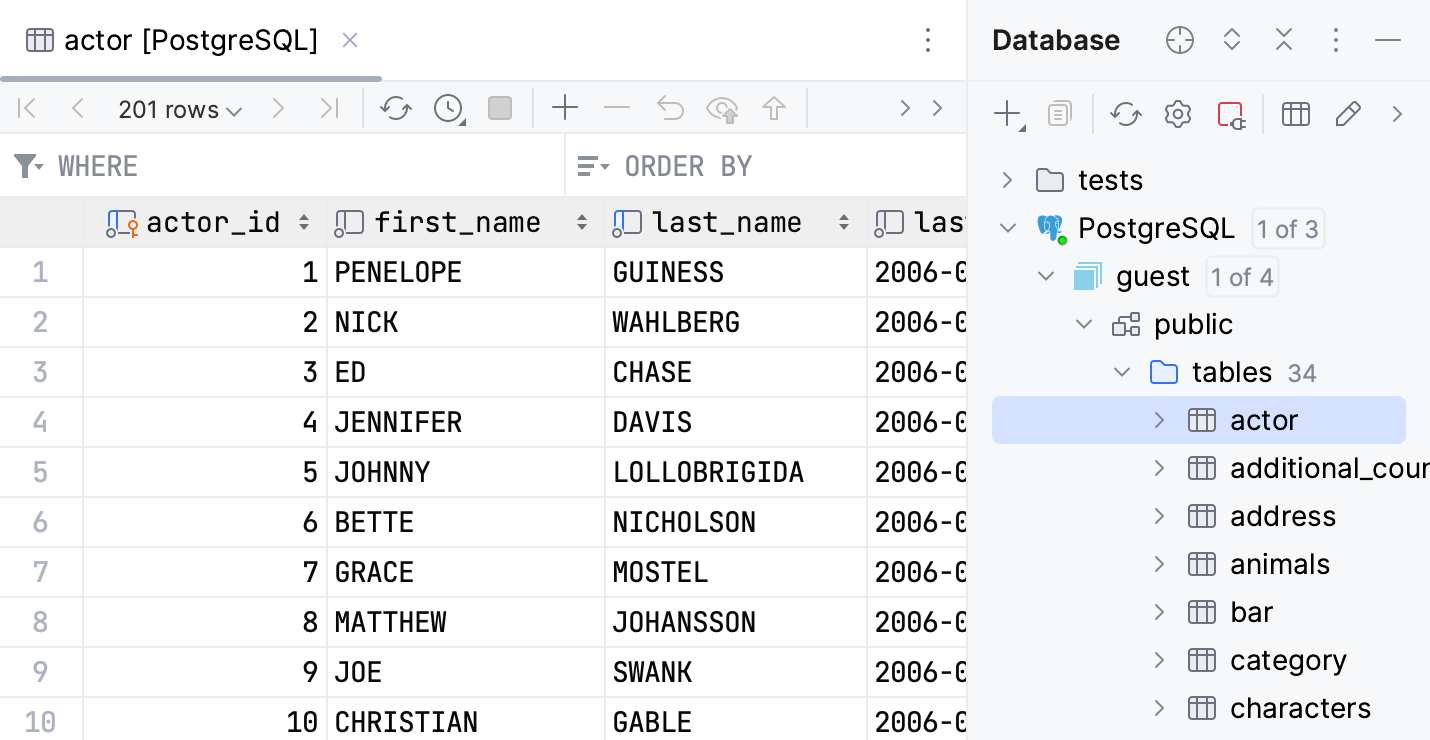
作成
データベースツールウィンドウ () で、データベースまたはスキーマのノードまでデータソースツリーを展開します。
データベースまたはスキーマノードを右クリックし、を選択します。
開いた作成ダイアログで、名前フィールドにテーブルの名前を入力します。
テーブル設定 (列、キー、インデックス、外部キー、許可) を指定します。
プレビューペインでは、生成された SQL コードを表示および変更できます。
OK をクリックします。
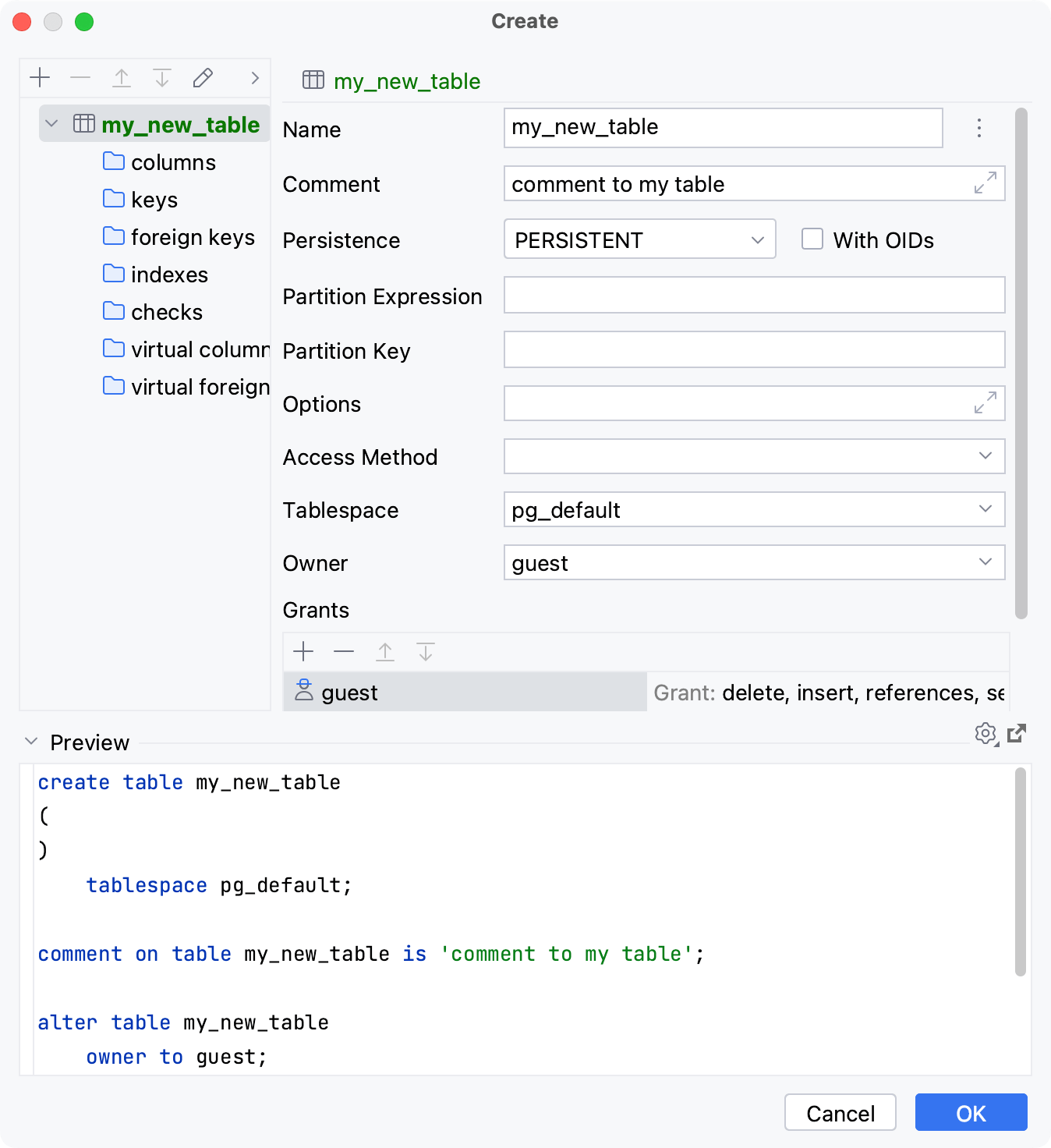
削除
テーブルを右クリックしてドロップ…を選択します。あるいは、Delete を押します。
OK をクリックします。
ダイアログオプションの詳細については、「ドロップの確認ダイアログ」を参照してください。
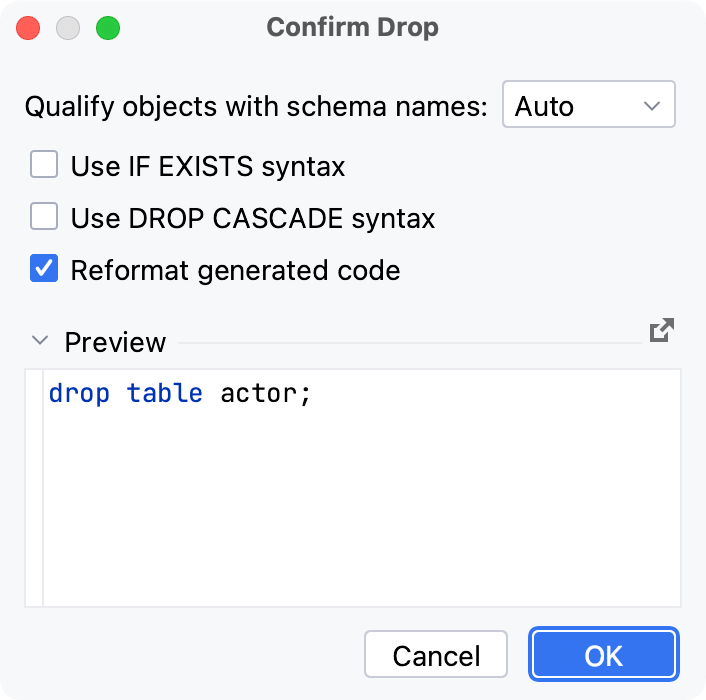
変更
テーブルを修正する
IntelliJ IDEA 2022.1 以降、テーブルのデータベース固有のパラメーターを変更できます。IDE は、イントロスペクション中に受け取ったプロパティに従って、変更ダイアログのフィールドを自動的に生成します。例: PostgreSQL でこのダイアログを使用すると、列チェック制約を追加および編集できます。
データベースツールウィンドウ () でテーブルを右クリックし、テーブルの変更を選択します。
変更ダイアログで、必要なオブジェクト設定を指定します。
OK をクリックします。
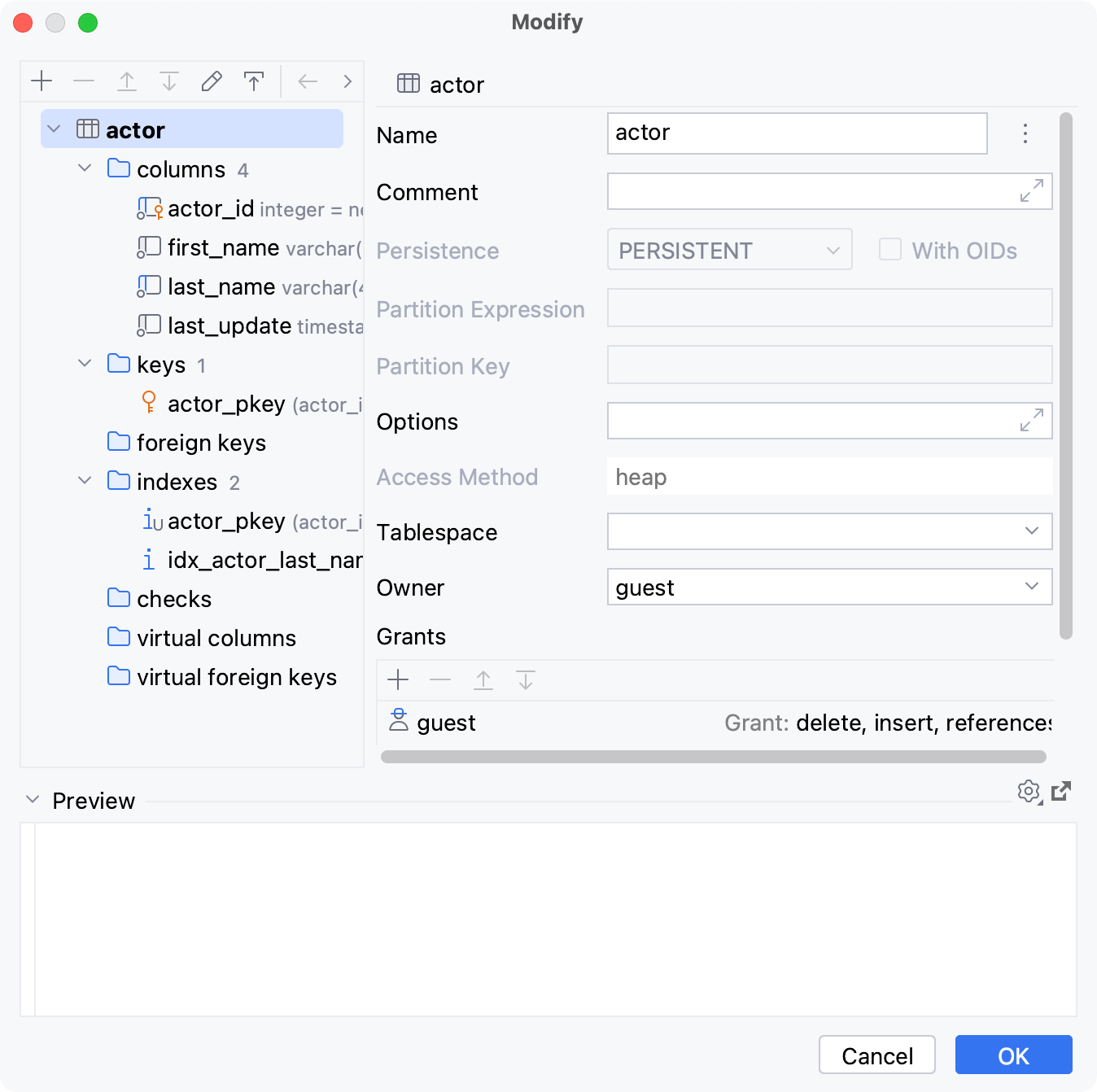
テーブル内の同じファミリーオブジェクトをインスペクションする
データベースツールウィンドウ () でテーブルを右クリックし、テーブルの変更を選択します。
変更ダイアログで、ファミリノードをダブルクリックします。
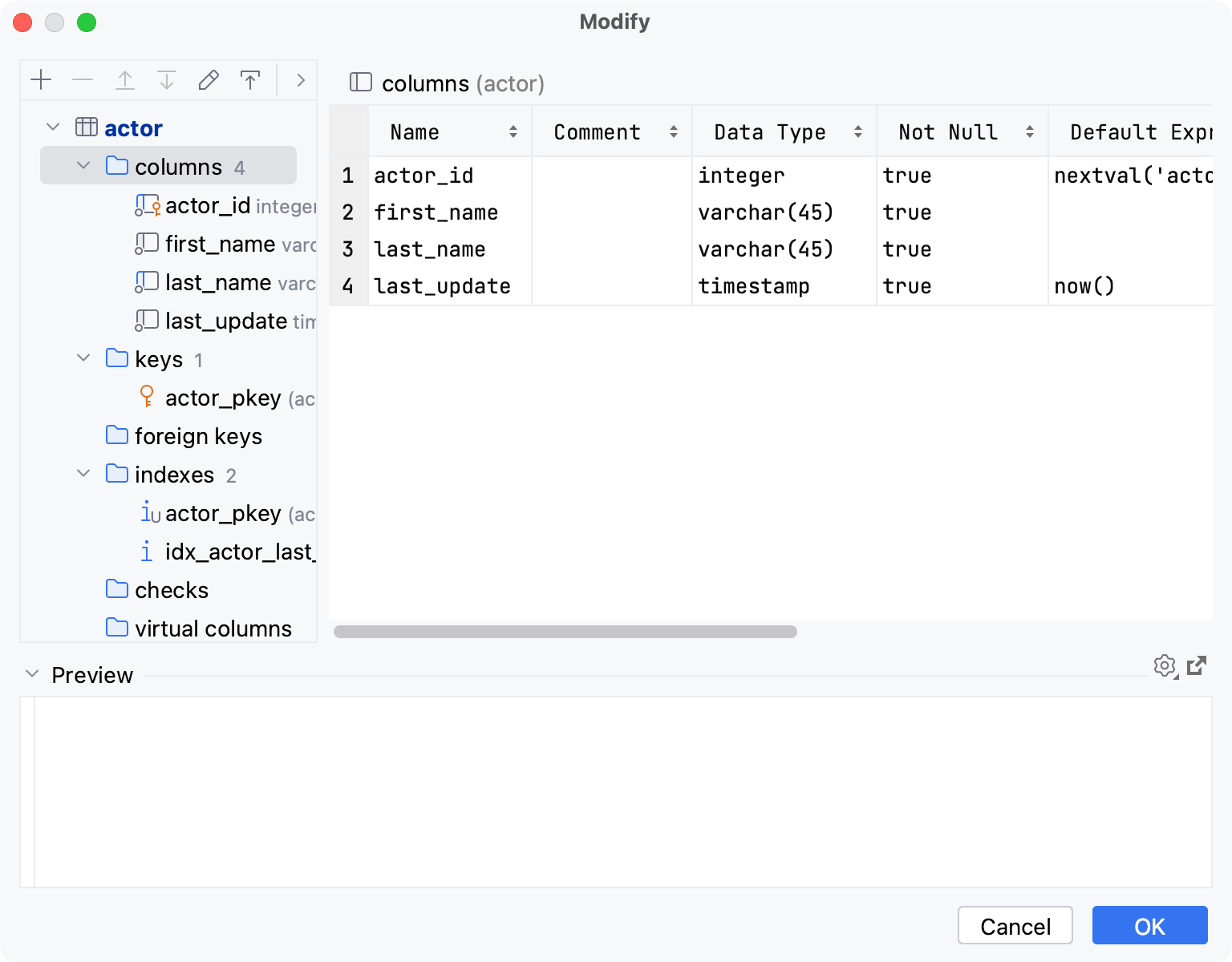
テーブルの読み取り専用モードを有効にする
データエディターでの偶発的な変更からテーブルを保護するために、テーブルを読み取り専用にすることができます。
読み取り専用モードを有効にするには、エディターの右下隅にあるダブルクリックして読み取り専用属性を切り替えますアイコン(
)をクリックします。
読み取り専用モードをオフにするには、ダブルクリックして読み取り専用属性を切り替えますアイコンをもう一度クリックします。
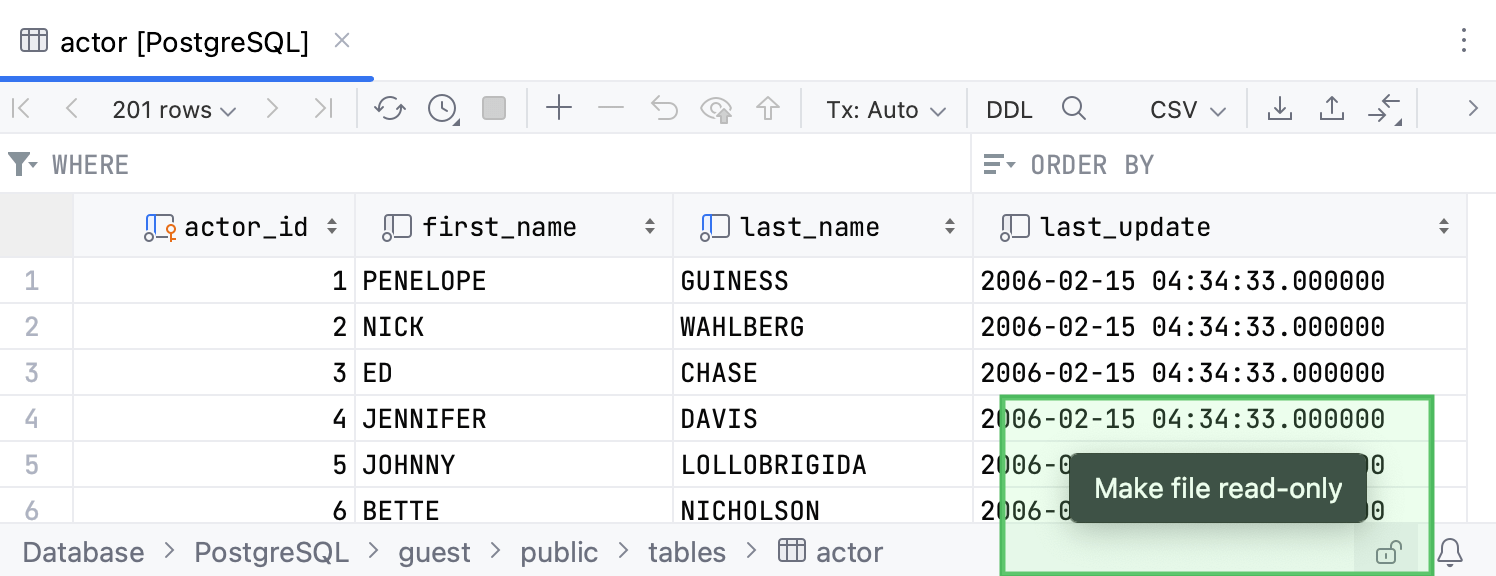
生産性のヒント
データエディターからテーブルを変更する
テーブルデータの編集中にテーブルを変更できます。
テーブルをダブルクリックして、データエディターで開きます。
Control+F6 を押します。
データを変更し、OK をクリックします。
Control+F5 を押してページを再ロードします。
コピー
現在のスキーマ内のテーブルデータを複製したり、別のスキーマまたはデータソースにコピーしたりできます。
テーブルデータをコピーする
コピーを作成するノードにテーブルをドラッグします。<table_name> テーブルをインポートダイアログで、マッピングが正しいことを確認し、インポートをクリックします。
テーブルを右クリックし、 (F5) を選択します。「<table_name> テーブルをインポート」ダイアログで、コピーを作成するスキーマを選択し、マッピングが正しいことを確認して、「インポート」をクリックします。
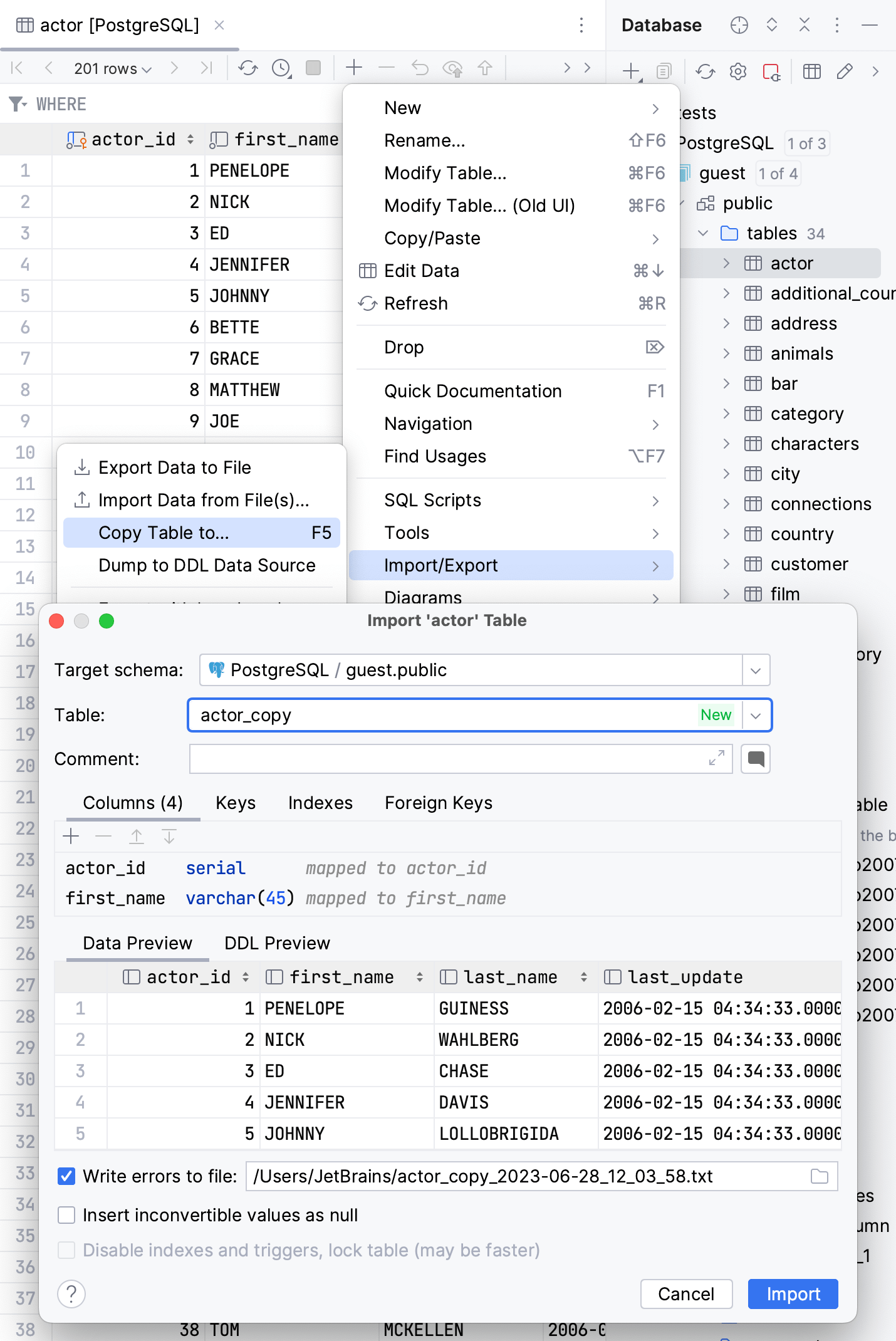
データエディターで、データベースにコピー…アイコン(
)をクリックし、テーブルのコピー先のスキーマを選択します。
youtube.com のビデオ(英語)をチェックして、実際の例を確認してください。
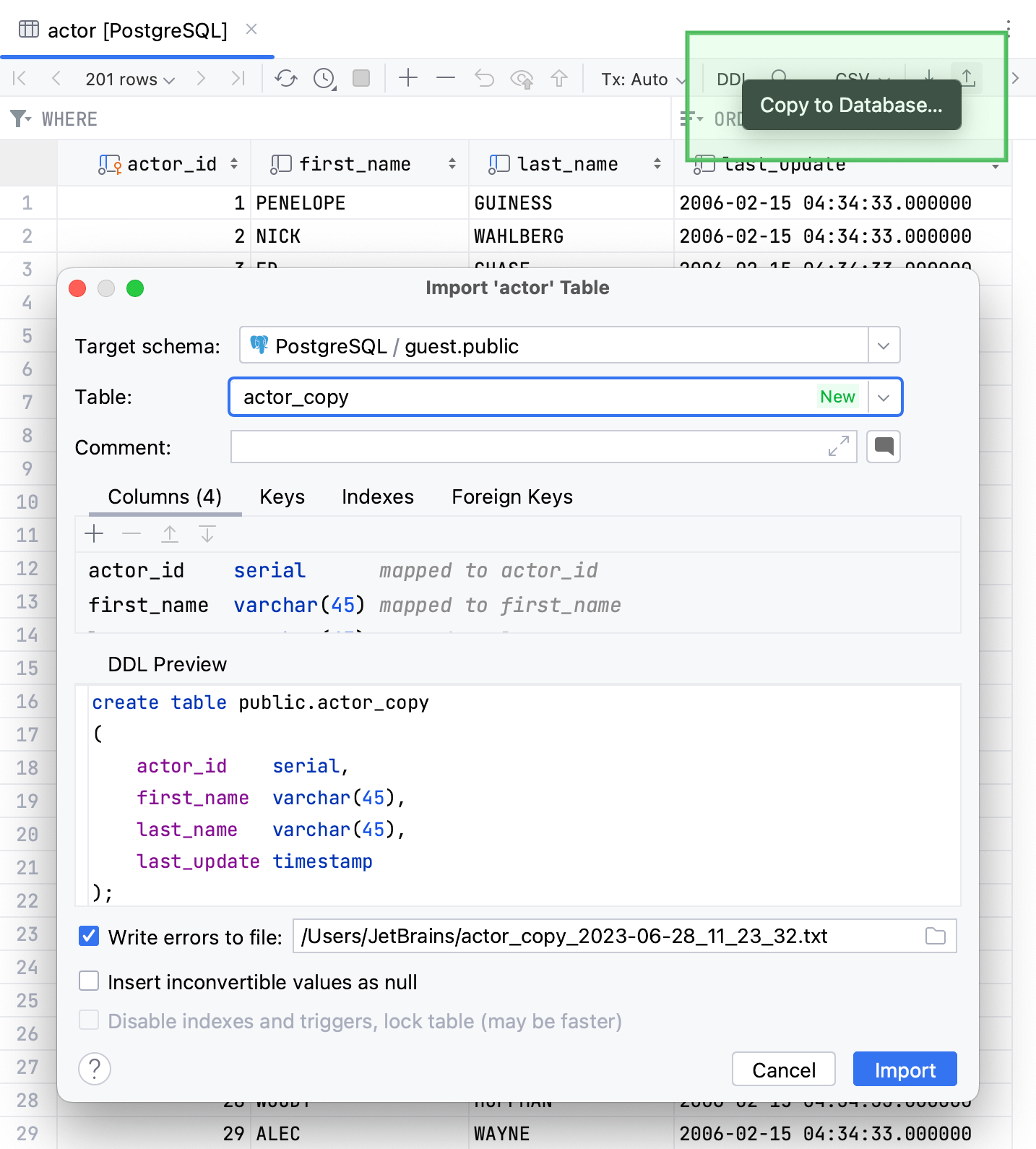
テーブル構造をコピーする
SQL ジェネレーターを使用してテーブル構造をコピーできます。これを行うには、データベースツールウィンドウ () でテーブルを右クリックし、を選択します。または、を押します。
SQL ジェネレーター…コントロールの詳細については、「データベースオブジェクトの DDL 定義を生成する」を参照してください。
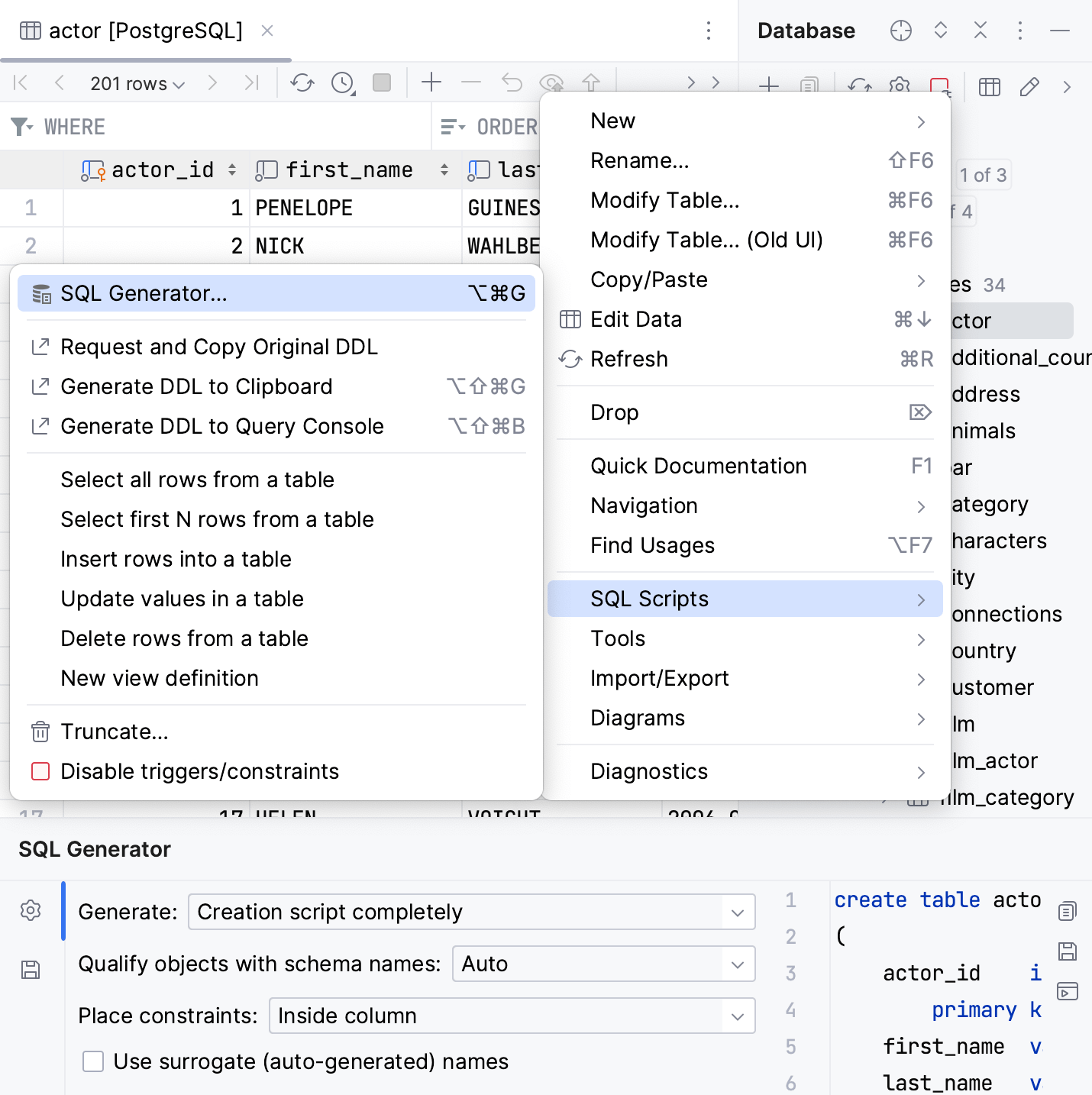
クイックドキュメント
クイックドキュメントには、テーブルに関する情報 (データソース、データベース、スキーマ、名前、自動生成された定義、テーブルプレビュー) が表示されます。テーブルのプレビューを表示するには、テーブルプレビューの表示をクリックします。
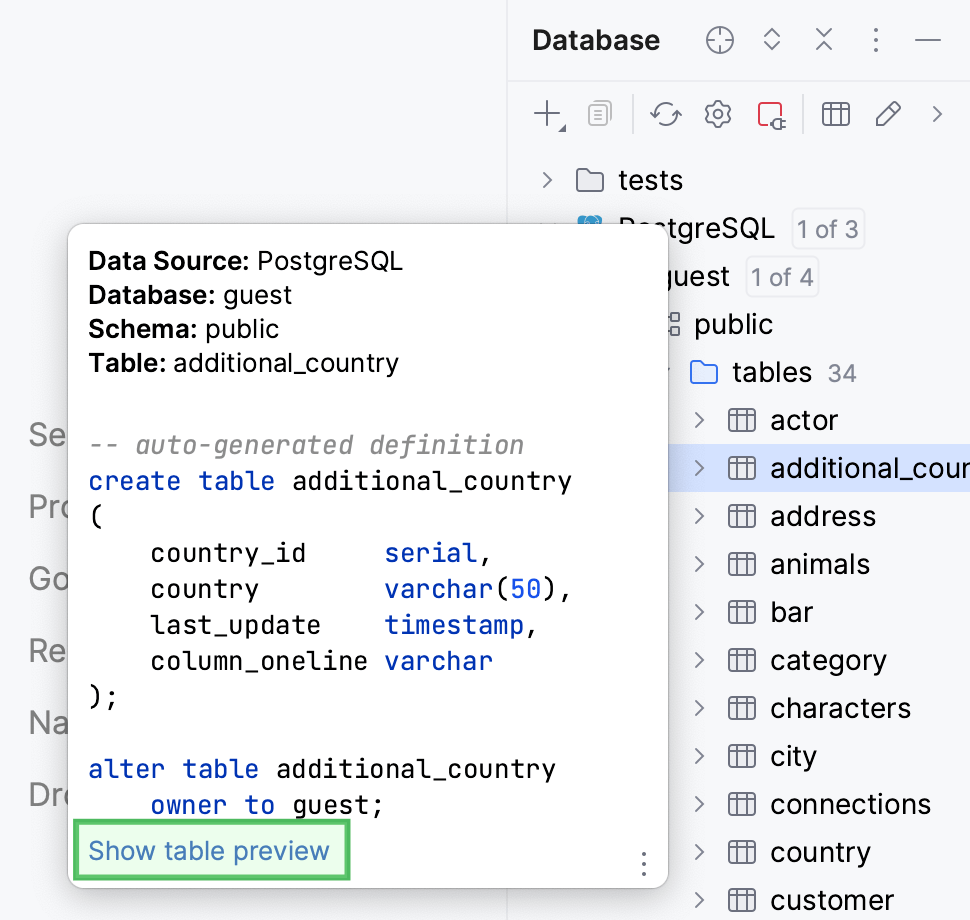
PostgreSQL および MySQL データベースの場合、テーブルプレビューにはテーブルサイズに関する情報も含まれます。
関連ページ:

データエディターとビューアー
データベースツールと SQL プラグインを有効にするこの機能は、IntelliJ IDEA にバンドルされており、デフォルトで有効になっているデータベースツールと SQL プラグインに依存しています。関連する機能が利用できない場合は、プラグインを無効にしていないことを確認してください。を押して IDE 設定を開き、を選択します。インストール済みタブを開き、データベースツールおよび SQL プラグインを見つけて、プラグイン名の横にあるチェックボックスを選択します。概要:データエディターとビューアー...

データベースツールウィンドウ
データベースツールと SQL プラグインを有効にするこの機能は、IntelliJ IDEA にバンドルされており、デフォルトで有効になっているデータベースツールと SQL プラグインに依存しています。関連する機能が利用できない場合は、プラグインを無効にしていないことを確認してください。を押して IDE 設定を開き、を選択します。インストール済みタブを開き、データベースツールおよび SQL プラグインを見つけて、プラグイン名の横にあるチェックボックスを選択します。概要:データベースツールウィンドウ...
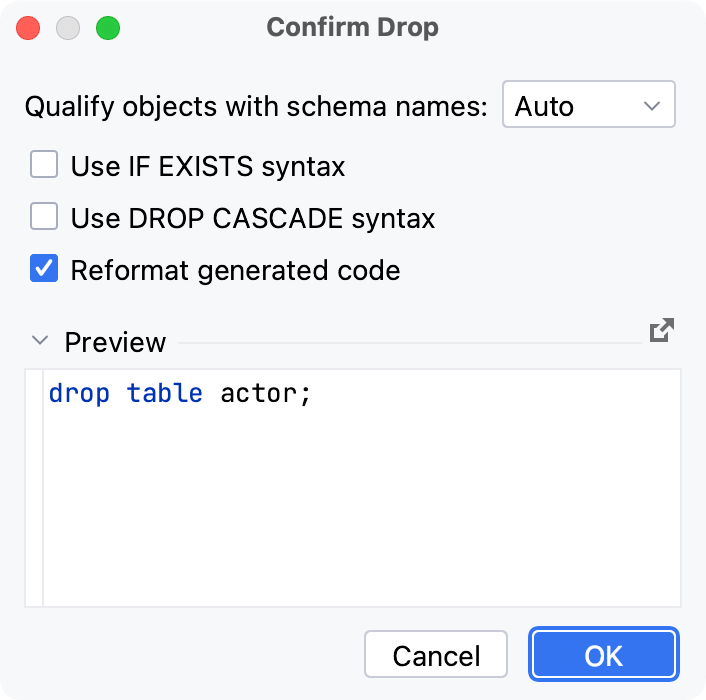
ドロップの確認ダイアログ
データベースツールウィンドウをクリックしてを選択するか、コンテキストメニューからドロップを選択するか、を押します。OK をクリックして選択した 1 つまたは複数のアイテムを削除するか、クエリをコンソールで開くアイコンをクリックして 1 つまたは複数の SQL ステートメントをクエリコンソールにコピーします。オブジェクトをスキーマ名で修飾データベースオブジェクト名にスキーマ名を追加します。異なるスキームに同じ名前を持つ 2 つ以上のデータベースオブジェクトがある場合、データベースオブジェクトを修飾...

エクスポート
データベースツールと SQL プラグインを有効にするこの機能は、IntelliJ IDEA にバンドルされており、デフォルトで有効になっているデータベースツールと SQL プラグインに依存しています。関連する機能が利用できない場合は、プラグインを無効にしていないことを確認してください。を押して IDE 設定を開き、を選択します。インストール済みタブを開き、データベースツールおよび SQL プラグインを見つけて、プラグイン名の横にあるチェックボックスを選択します。さまざまな方法を使用して、データベー...
コードリファレンス情報
パラメーター情報:パラメーター情報ポップアップには、メソッドおよび関数呼び出しのパラメーターの名前が表示されます。IntelliJ IDEA は、エディターで左括弧を入力するか、候補リストからメソッドを選択してから 1 秒(1000 ミリ秒)以内に、使用可能なすべてのメソッドシグネチャーを含むポップアップを自動的に表示します。ポップアップが閉じている場合、または IDE がポップアップを自動的に表示しないように構成されている場合は、ポップアップを明示的に呼び出すことができます。これを行うには、...
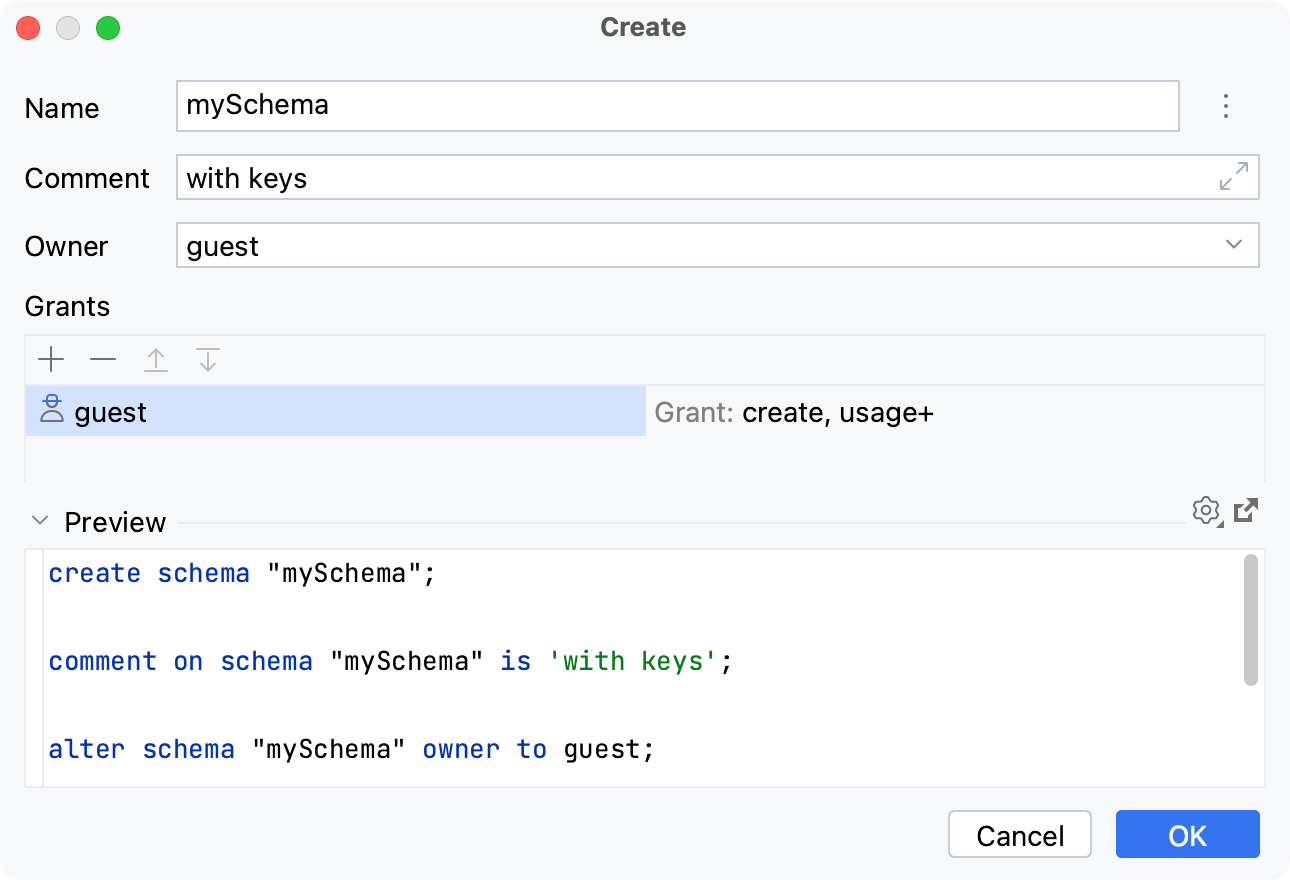
スキーマ
IntelliJ IDEA には、データベースツールウィンドウに表示するように選択したデータベースとスキーマが表示されます。多数のデータベースとスキーマがある場合に便利です。また、このアプローチを使用すると、イントロスペクトするスキーマを定義できます。イントロスペクション中に、IntelliJ IDEA はデータベースからメタデータをロードし、後でこのデータを使用します。スキーマは、データベースツールウィンドウで確認できます。データベースツールウィンドウトピックのデータソースとその要素の章で、ノ...