データを表示する
データベースツールウィンドウ () でテーブルをダブルクリックすると、テーブル、ビュー、仮想ビューがデータエディターで開きます。
データ表示モード
データは、Table、ツリー、テキスト、置き換えの 3 つのモードで参照および編集できます。これらのモードを切り替えるには、指定形式で表示ボタン () をクリックして、必要なモードを選択します。
置き換え : 行と列が入れ替わる表示モード。このチェックボックスを他の表示モードと組み合わせることができます。
このモードをテーブルとビューのデフォルトにするには、Control+Alt+S を押して設定を開き、に移動します。テーブルを自動的に転置するリストから常時を選択します。このオプションを有効にすると、クエリ結果は転置されません。

テーブル: テーブルデータのデフォルトの表示モード。テーブル内のデータは、垂直列と水平行の交点であるセルに格納されます。
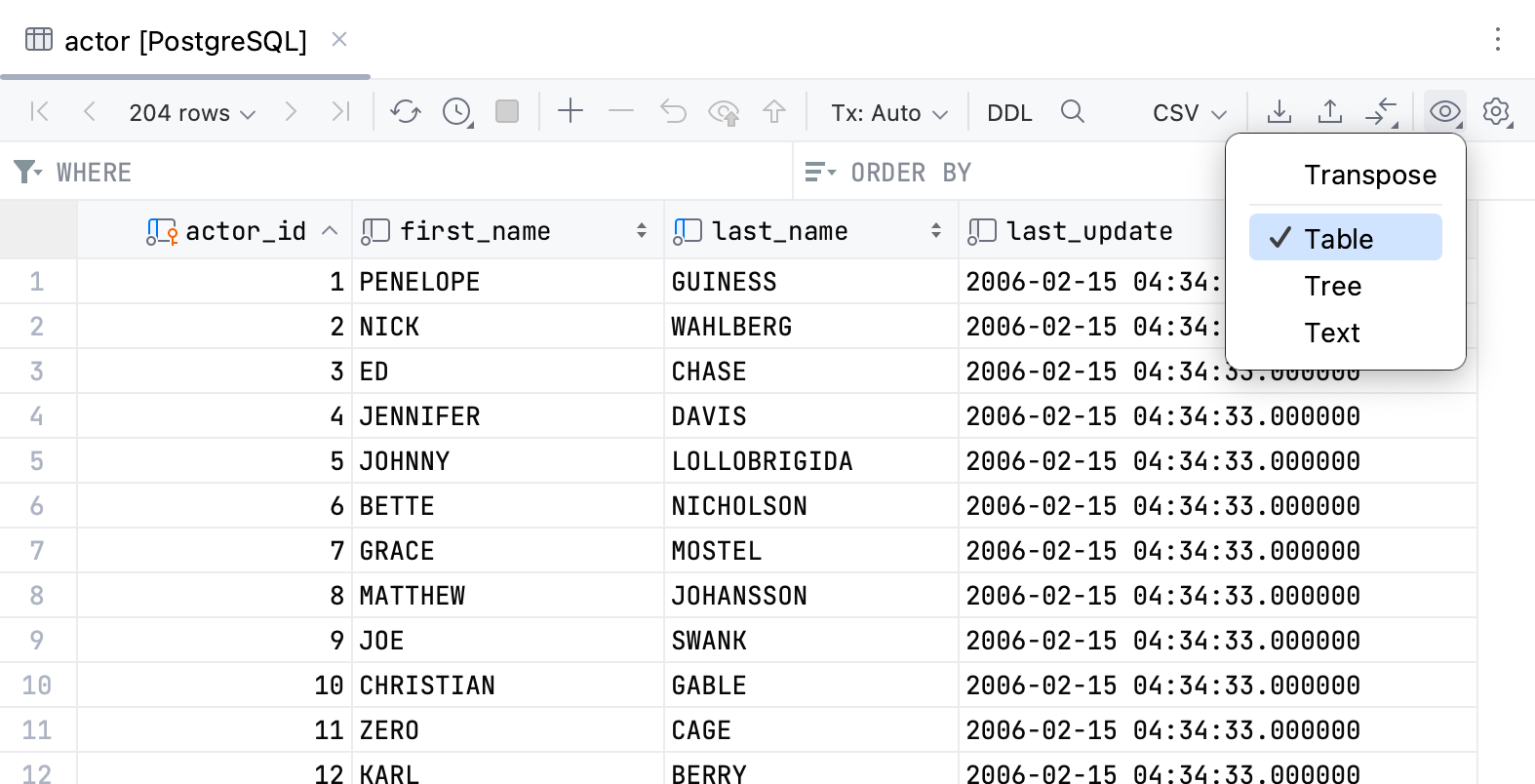
ツリー : キー値テーブルにデータが表示される表示モード。子ノードが含まれている場合はキーセルを展開できます。展開された子ノードからのデータは、キー列と値列に分配されます。このモードを使用して、JSON および配列データを操作することを検討できます。
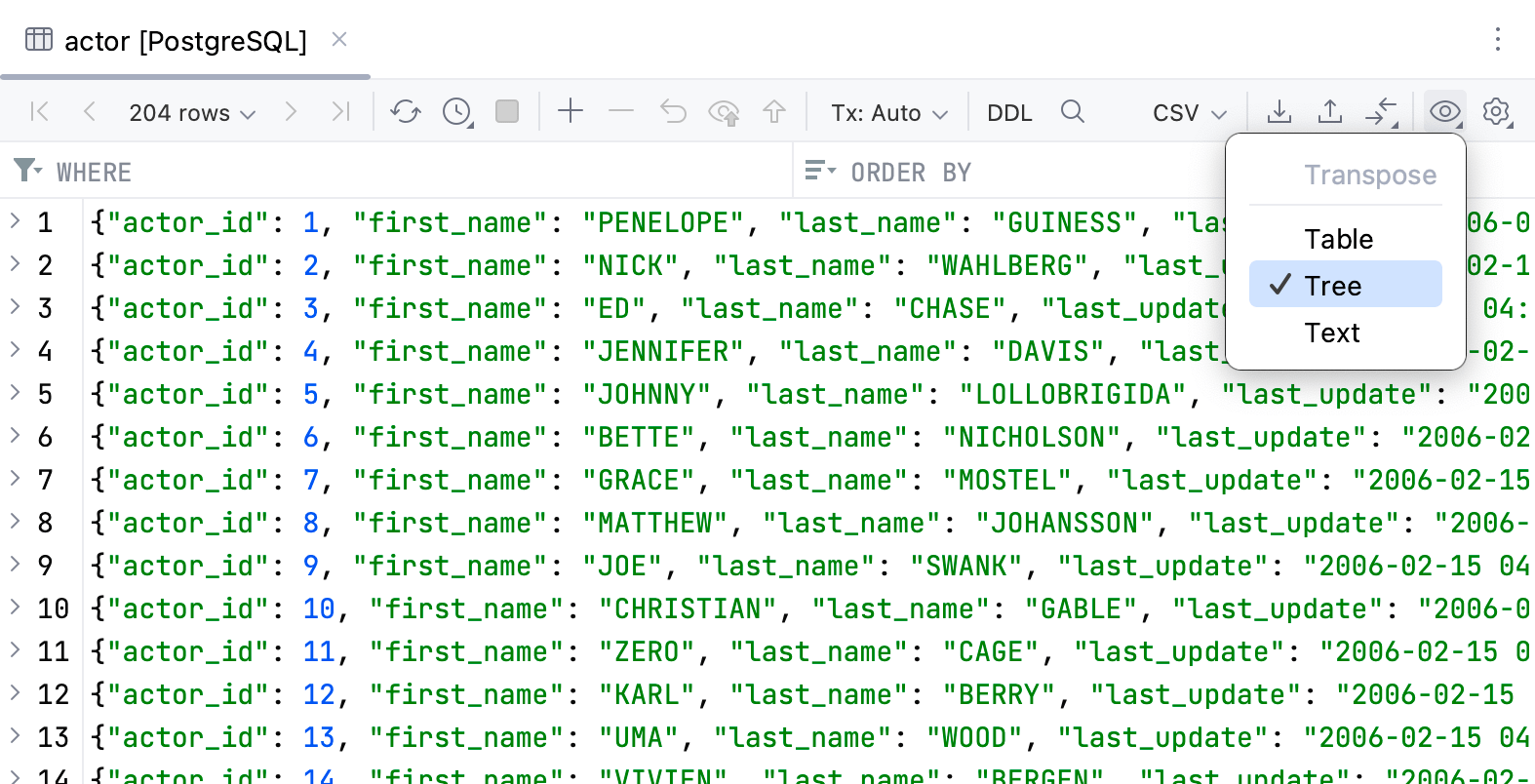
テキスト : データがテキストとして表示される表示モード。
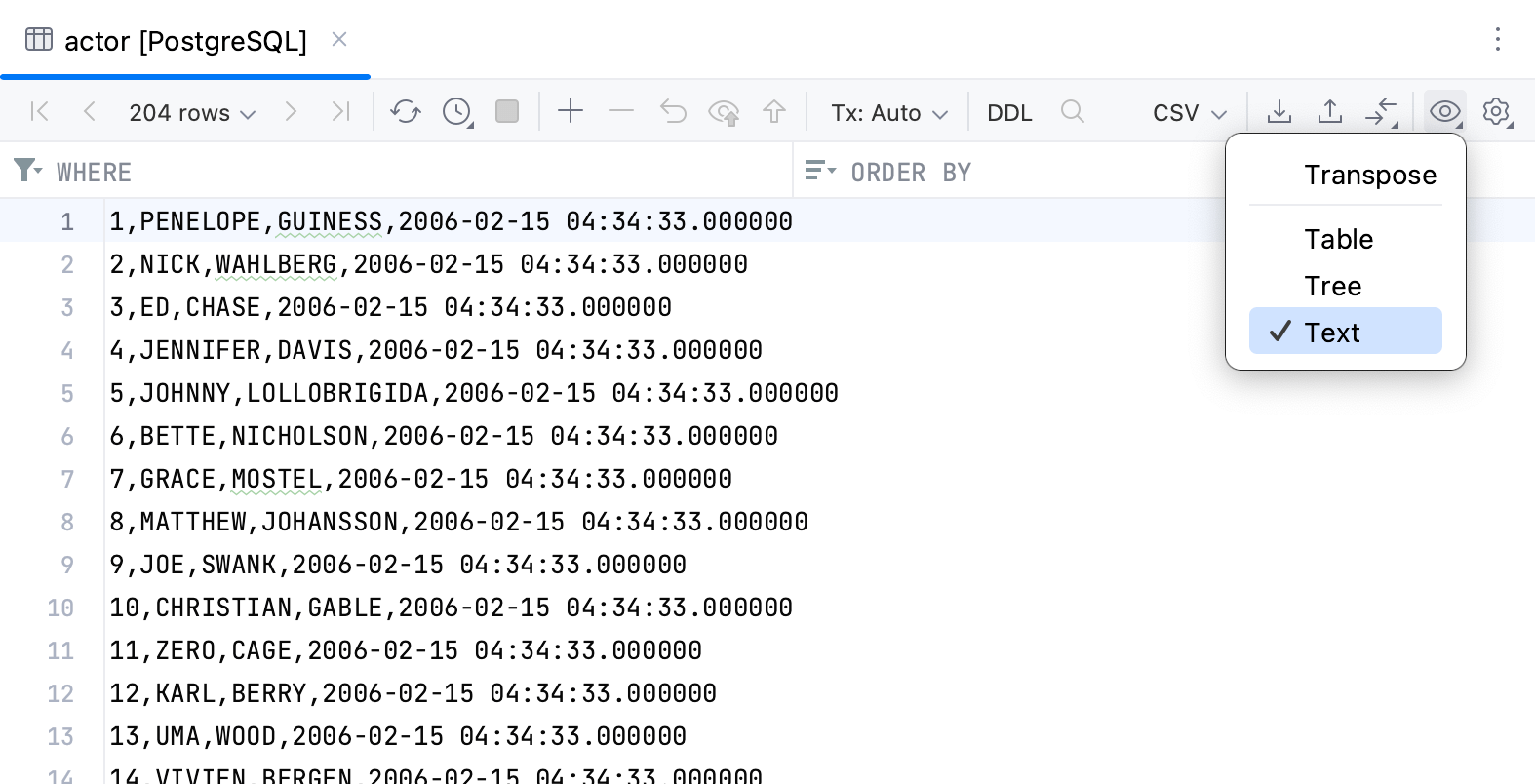
テーブル、ビュー、仮想ビューを転置する
テーブルデータを行から列に、列から行に回転できます。転置ビューでは、行と列が入れ替わります。トランスポーズアクションを他の表示モードと組み合わせることができます。
テーブル、ビュー、仮想ビューを転置するには、指定形式で表示ボタン (
) をクリックし、置き換えを選択します。

結果セットを生成したクエリを表示する
結果テーブルの生成に使用されたクエリを表示するには、「オプションメニューを表示」ボタン (
) をクリックし、「クエリの表示」を選択します。必要に応じて、Control+C を押してクエリテキストを選択し、クリップボードにコピーできます。
クエリが表示されているペインを閉じるには、Escape を押します。
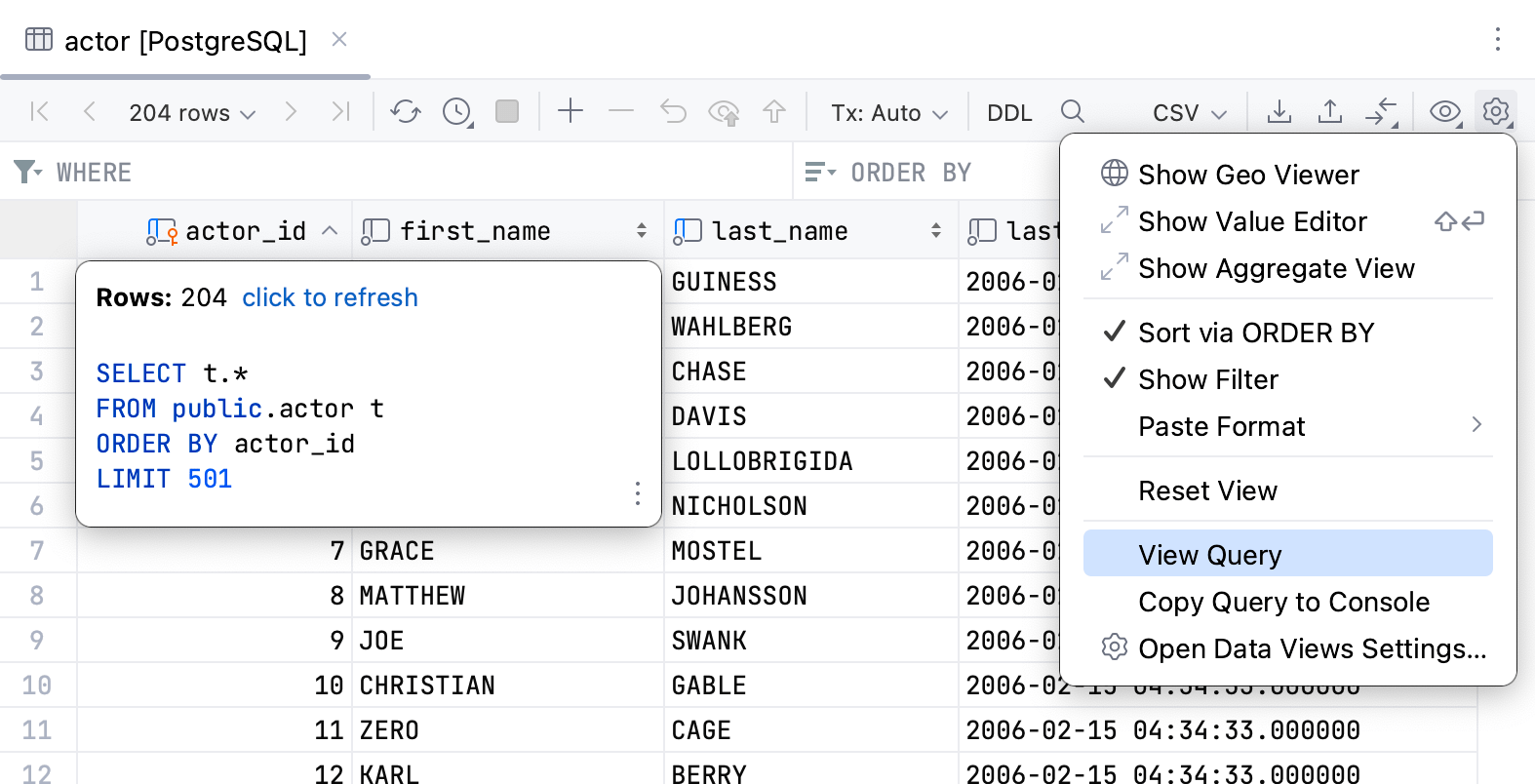
DML をプレビュー
テーブルエディターでデータを挿入、削除、変更すると、IntelliJ IDEA が選択した操作を実行するために使用するクエリをプレビューできます。クエリをプレビューするには、ツールバーの保留中の変更をプレビューボタン(
)をクリックします。
テーブルビューのデータを再ロードする
エディターに表示されるデータをデータベースのコンテンツと同期させる場合は、テーブルビューのデータを再ロードする必要があります。または、変更後にページサイズ制限の設定を適用する場合。
ツールバーのページの再ロードボタン(
)をクリックします。
テーブルを右クリックし、コンテキストメニューからページの再ロードを選択します。
Control+F5 を押します。
値エディター
値エディターは、セルに格納されているデータを編集できる独立したエディターです。値エディターを開くには、セルのコンテキストメニューで値エディターで開くを選択します。
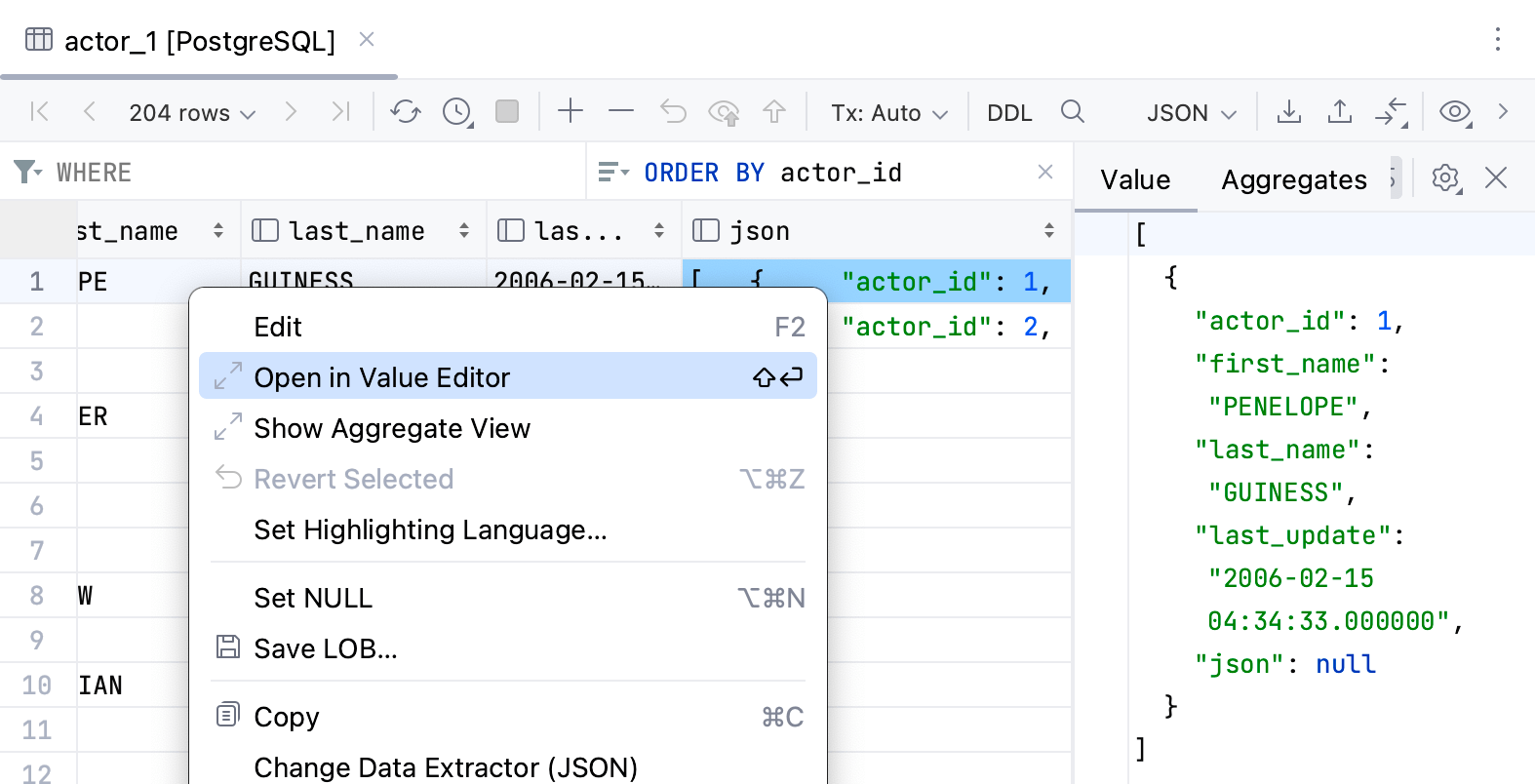
値エディターで値を編集するには、次の手順を実行します。
新しい行を開始するには、Enter を押します。
値を入力するには、Control+Enter を押します。
初期値に戻して編集モードを終了するには、Escape を押します。
行の折り返しの切り替えボタン
をクリックして、エディターでソフトラップを有効にします。
1 行の JSON をセルに保存する場合は、形式の切り替えアイコンをクリックできます。このアクションは、1 行の XML および JSON 文字列をフォーマットします。
プレビューイメージ
値エディターでイメージをプレビューできます。これを行うには、イメージを含むセルを右クリックし、コンテキストメニューで画像の表示を選択します。
パフォーマンスの問題を活用するために、デフォルトの LOB サイズは 1024 バイトに制限されていることに注意してください。これは、1024 バイトのみがテーブルエディターにロードされることを意味します。このサイズを大きくして大きなイメージを表示するには、Control+Alt+S を押して設定を開き、に移動して、値ごとにロードされる最大バイト数オプションの値を変更します。
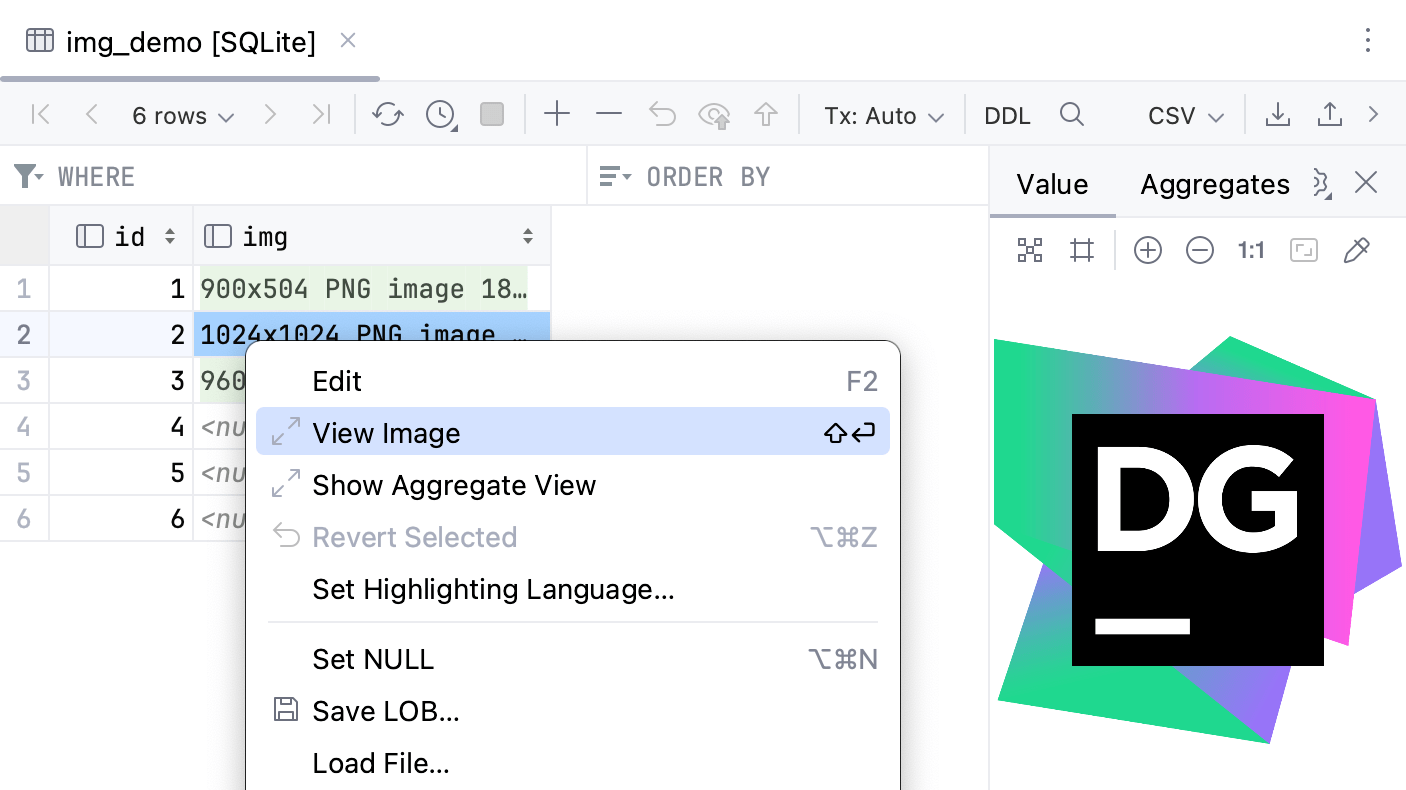
集計ビュー
集計ビューでは、複数のセルの値を選択し、単一の集計値を取得できます。集計ビューを開くには、セルのコンテキストメニューで集計ビューの表示を選択します。
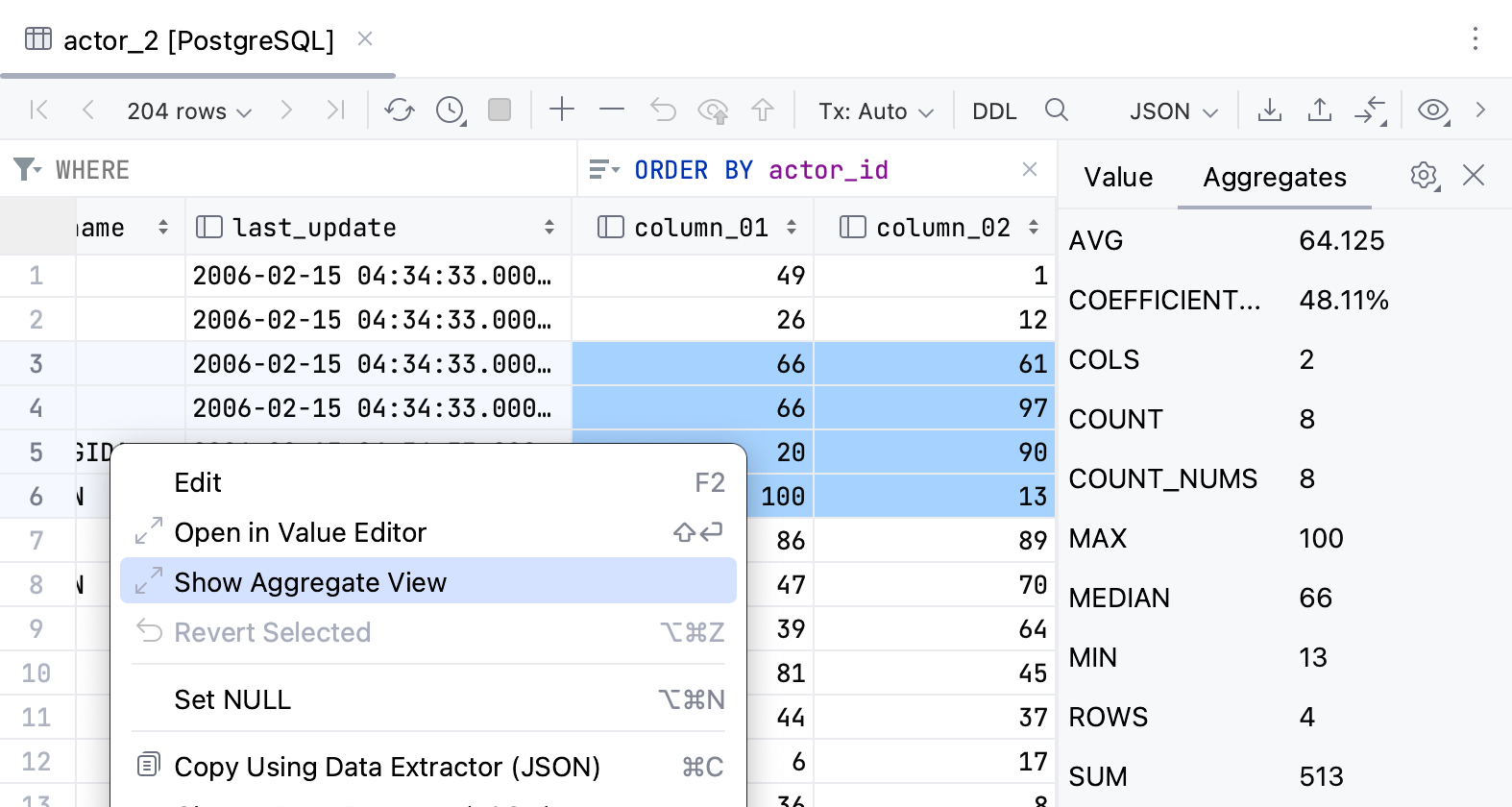
「集計」タブのツールバーにある歯車アイコン () をクリックして、集計を表示、有効化、無効化します。バンドルされたスクリプトにアクセスするには、スクリプトディレクトリに移動を選択します。バンドルされたスクリプトは Scratches and Consoles | Extensions | Database Tools and SQL | data | aggregators にあります。ディレクトリがプロジェクトツールウィンドウで開きます。
また、独自の集約スクリプトを作成することもできます。独自のアグリゲータを追加するには、スクリプトを aggregators ディレクトリに配置します。
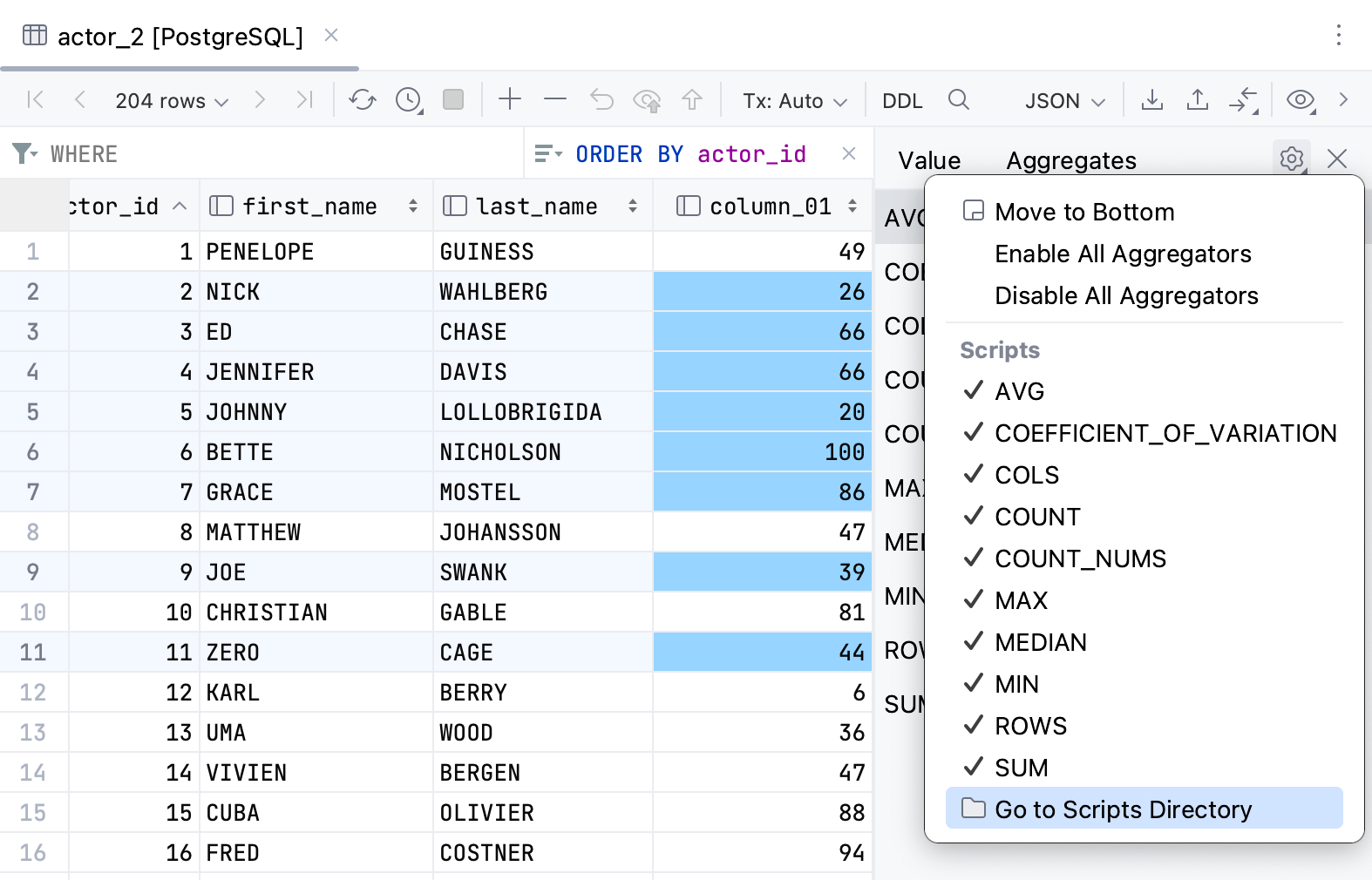
PostgreSQL の地理データに Geo ビューアーを使用する
Geo ビューアーは、データベース内の空間データを探索するために使用できるグラフィックビューアーです。サービスツールウィンドウで Geo ビューアーが開きます。行をクリックしてマップ上の対応する領域に移動するか、マップ上のピンをクリックして対応する行に移動できます。
Geo ビューアータブをサービスツールウィンドウから切り離すには、サービスツールウィンドウからドラッグします。
現在、IntelliJ IDEA は次の形式の座標をサポートしています: WKT、WKB、PostGIS ジオメトリ 4326。
Geo ビューアーで地理データを表示する
データベースツールウィンドウ () で、地理データを含むテーブルをダブルクリックします。
オプションメニューを表示アイコン(
)をクリックし、Geo ビューアーの表示を選択します。
JCEF を有効にすることの潜在的なリスクに関する通知を参照してください。リスクを受け入れる場合は、JCEF の有効化をクリックします。
再起動が必要ですウィンドウで、今すぐ再起動をクリックします。
再起動後、Control+F5 を押すか、地理的データを含むテーブルを再度開きます。
オプションメニューを表示アイコン(
)をクリックし、Geo ビューアーの表示を選択します。
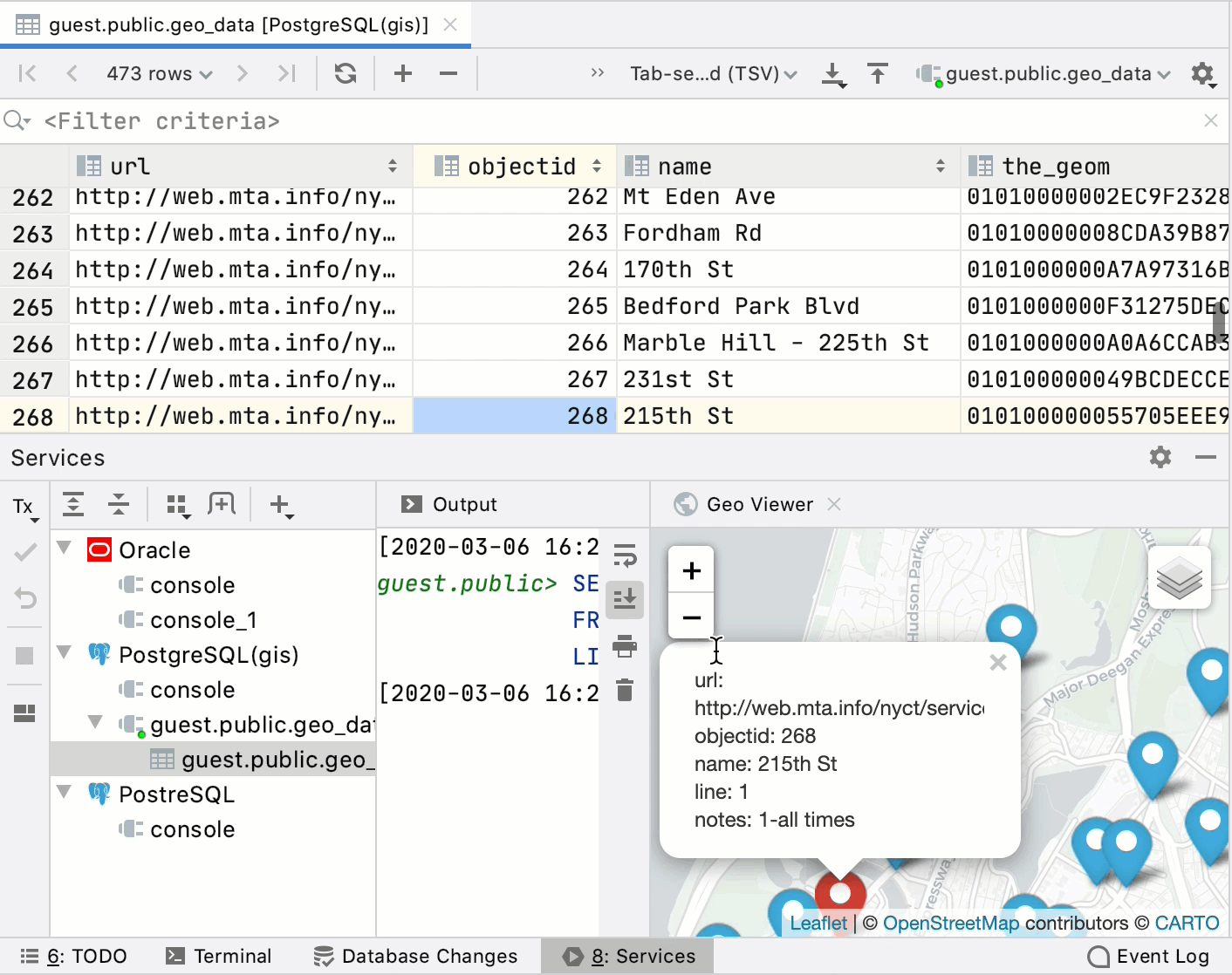
JCEF を有効にした後に IntelliJ IDEA を回復する
config ディレクトリに移動します。
- 構文
%HOMEPATH%\.<product><version>\config\projects
- サンプル
C:\Users\JohnS\.IntelliJIdea2023.2\config\projects
- 構文
~/Library/Application Support/<product><version>
- サンプル
~/Library/Application Support/IntelliJIdea2023.2
- 構文
~/.<product><version>/config/plugins
- サンプル
~/.IntelliJIdea2023.2/config/plugins
options ディレクトリで、ide.general.xml をテキストエディターで開きます。
次の行を削除します:
<entry key="ide.browser.jcef.enabled" value="true" />
関連ページ:
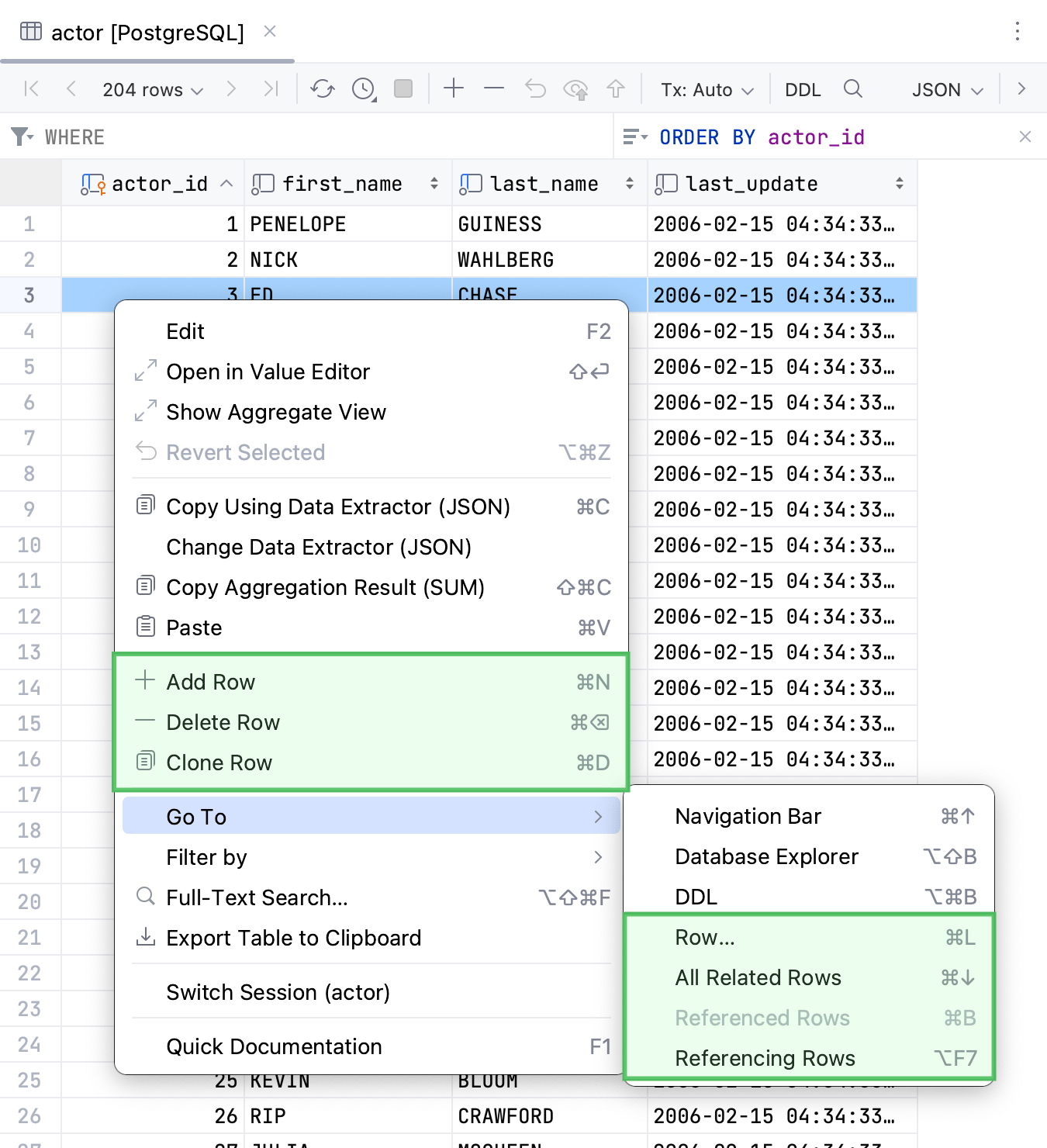
行
データエディターでは、追加、複製、削除、関連する行間の移動を行うことができます。行の操作:行を追加するツールバーの行の追加アイコンをクリックします。または、テーブルを右クリックしてコンテキストメニューから行の追加を選択します。を押します。行を削除する 1 つまたは複数の行を選択します。複数の行を選択するには、ガターの数字をクリックします。また、を押して、必要な行をクリックすることもできます。ツールバーの行の削除アイコンをクリックします。あるいは、またはを押します。テーブル内のすべての行を削

データエディターとビューアー
データベースツールと SQL プラグインを有効にするこの機能は、IntelliJ IDEA にバンドルされており、デフォルトで有効になっているデータベースツールと SQL プラグインに依存しています。関連する機能が利用できない場合は、プラグインを無効にしていないことを確認してください。を押して IDE 設定を開き、を選択します。インストール済みタブを開き、データベースツールおよび SQL プラグインを見つけて、プラグイン名の横にあるチェックボックスを選択します。概要:データエディターとビューアー...
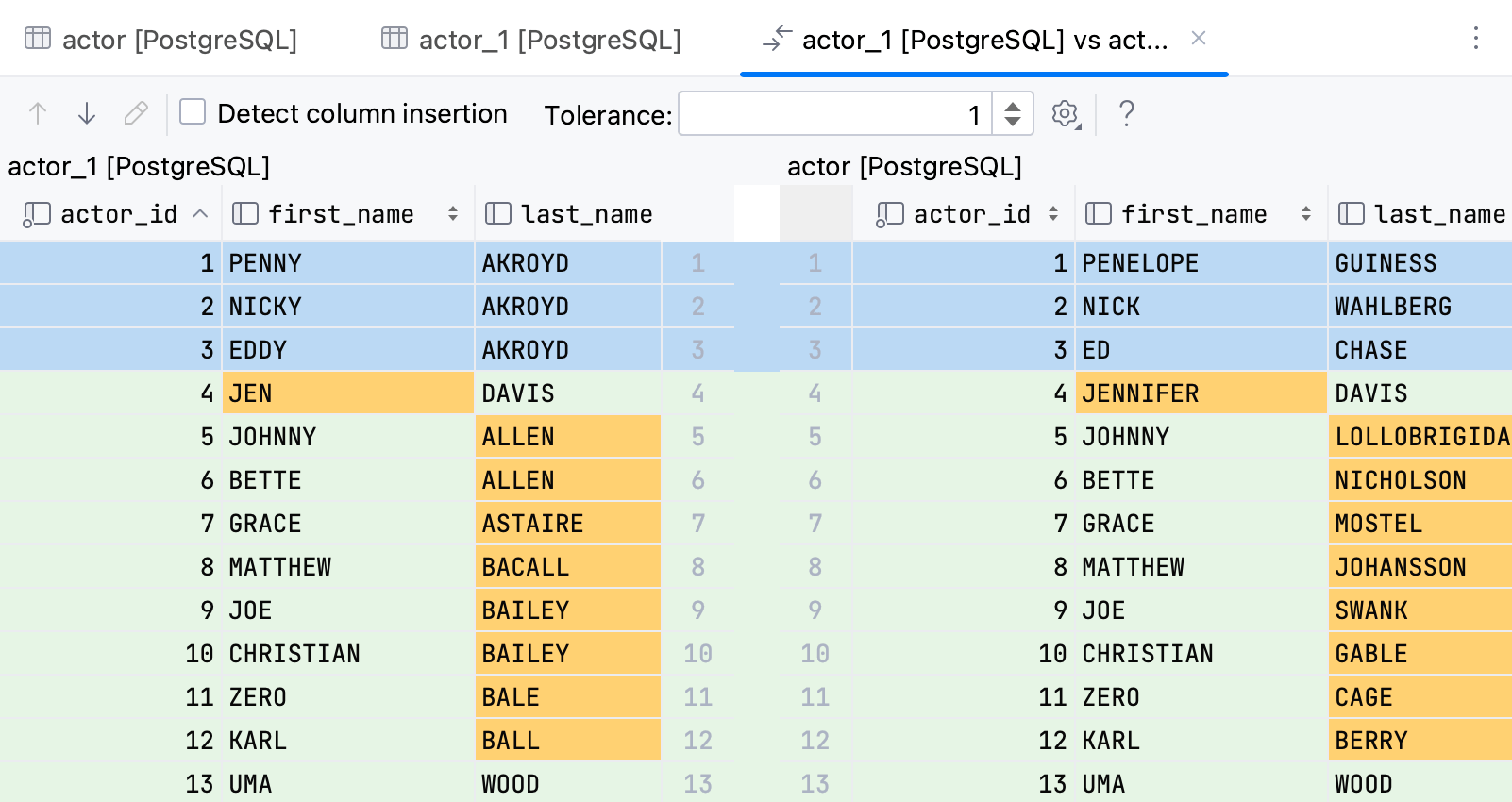
データベースオブジェクトのデータを比較する
内容の比較アクションは、テーブル、ビュー、マテリアライズドビューの出力を比較します。このアクションを見つけるには、データベースツールウィンドウ (表示 | ツールウィンドウ | データベース) で 2 つのオブジェクトを選択し、選択したオブジェクトを右クリックしてツールに移動します。また、これらのオブジェクトをダブルクリックして、エディターから比較することもできます。異なるタイプに属する 2 つのオブジェクトの内容を比較できます。例: テーブルとマテリアライズドビューの出力。許容差および列の挿入を...