SQL ファイルの実行
データベースツールと SQL プラグインを有効にする
この機能は、IntelliJ IDEA にバンドルされており、デフォルトで有効になっているデータベースツールと SQL プラグインに依存しています。関連する機能が利用できない場合は、プラグインを無効にしていないことを確認してください。
Control+Alt+S を押して IDE 設定を開き、を選択します。
インストール済みタブを開き、データベースツールおよび SQL プラグインを見つけて、プラグイン名の横にあるチェックボックスを選択します。
実行構成を使用して、選択したデータベースまたはスキーマに対して SQL ファイルが実行されます。目的に応じて、次のいずれかの方法で SQL ファイルを実行できます。
新しい実行構成を作成するか、実行構成ウィジェットを介して既存のものを編集します。
選択したファイルを実行して、プロジェクトツールウィンドウから新しい実行構成を作成します。
選択したデータベースまたはスキーマに対してファイルを実行することにより、データベースツールウィンドウを介して新しい実行構成を作成します。
IntelliJ IDEA では、SQL ファイルから実行できる DML ステートメントの最大数は 1000 です。
SQL ファイルを実行する
以下のいずれかの方法で実行 / デバッグ構成ダイアログを開きます。
メインメニューからを選択します。
ナビゲーションバーが表示された状態()で、実行 / デバッグ構成セレクターからを選択します。
Alt+Shift+F10 を押してから、0 を押します。
実行 / デバッグ構成ダイアログでは、新しい実行構成を作成するか、既存の実行構成を編集できます。
新しい実行構成を作成するには、新規構成の追加アイコン (
) をクリックし、データベーススクリプトを選択します。
既存の実行構成を編集するには、データベーススクリプトノードを展開し、編集する実行構成をリストから選択します。
右側のペインに表示されるフィールドには、選択した構成タイプの設定が表示されます。
ターゲットデータソース / スキーマ : データベーススクリプトを実行するデータベースまたはスキーマ。この設定はダイアレクトに依存します。
ターゲットとしてデータソースを選択すると、IntelliJ IDEA はスクリプトが実行されるスキーマを表示します。これはデフォルトのスキーマです。
スクリプトファイル : 実行する SQL ファイル。ファイルを追加するには、追加ボタン(
)をクリックして、実行するファイルに移動します。スクリプトにスキーマ切り替えが含まれている場合は、警告(
)が表示されます。
構成をすぐに実行することも、構成を保存して後で実行することもできます。
OK をクリックして、後で使用するために実行構成を保存し、ダイアログを閉じます。
構成をすぐに実行するには、「実行」をクリックします。
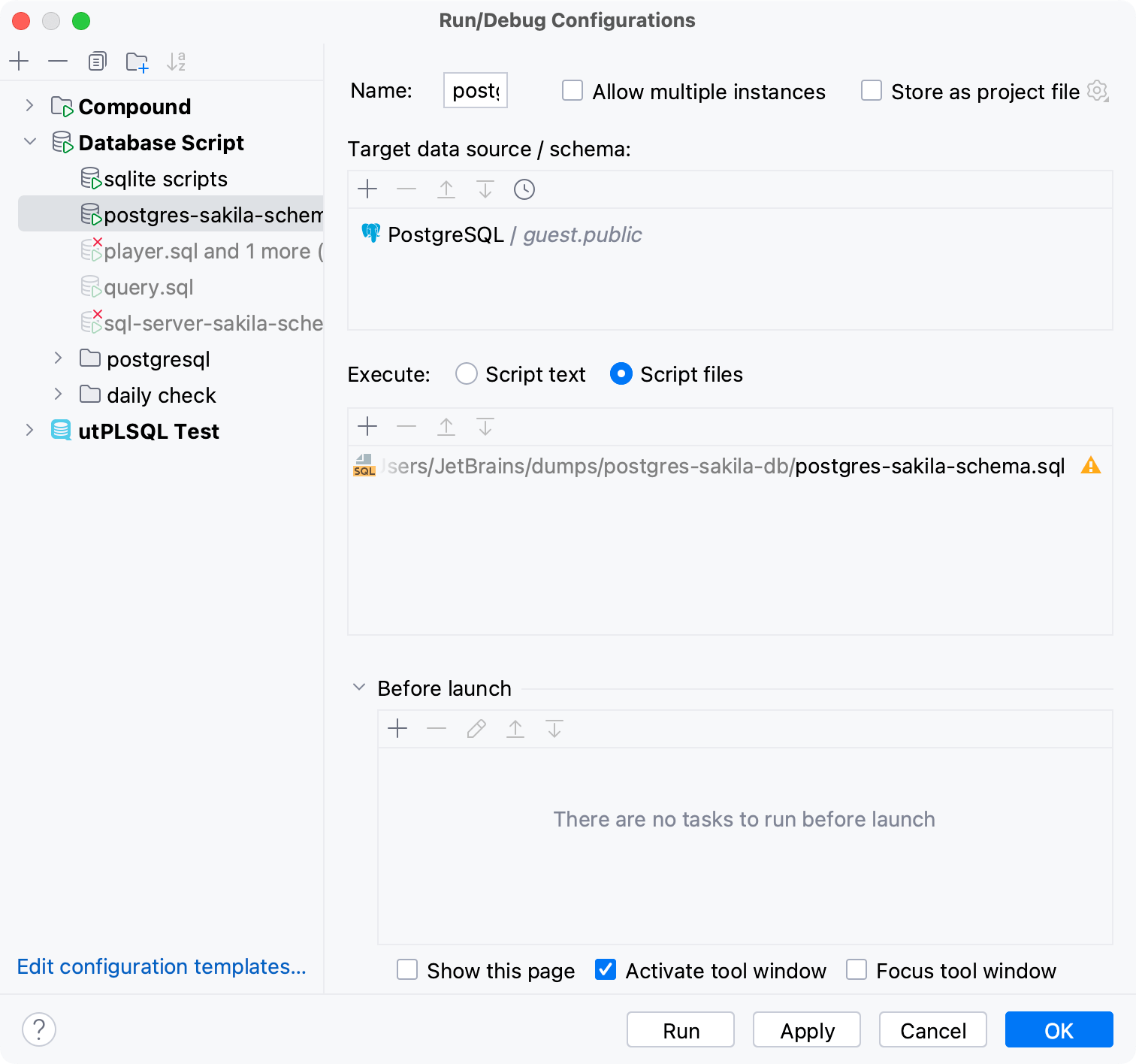
プロジェクトツールウィンドウ () で、実行する SQL ファイルを右クリックし、実行 '<file_name>' を選択します。または、Alt+Shift+R を押します。
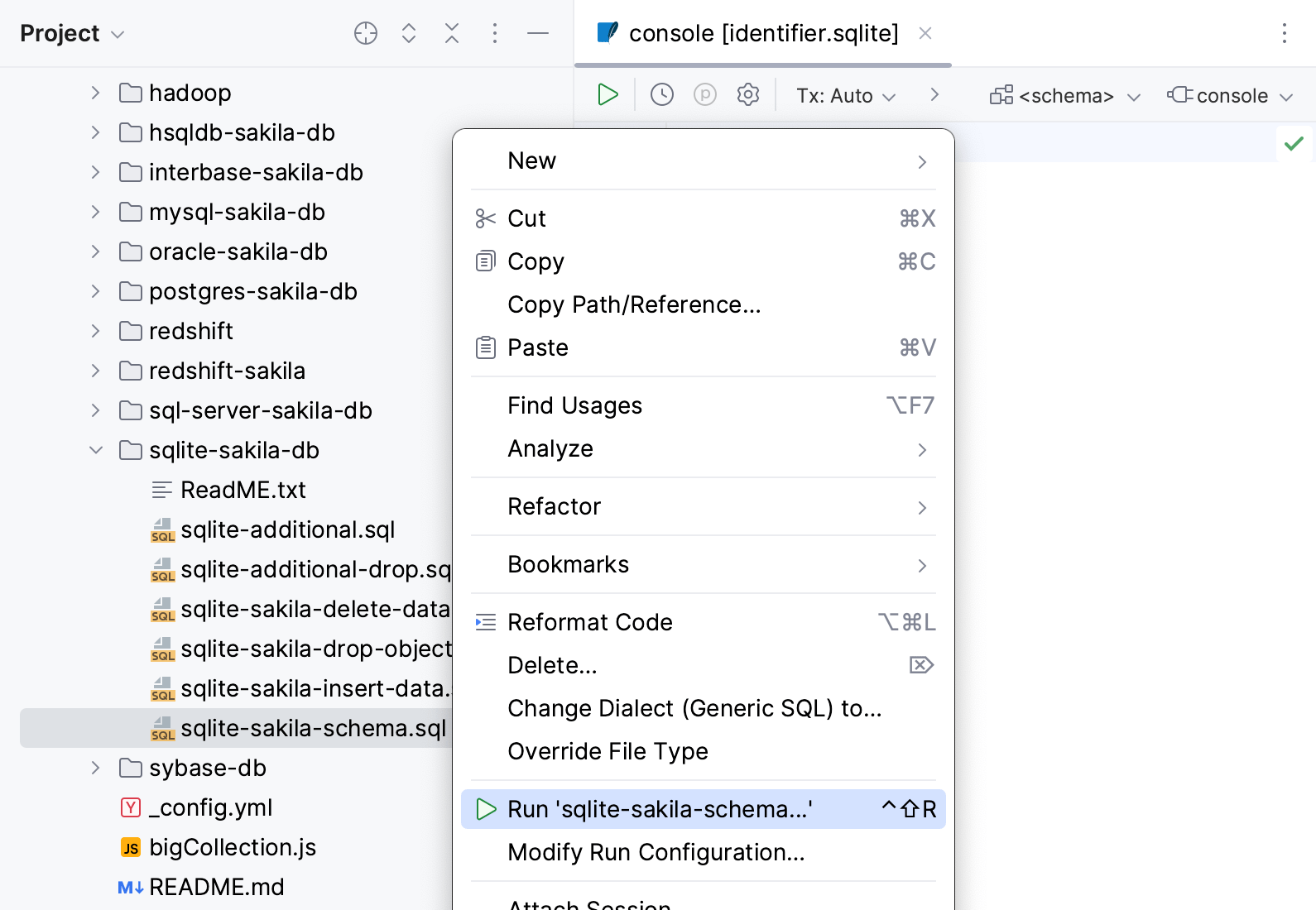
実行構成の設定を選択します。
ターゲットデータソース / スキーマ : データベーススクリプトを実行するデータベースまたはスキーマ。この設定はダイアレクトに依存します。
ターゲットとしてデータソースを選択すると、IntelliJ IDEA はスクリプトが実行されるスキーマを表示します。これはデフォルトのスキーマです。
スクリプトファイル : 実行する SQL ファイル。ファイルを追加するには、追加ボタン(
)をクリックして、実行するファイルに移動します。スクリプトにスキーマ切り替えが含まれている場合は、警告(
)が表示されます。

実行をクリックします。
データベースツールウィンドウ () で、データソースまたはスキーマを右クリックし、を選択します。

開いたファイルブラウザーウィンドウで、実行する SQL ファイルに移動し、開くをクリックします。
実行構成の設定を選択します。
ターゲットデータソース / スキーマ : データベーススクリプトを実行するデータベースまたはスキーマ。この設定はダイアレクトに依存します。
ターゲットとしてデータソースを選択すると、IntelliJ IDEA はスクリプトが実行されるスキーマを表示します。これはデフォルトのスキーマです。
スクリプトファイル : 実行する SQL ファイル。ファイルを追加するには、追加ボタン(
)をクリックして、実行するファイルに移動します。スクリプトにスキーマ切り替えが含まれている場合は、警告(
)が表示されます。

実行をクリックします。
プロジェクトツールウィンドウを開き、SQL ファイルに移動して選択します。
SQL ファイルをデータベースツールウィンドウに、それを実行するデータソース、データベース、スキーマにドラッグします。
実行構成の設定を選択します。
ターゲットデータソース / スキーマ : データベーススクリプトを実行するデータベースまたはスキーマ。この設定はダイアレクトに依存します。
ターゲットとしてデータソースを選択すると、IntelliJ IDEA はスクリプトが実行されるスキーマを表示します。これはデフォルトのスキーマです。
スクリプトファイル : 実行する SQL ファイル。ファイルを追加するには、追加ボタン(
)をクリックして、実行するファイルに移動します。スクリプトにスキーマ切り替えが含まれている場合は、警告(
)が表示されます。

実行をクリックします。
ツールバーの専用オプションを使用して、単一のファイルを実行できます。実行ボタンとデバッグボタンがアクティブになり、現在開いているファイルをすぐに実行できます。
エディターで、実行するファイルを開きます。
ツールバーの現在のファイルオプションの横にある
をクリックします。
実行構成の設定を選択します。
ターゲットデータソース / スキーマ : データベーススクリプトを実行するデータベースまたはスキーマ。この設定はダイアレクトに依存します。
ターゲットとしてデータソースを選択すると、IntelliJ IDEA はスクリプトが実行されるスキーマを表示します。これはデフォルトのスキーマです。
スクリプトファイル : 実行する SQL ファイル。ファイルを追加するには、追加ボタン(
)をクリックして、実行するファイルに移動します。スクリプトにスキーマ切り替えが含まれている場合は、警告(
)が表示されます。

実行をクリックします。
他のランナーにもアクセスできます。リストを展開して現在のファイルを選択します。開いたウィジェットから、コードのデバッグ、カバレッジを使用したコードの実行、プロファイリングを行ったり、実行構成を開いて追加のオプションを指定したりできます。
複数のデータソースに対して SQL ファイルを実行する
プロジェクトツールウィンドウ () で、実行するファイルを選択します。
選択を右クリックして <file_names> を実行しますを呼び出します (または Control+Shift+F10 を押します)。このアクションにより、一時的な実行構成が作成されます。
開いた構成の編集ウィンドウで、ターゲットデータソース / スキーマペインの追加ボタン (
) をクリックし、選択したファイルを実行するデータソースまたはスキームを選択します。
最近ボタン (
) をクリックして、最近使用したデータソースを選択できます。
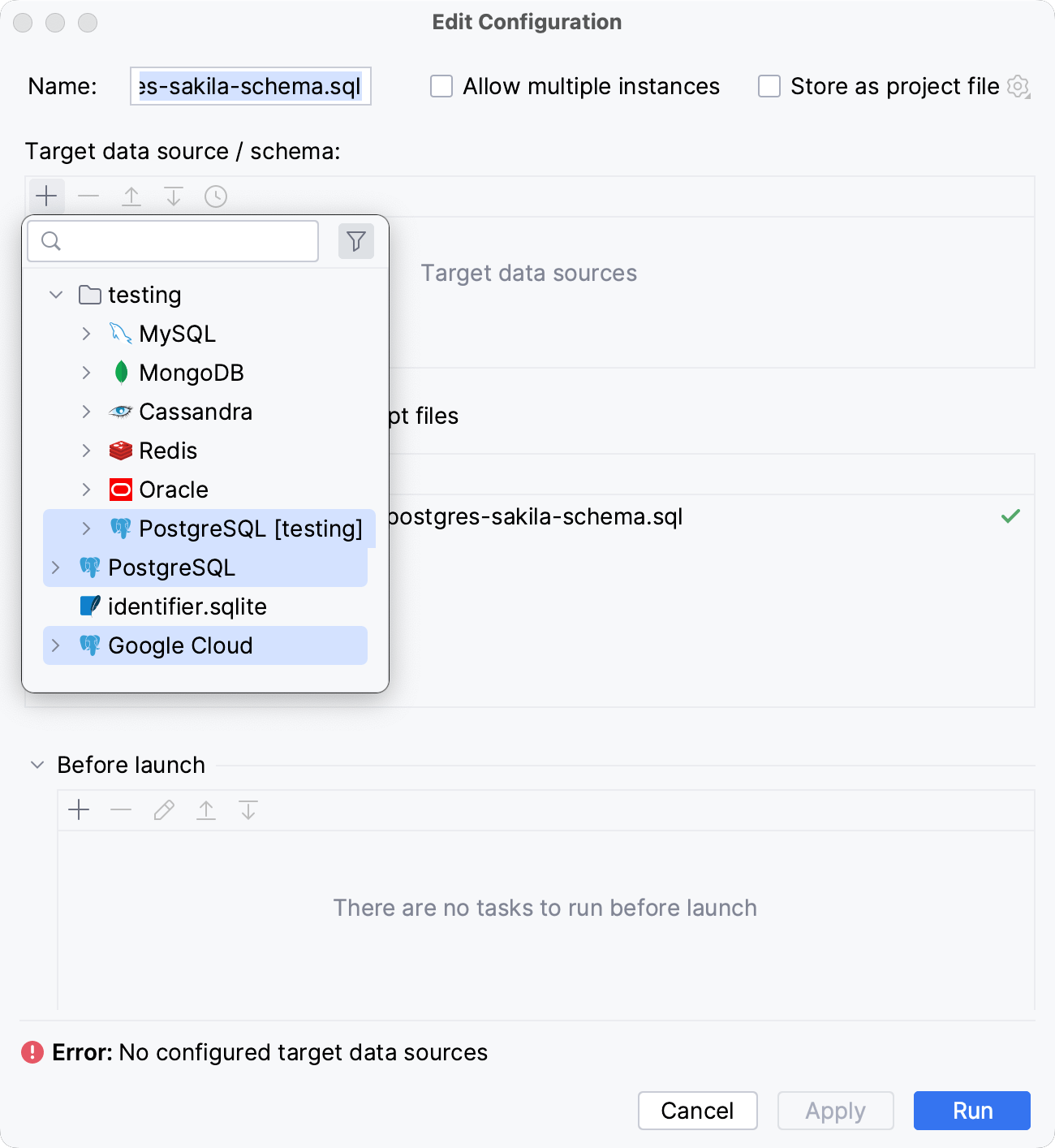
実行をクリックします。
出力の表示
ファイルを実行するか、実行構成を使用すると、出力が実行ツールウィンドウのタブに表示されます。ツールウィンドウコントロールの詳細については、実行ツールウィンドウを参照してください。
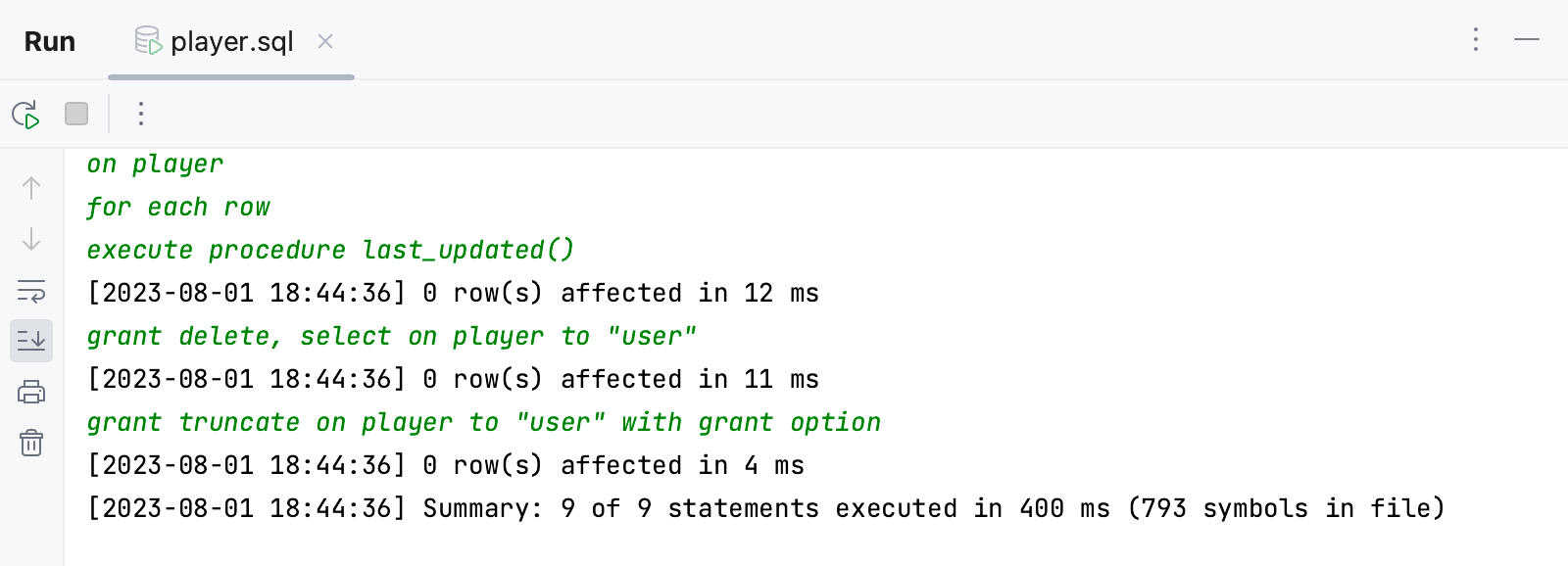
データソースと接続セッションを変更する
現在の接続セッションからファイルを切り離します。ファイルを切り離すには、セッションリストからセッションの切断をクリックします。
ダイアレクトのリストから、別のダイアレクトを選択します。
セッションリストから、このダイアレクトの接続セッションを選択します。
ヒント
検索からファイルを実行するダイアログ
Shift を 2 回押します。
どこでも検索ダイアログで、ファイル名を入力してください。
上矢印と下矢印を使用してファイルを選択します。
Control+Shift+F10 を押します。
構成の編集ウィンドウで、追加ボタン(
)をクリックし、選択したファイルを実行するデータソースまたはスキーマを選択します。
関連ページ:
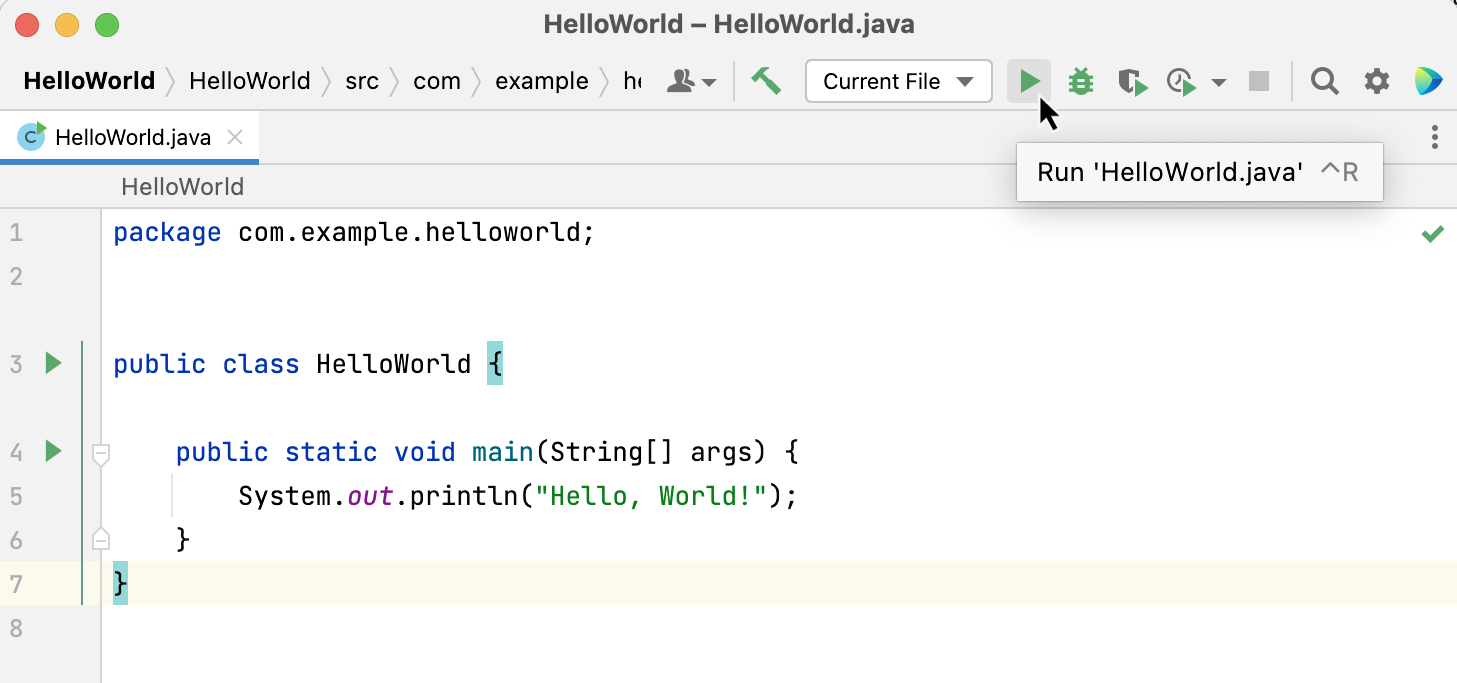
アプリケーションを実行する
プロジェクト / モジュールに SDK のセットアップがある場合は、IntelliJ IDEA から直接アプリケーションを実行できます。簡単な方法:エディターから実行プログラムにパラメーターを渡さず、プログラムを開始する前に特定のアクションを実行する必要がない場合は、エディターから直接実行できます。クラス宣言の近くのガターでクリックし、実行を選択します。現在のファイルを実行するツールバーの専用オプションを使用して、単一のファイルを実行できます。実行ボタンとデバッグボタンがアクティブになり、現在...

ユーザーインターフェース
IntelliJ IDEA でプロジェクトを開くと、デフォルトのユーザーインターフェースは次のようになります。ナビゲーションバー、プロジェクトツールウィンドウ、エディター、ポップアップメニュー、コンテキストメニュー、ステータスバー、プラグインのセット、IntelliJ IDEA エディション、および構成設定によっては、IDE の外観と動作が異なる場合があります。エディター:フォーカス: エディターを使用して、ソースコードの読み取り、書き込み、探索を行います。ナビゲーションバー:フォーカス: 表示...

実行ツールウィンドウ
実行ツールウィンドウには、アプリケーションによって生成された出力が表示されます。各タブの外観は、実行中のアプリケーションの種類によって異なり、追加のツールボックスとペインを含めることができます。ツールウィンドウのタブ:タブをピン留め複数のアプリケーションを実行している場合、各アプリケーションは、適用された実行 / デバッグ構成にちなんで名付けられたタブに表示されます。アプリケーションを再実行しても出力を保持するには、出力タブを固定します。タブを右クリックし、タブをピン留めを選択します。デフォル...
クエリ実行計画
コマンドは、ステートメントの実行計画を表示します。これは、プランナーがステートメントを実行するためにとったアプローチの詳細を確認できることを意味します。例: テーブルのスキャン方法、必要な行を結合するために使用される結合アルゴリズム、ステートメントの実行コスト、その他の情報。実行コストは、ステートメントの実行にかかる時間に対するプランナーの推測です。測定は、相対コスト単位で行われます。実行コストには、起動と合計の 2 つのオプションがあります。開始コストは、最初の行が処理されるまでにかかる時間を...
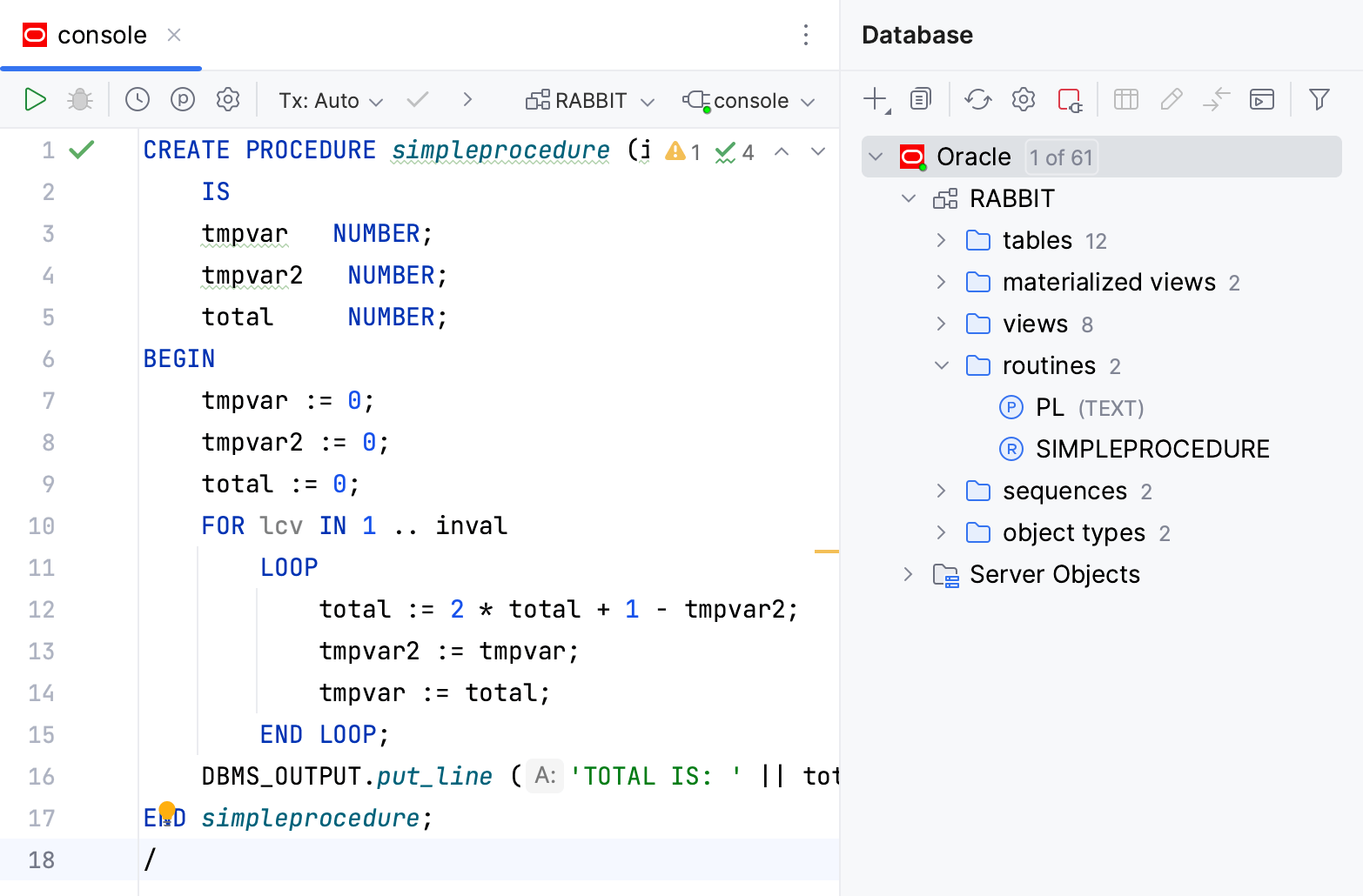
Oracle PL/SQL コードのデバッグ
データベースツールと SQL プラグインを有効にするこの機能は、IntelliJ IDEA にバンドルされており、デフォルトで有効になっているデータベースツールと SQL プラグインに依存しています。関連する機能が利用できない場合は、プラグインを無効にしていないことを確認してください。を押して IDE 設定を開き、を選択します。インストール済みタブを開き、データベースツールおよび SQL プラグインを見つけて、プラグイン名の横にあるチェックボックスを選択します。デバッガーは、DBMS_DEBUG...