アプリケーションを実行する
プロジェクト / モジュールに SDK のセットアップがある場合は、IntelliJ IDEA から直接アプリケーションを実行できます。
簡単な方法
エディターから実行
プログラムにパラメーターを渡さず、プログラムを開始する前に特定のアクションを実行する必要がない場合は、エディターから直接実行できます。
クラス宣言の近くのガターで
をクリックし、実行を選択します。
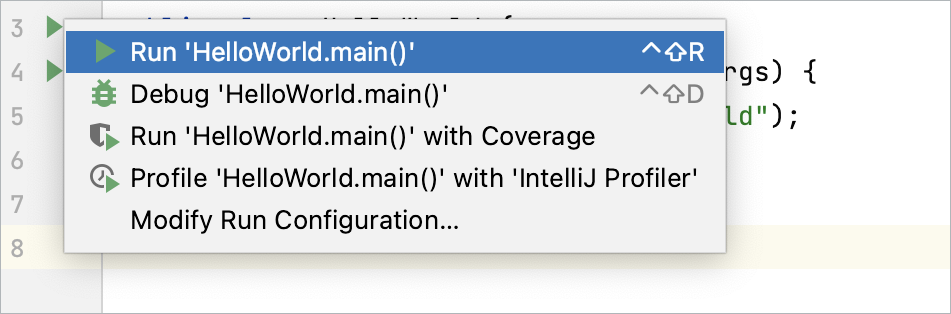
現在のファイルを実行する
ツールバーの専用オプションを使用して、単一のファイルを実行できます。実行ボタンとデバッグボタンがアクティブになり、現在開いているファイルをすぐに実行できます。
エディターで、実行するファイルを開きます。
ツールバーの現在のファイルオプションの横にある
をクリックします。
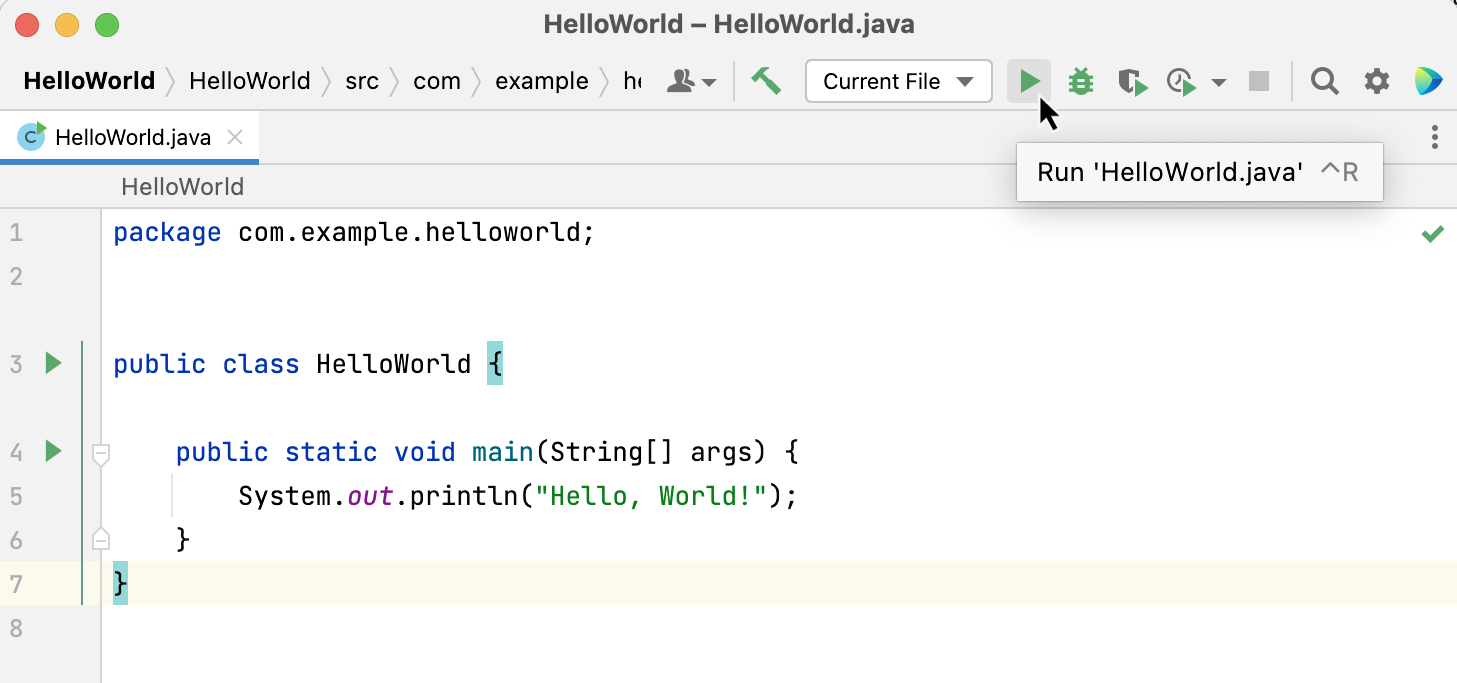
他のランナーにもアクセスできます。リストを展開して現在のファイルを選択します。開いたウィジェットから、コードのデバッグ、カバレッジを使用したコードの実行、プロファイリングを行ったり、実行構成を開いて追加のオプションを指定したりできます。
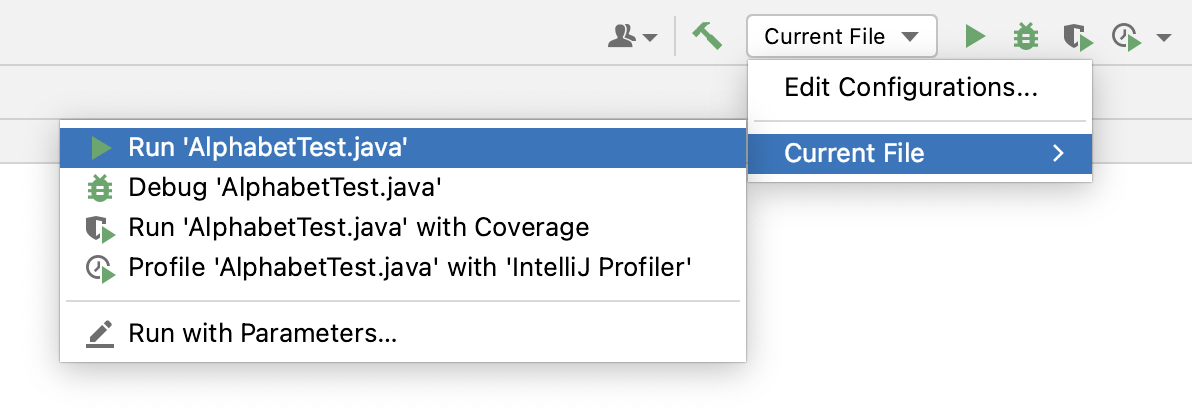
カスタマイズ可能な方法
クラス宣言の近くのガターで
をクリックし、実行構成の変更を選択します。
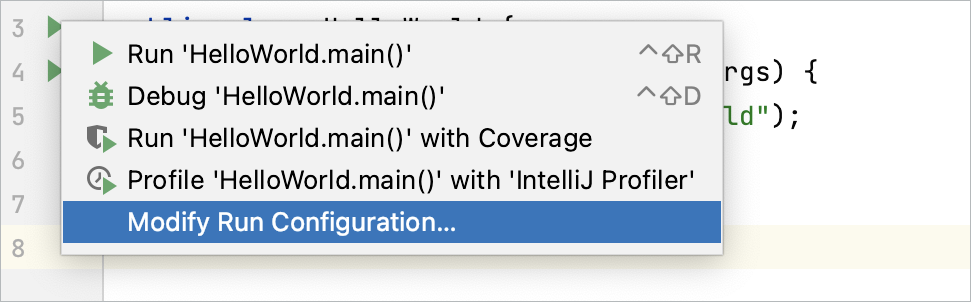
必要に応じて、実行 / デバッグ構成を変更します。例: 引数を使用してプログラムを実行する必要がある場合は、プログラム引数フィールドに引数を追加します。
追加のパラメーターにアクセスするには、オプションを変更をクリックして、メニューから必要なオプションを選択します。
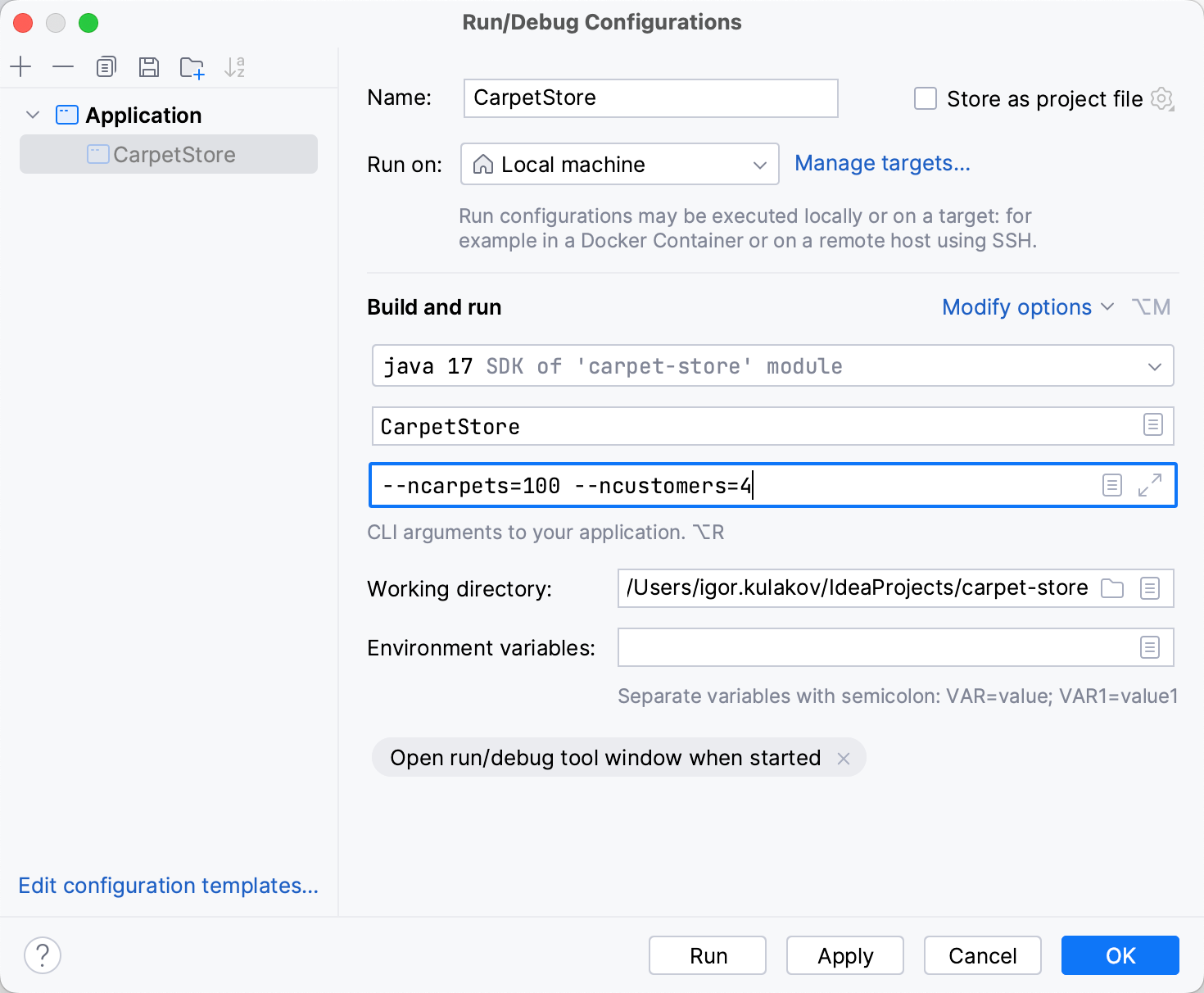
後で使用するために実行構成を保存するには OK をクリックし、保存してすぐに実行するには実行をクリックします。
アプリケーションが起動すると、実行ツールウィンドウでその出力を表示して操作できます。すべての実行 / デバッグ構成は、実行時に個別のタブを作成します。
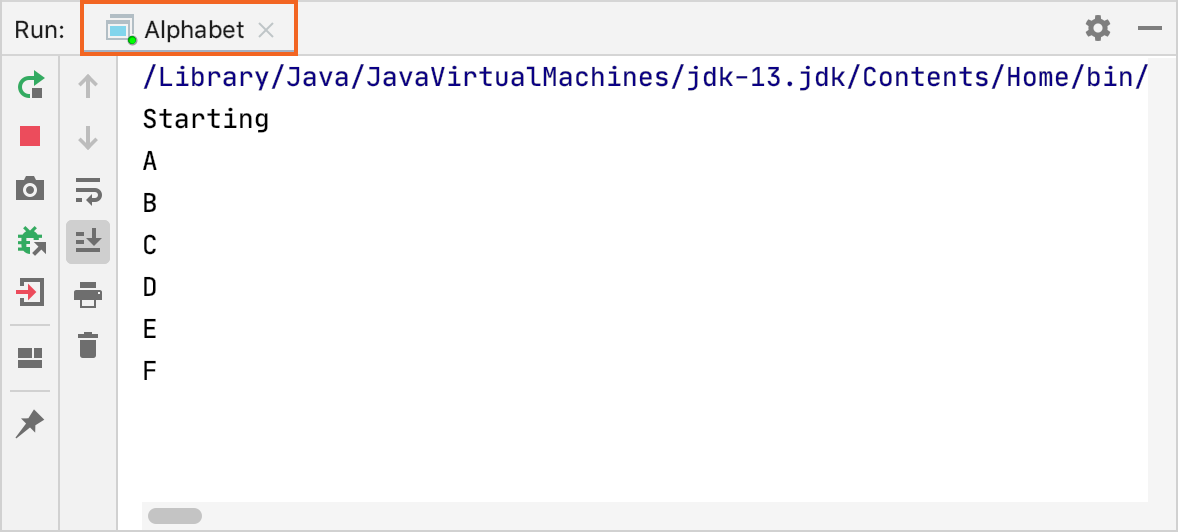
ツールウィンドウとその管理方法の詳細については、ツールウィンドウトピックを参照してください。
アプリケーションを再実行する
実行ツールウィンドウのツールバーで、
をクリックするか、Shift+F10 を押します。
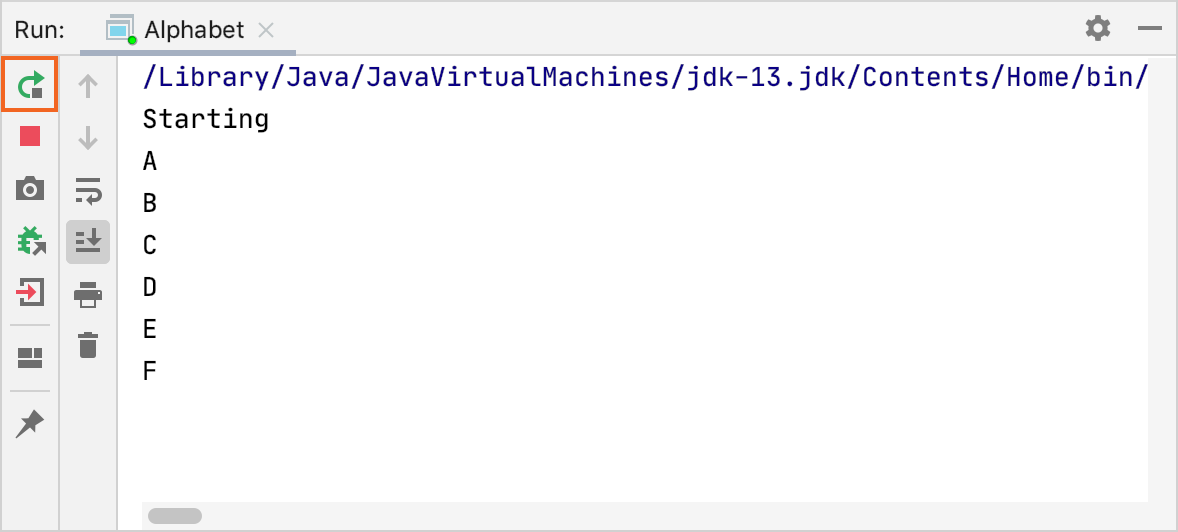
アプリケーションの停止と一時停止
プログラムを停止すると、そのプロセスは中断され、すぐに終了します。プログラムを一時停止すると、プログラムはバックグラウンドで実行され続けますが、その出力は中断されます。
プログラムを停止する
実行ツールウィンドウで、ツールバーの
をクリックします。または、Control+F2 を押して、停止するプロセスを選択します。
プログラム出力を一時停止する
実行ツールウィンドウを右クリックし、コンテキストメニューから出力の一時停止を選択します。同じトグルを使用してプログラムを再開します。
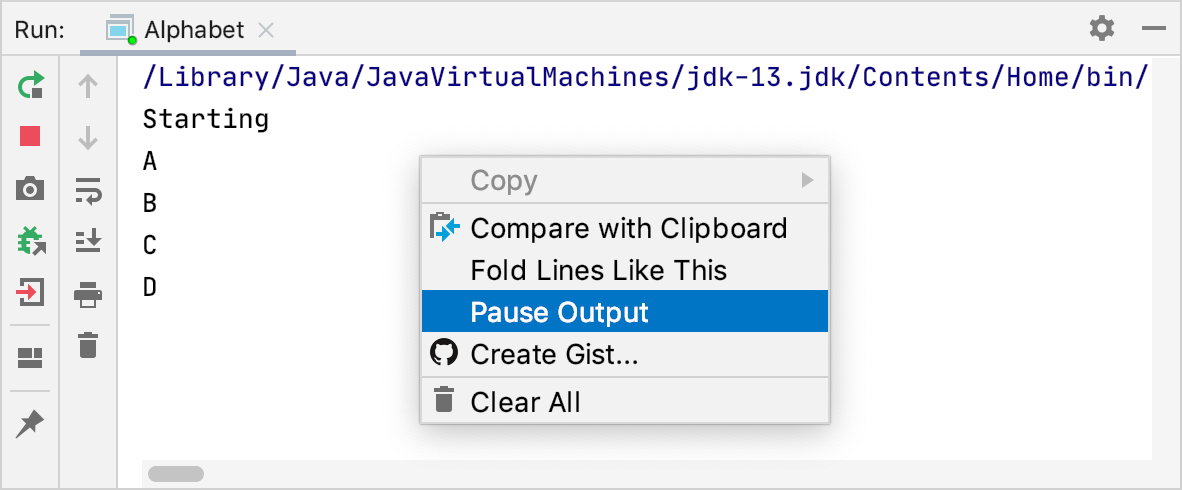
エラーに対処する
プログラムにエラーがある場合は、次の方法で対処できます。
例外がスローされた場合:
例外の意味が不明な場合は、スタックトレースから直接例外クラスに移動して、例外のドキュメントを読むことができます。これは、その原因を理解するのに役立つ場合があります。場合によっては、これで問題を解決できます。
デバッガーを接続し、失敗の原因となったプログラムの状態を調べます。IntelliJ IDEA デバッガーの簡単な紹介については、チュートリアル: 最初の Java アプリケーションをデバッグするを参照してください。
静的解析を実行するを使用して、誤った値がどこから来ているのかを確認します。
論理エラーが存在する場合、デバッガーは原因を見つけて修正する時間を大幅に節約できます。IntelliJ IDEA デバッガーの簡単な紹介については、チュートリアル: 最初の Java アプリケーションをデバッグするを参照してください。
問題がアプリケーションのパフォーマンスに関連している場合、IntelliJ IDEA プロファイラーは問題を分析し、修正の効率を評価できます。
実行中のプロセスを表示
すべてのアクティブな実行またはデバッグセッションのリストを表示して、セッション間を移動できます。
実行 | 実行リストの表示に進みます。エディターの右上隅に、IntelliJ IDEA にはすべてのアクティブなアプリケーションのリストが表示されます。
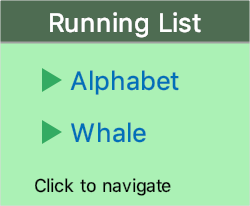
関連ページ:

プロジェクト
IntelliJ IDEA では、プロジェクトは、ソースコード、テスト、使用するライブラリ、ビルド手順、個人設定を 1 つのユニットに整理できます。IntelliJ IDEA のプロジェクトは、モジュールをまとめて保持し、モジュール間の依存関係を提供し、共有構成を保存するシェルです。プロジェクトとモジュールの詳細については、「プロジェクトの構成」を参照してください。プロジェクトフォーマット:IntelliJ IDEA には、プロジェクトの構成を保存できる 2 種類の形式があります。ファイルベー...
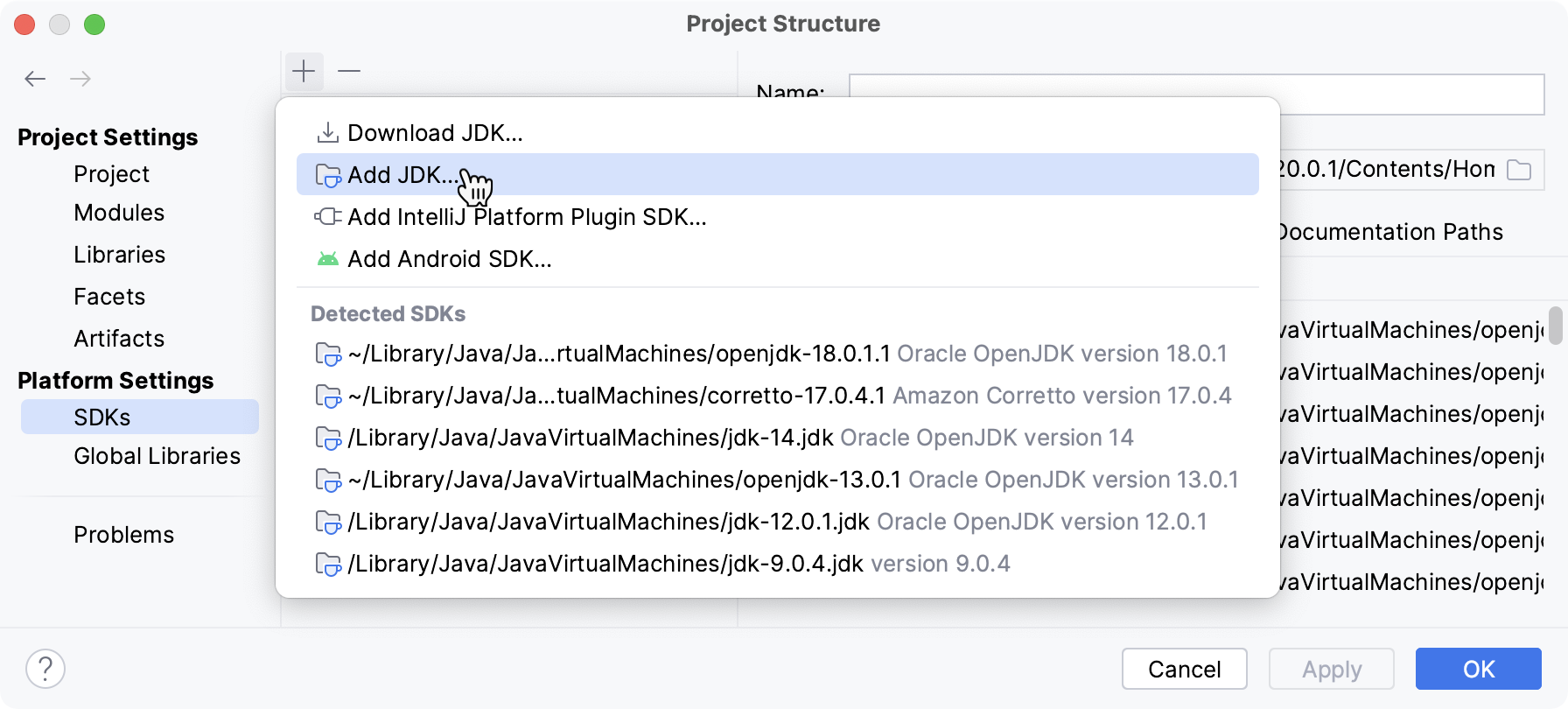
SDK
ソフトウェア開発キットまたは SDK は、特定のソフトウェアフレームワーク用のアプリケーションを開発するために必要なツールのコレクションです。例: Java でアプリケーションを開発するには、Java SDK(JDK) が必要です。SDK には、バイナリ、バイナリのソースコード、ソースコードのドキュメントが含まれています。JDK ビルドにはアノテーションも含まれています。一般に、SDK はグローバルです。つまり、1 つの SDK を複数のプロジェクトやモジュールで使用できます。新しいプロジェクトを作...

なんでも実行
なんでも実行は、実行 / デバッグ構成、アプリケーション、スクリプト、コマンド、タスクを起動し、最近のプロジェクトを開くための簡単な方法です。また、入力時に候補を生成することにより、適切なコマンド構文を使用するのにも役立ちます。コマンドを呼び出すと、なんでも実行はそれ以降の作業を適切なツールに委譲します。なんでも実行ポップアップを開く:を 2 回押します。または、ツールバーのをクリックします。アイコンはデフォルトでは非表示になっています。ツールバーにアイコンを追加するには、設定ダイアログ ()...
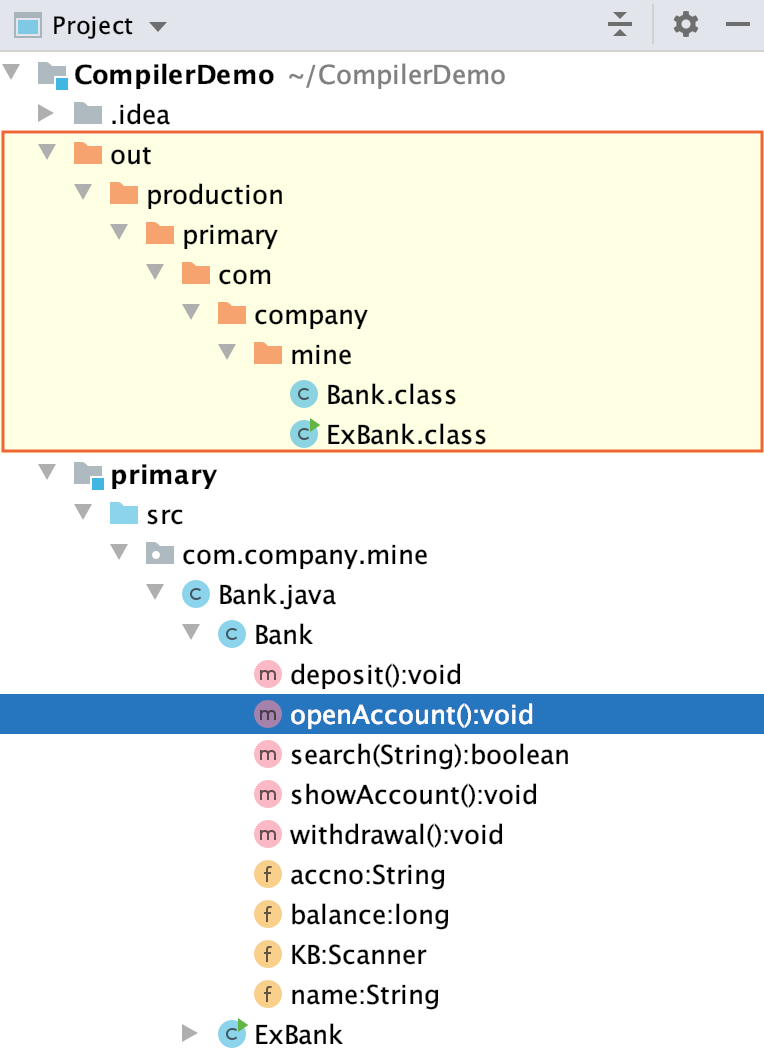
IntelliJ IDEA を使用してアプリケーションをコンパイルおよびビルドする
IntelliJ IDEA のコンパイルおよびビルドプロセスは、ソースファイルをコンパイルし、外部ライブラリ、プロパティファイル、構成をまとめて、生きたアプリケーションを生成します。IntelliJ IDEA は、Java 仕様に従って動作するコンパイラーを使用します。単一のファイルをコンパイルし、モジュールまたはプロジェクトの増分ビルドを使用して、プロジェクトを最初から再ビルドできます。純粋な Java または Kotlin プロジェクトがある場合、IntelliJ IDEA はビルドプロセス...
実行 / デバッグ構成
IntelliJ IDEA は、実行 / デバッグ構成を使用して、コードを実行、デバッグ、テストします。各構成は、何を実行し、どのパラメーターと環境を使用するかを定義する、名前付きのスタートアッププロパティのセットです。実行 / デバッグ構成には 2 つのタイプがあります。一時的 — 永続的な構成を持たないクラスを実行するたびに作成されます。これは、メソッドを持つクラスの実行を可能にする最低限のものを提供します。永続的 — テンプレートから明示的に作成されるか、一時的な構成を保存することによって作成...

ツールウィンドウ
ツールウィンドウは、プロジェクト構造の表示、アプリケーションの実行とデバッグ、バージョン管理システムやその他の外部ツールとの統合、コード分析、検索、ナビゲーションなどの開発タスクへのアクセスを提供します。デフォルトでは、ツールウィンドウはメインウィンドウの下部と側面に接続されています。ただし、別のモニターなどで別のウィンドウとして使用するために、再配置したり、切り離したりすることもできます。次のスクリーンショットは、エディターの周囲のスペースを占めるいくつかの一般的なツールウィンドウを示していま...