LightEdit モード
DataGrip でプロジェクト全体を作成またはロードせずに 1 つのファイルのみを編集する必要がある場合は、LightEdit モードを使用できます。
LightEdit モードはテキストのようなエディターとして機能し、コード補完やコードナビゲーションなどの通常の IDE エディター機能をサポートしていないことに注意してください。ただし、特定のコード行(Ctrl+G)に移動したり、コードの一部を折りたたんだり展開したり、ファイルエンコーディングを確認したり、変更したりすることはできます。
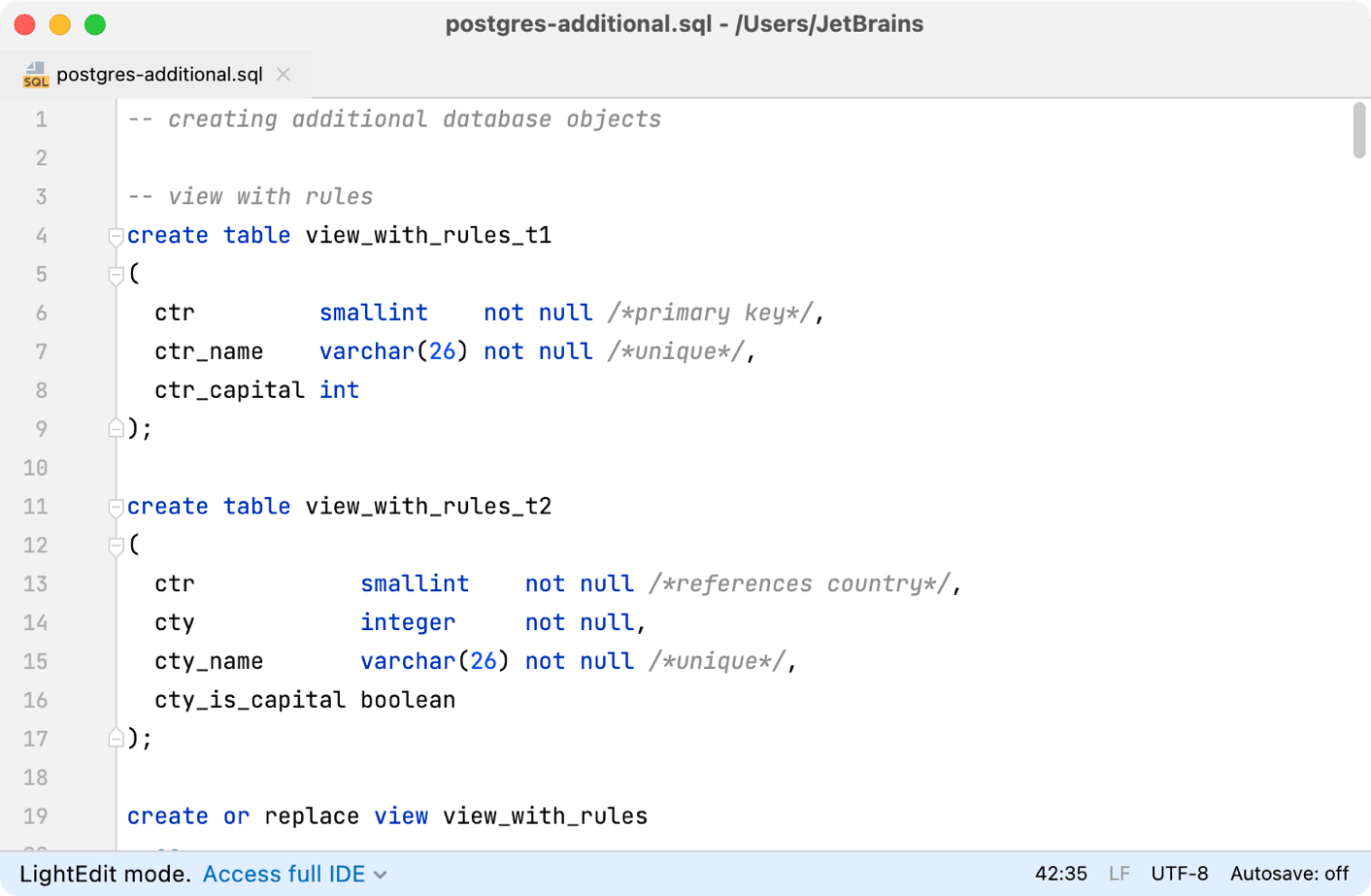
LightEdit モードでファイルを開く
いくつかの方法を使用して、LightEdit モードでファイルを開くことができます。
ローカルファイルシステムからファイルを開く
ファイルシステムで必要なファイルを見つけ、右クリックして次で開くを選択します。
ファイルを開く DataGrip のバージョンを選択し、開くをクリックします。
コマンドラインからファイルを開く
OS に応じて、コマンドラインからファイルを開きます。
datagrip.bat -e myfile.txtDataGrip を実行するための実行可能ファイルは、bin のインストールディレクトリにあります。この実行可能ファイルをコマンドラインランチャーとして使用するには、コマンドラインインターフェースの説明に従って、システム
PATHに追加します。datagrip -e myfile.txtデフォルトでは、DataGrip はコマンドラインランチャーを提供しません。DataGrip のランチャースクリプトの作成の詳細については、「コマンドラインインターフェース」を参照してください。
datagrip.sh -e myfile.txtDataGrip を実行するためのスクリプトは、bin のインストールディレクトリにあります。このスクリプトをコマンドラインランチャーとして使用するには、コマンドラインインターフェースの説明に従って、システム
PATHにスクリプトを追加します。
待機スイッチでファイルを開いて編集する
コマンドラインでプロセスを中断し、LightEdit モードでファイルの編集が完了するまでターミナルを保留にすることができます。例: コマンドラインで作業し、Git へのコミットプロセスを実行すると、ターミナルを一時停止し、ライトエディットモードでテキストエディターを使用して、コミットメッセージをすばやく書き込むことができます。
OS に応じて、ファイル名の前に
-eコマンドと-wコマンドを追加してファイルを開きます。datagrip.bat -e -w myfile.txtDataGrip を実行するための実行可能ファイルは、bin のインストールディレクトリにあります。この実行可能ファイルをコマンドラインランチャーとして使用するには、コマンドラインインターフェースの説明に従って、システム
PATHに追加します。datagrip -e -w myfile.txtデフォルトでは、DataGrip はコマンドラインランチャーを提供しません。DataGrip のランチャースクリプトの作成の詳細については、「コマンドラインインターフェース」を参照してください。
datagrip.sh -e -w myfile.txtDataGrip を実行するためのスクリプトは、bin のインストールディレクトリにあります。このスクリプトをコマンドラインランチャーとして使用するには、コマンドラインインターフェースの説明に従って、システム
PATHにスクリプトを追加します。DataGrip は、ファイルを LightEdit モードで開き、開いたファイルが閉じるのをコマンドラインが待機していることを示す通知を表示します。
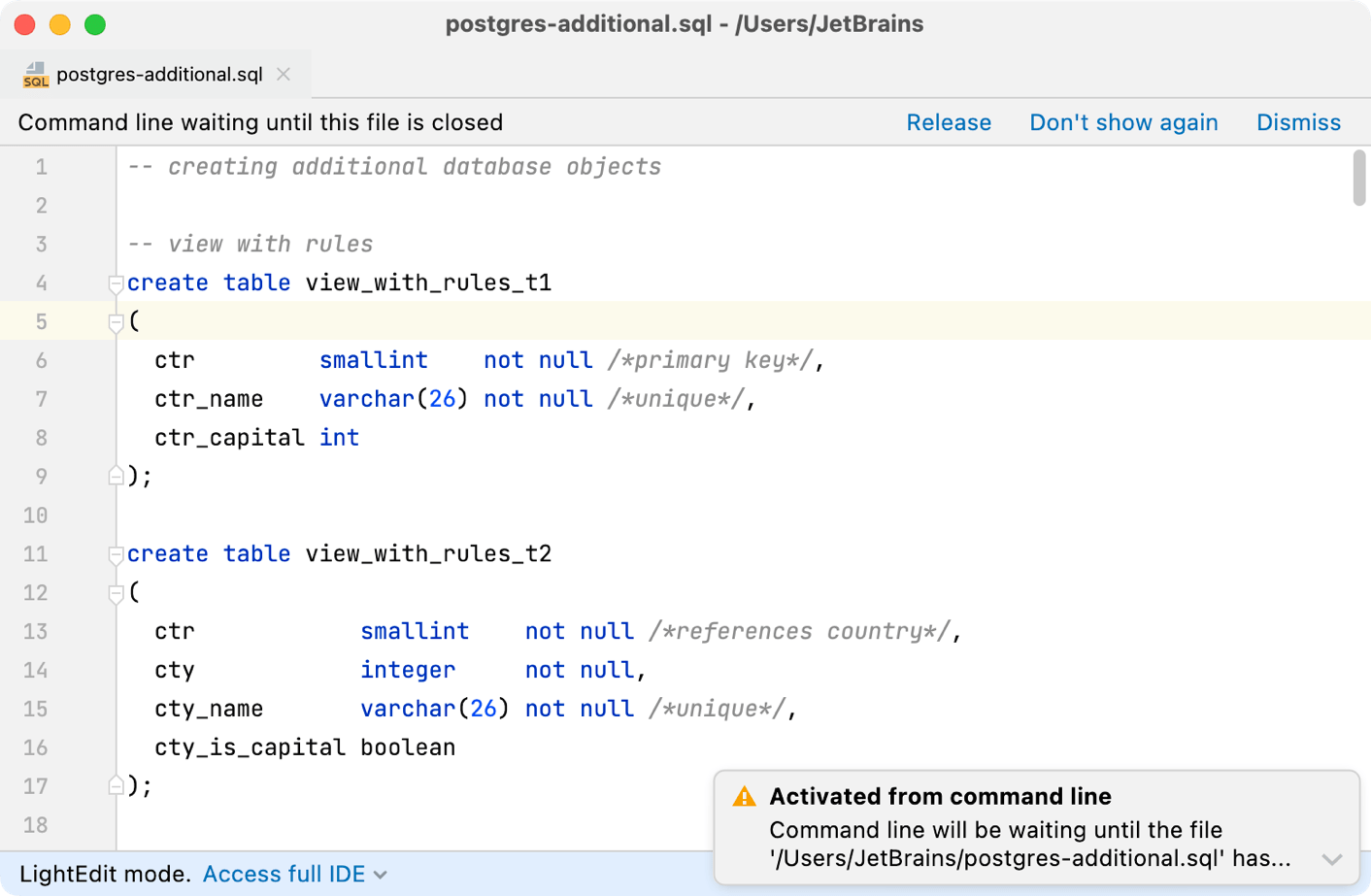
通知のオプションの 1 つをクリックするか、ファイルを閉じてコマンドラインを解放します。
LightEdit モードでコードを操作する
LightEdit モードはすべての DataGrip エディターのコーディング支援をサポートしていませんが、基本的な編集機能と基本的なメニューオプションを使用できます。
メインメニューを使用して、最近のファイルを開いたり、行番号、空白を表示したり、コード選択を拡張したりします。
を選択すると、DataGrip はファイルまたはプロジェクトを開くダイアログを開き、プロジェクトのルートディレクトリで開いているファイルにすばやく移動できます。ツールバーの開いているファイルを選択アイコンをクリックします。macOS の場合、ネイティブダイアログが開くことに注意してください。
ファイルを編集すると、タブの青色の表示は、ファイルの内容が変更されたことを示します。

作業中のファイルに外部変更が加えられた場合、メインメニューからを選択してファイルを更新できます。
コードの貼り付けまたは折りたたみ、および列選択モードへの切り替えには、コンテキストメニューを使用します。
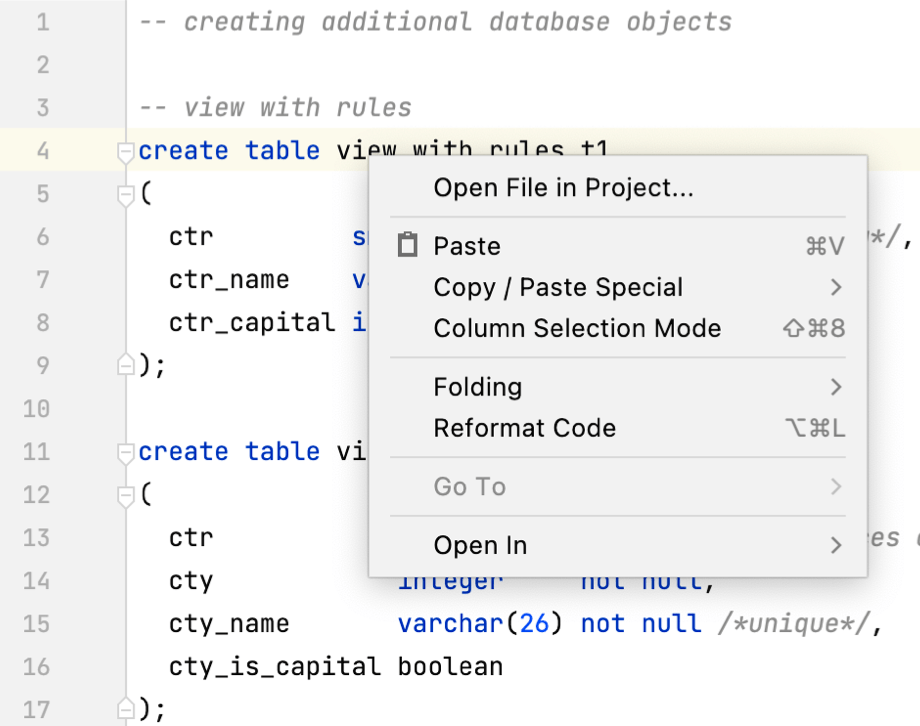
ステータスバーを使用して、必要な行に移動するか、VCS を確認するか、自動保存モードを切り替えます。
自動保存をオンにする
ステータスバーの自動保存: off をクリックし、表示されるポップアップで変更を自動的に保存を選択します。
LightEdit モードを終了する
LightEdit モードを終了して、単一のファイルの編集からプロジェクト全体の作業に切り替えることができます。これを行うには、次のいずれかの方法を使用します。
- ステータスバー
LightEdit モードのステータスバーで完全な IDE にアクセスをクリックし、オプションのリストから、プロジェクト内の現在のファイルを開く、最近のプロジェクトを開く、新しいプロジェクトを開くなど、続行する方法を選択します。
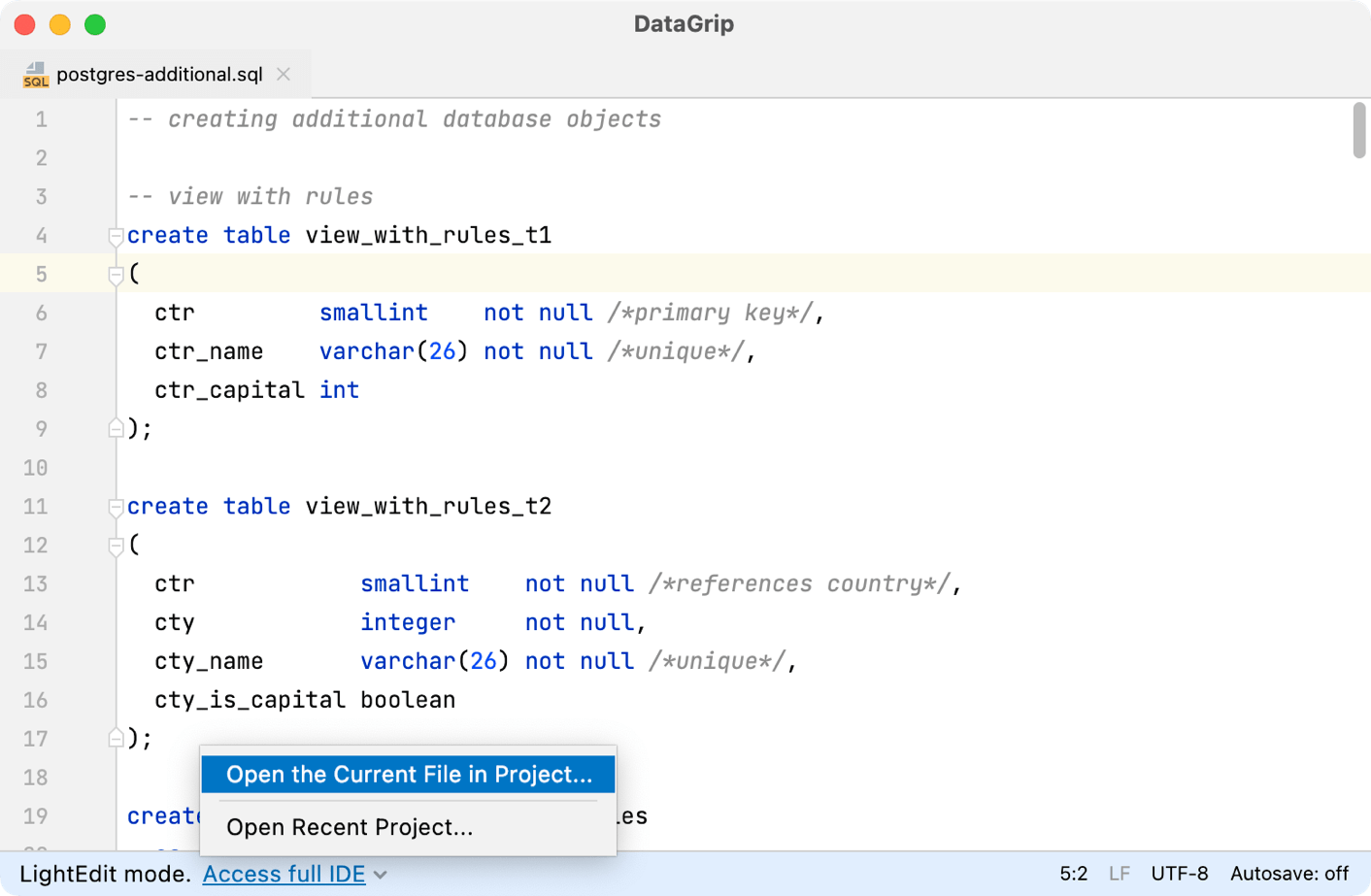
- アクションウィンドウを探す
Alt+Enter を押してファイルをプロジェクトで開くを選択します。
- メインメニュー
メインメニューからを選択します。
関連ページ:
コマンドラインからファイルを開く
コマンドラインから DataGrip の任意のファイルまたはフォルダーを開きます。必要に応じて、開いた後にキャレットを配置する場所を指定します。DataGrip を実行するための実行可能ファイルは、bin のインストールディレクトリにあります。この実行可能ファイルをコマンドラインランチャーとして使用するには、コマンドラインインターフェースの説明に従って、システムに追加します。構文 datagrip64.exe [--line <number>] [--column <number&...

コマンドラインインターフェース
コマンドラインから DataGrip 機能を使用します: ファイルとプロジェクトを開き、差分を表示し、ファイルをマージし、コードスタイルを適用し、フォーマットし、ソースコードをインスペクションします。スタンドアロンインスタンスのランチャー:インストールディレクトリには、DataGrip を起動し、ソースコードをフォーマットし、インスペクションを実行するためのバッチスクリプトと実行可能ファイルが含まれています。コマンドプロンプト cmd.exe から使用するには、DataGripbin フォルダーの場...
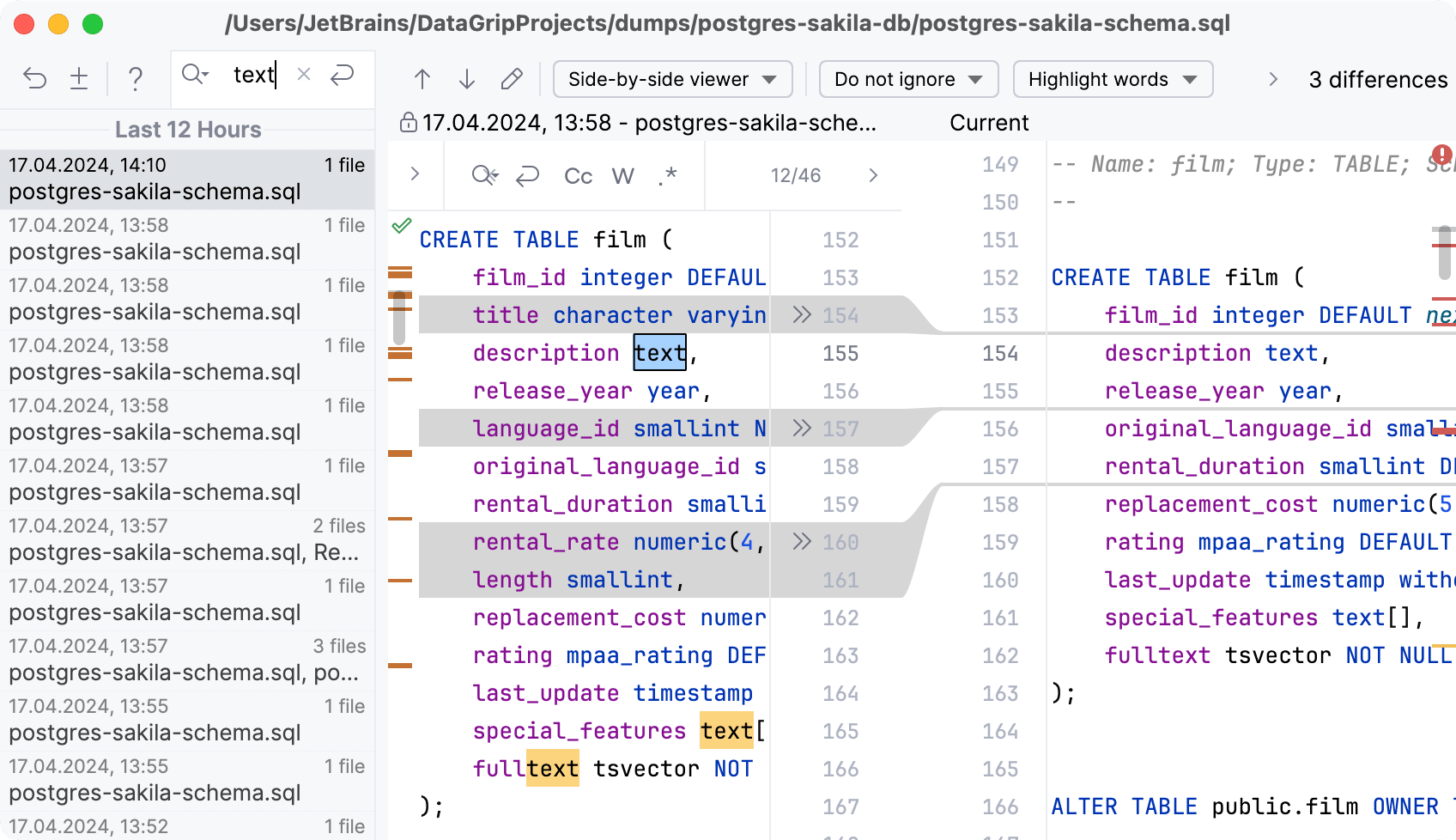
ローカル履歴
ローカル履歴は、バージョン管理とは関係なく、プロジェクトに加えられたすべての変更を常に追跡できます。コミット間で行われた違いのみを追跡するバージョン管理システムとは異なり、ローカルヒストリーにはさらに多くの機能があります。コードの編集、テストの実行、アプリケーションのデプロイなどを行うと、プロジェクトの状態が自動的に記録され、IDE と外部の両方から行われたすべての意味のある変更のリビジョンが維持されます。ローカルヒストリーを使用すると、個人のバージョン管理システムとして機能し、プロジェクトでバ...
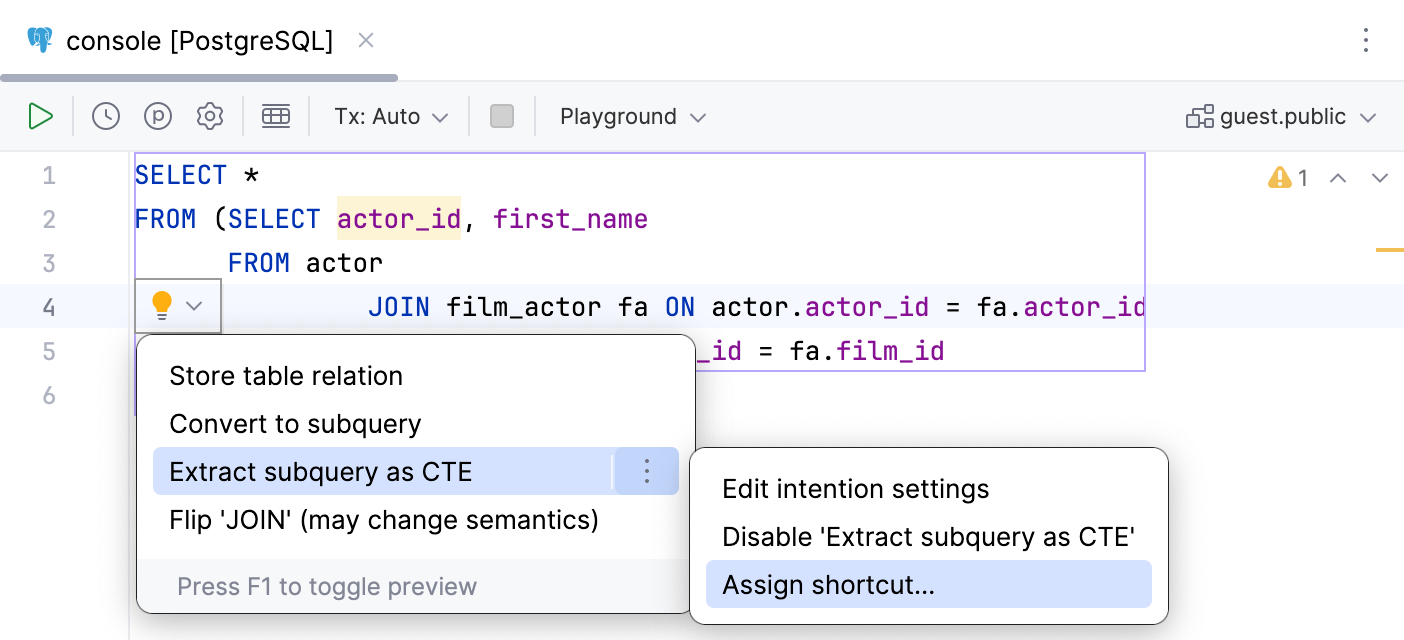
インテンションアクション
エディターで作業するときに、DataGrip はコードを分析し、コードを最適化する方法を検索し、潜在的な問題と実際の問題を検出する IDE がコードを変更する方法を見つけるとすぐに、現在の行の横のエディターに黄色のバルブアイコンが表示されます。このアイコンをクリックすると、現在のコンテキストで使用できるインテンションアクションを表示できます。インテンションアクションは、警告から最適化の提案まで、さまざまな状況をカバーします。インテンションの完全なリストを表示し、設定ダイアログでカスタマイズできま...