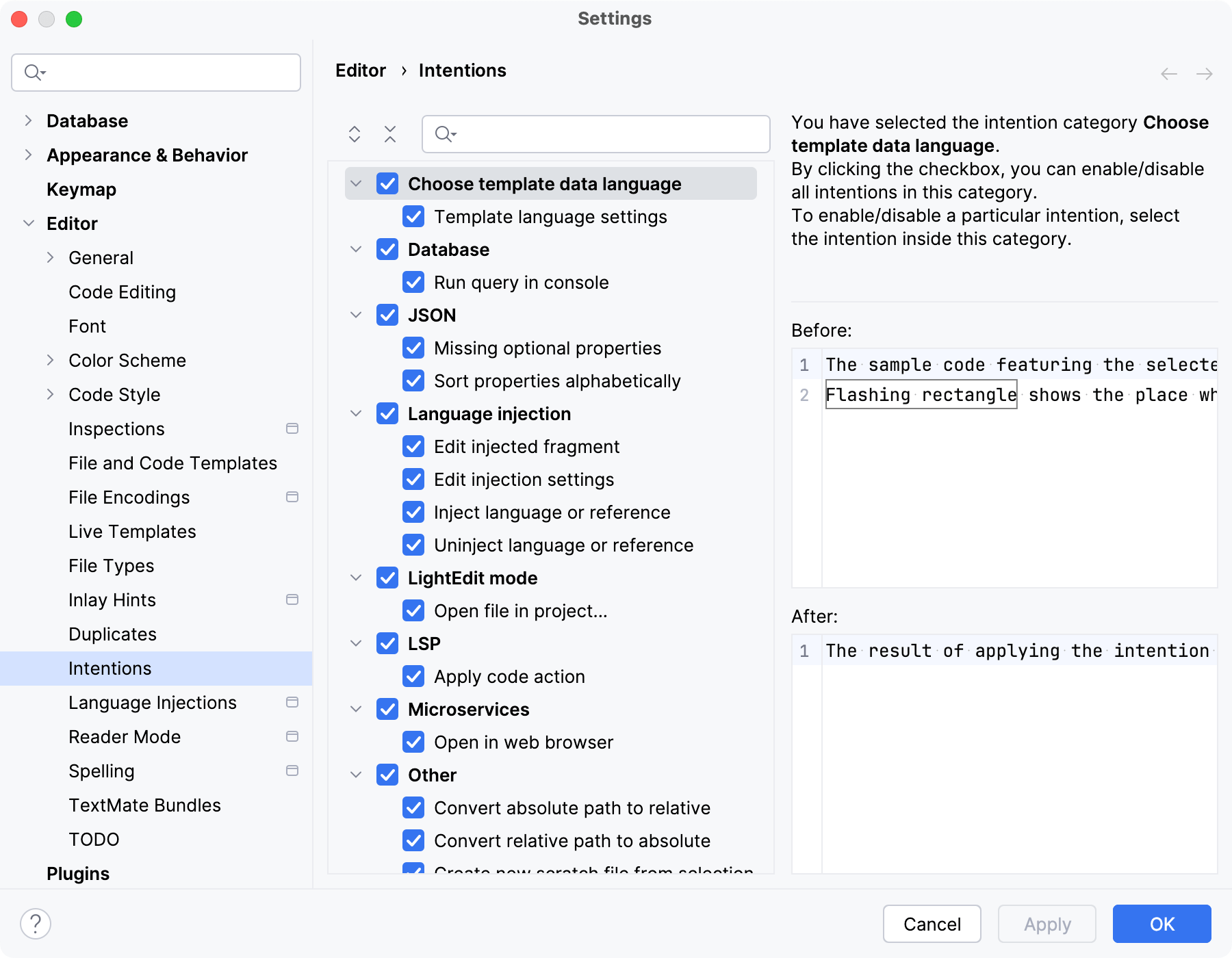インテンションアクション
エディターで作業するときに、DataGrip はコードを分析し、コードを最適化する方法を検索し、潜在的な問題と実際の問題を検出する
IDE がコードを変更する方法を見つけるとすぐに、現在の行の横のエディターに黄色のバルブアイコン が表示されます。このアイコンをクリックすると、現在のコンテキストで使用できるインテンションアクションを表示できます。インテンションアクションは、警告から最適化の提案まで、さまざまな状況をカバーします。インテンションの完全なリストを表示し、設定ダイアログ Ctrl+Alt+S でカスタマイズできます。
感嘆符 が付いた赤いバルブは、DataGrip が問題を検出したことを示し、関連する修正(クイックフィックス)を選択するように求めます。クイックフィックスとインテンションアクションを合わせて、コンテキストアクションと呼びます。
インテンションアクションを適用する
変更するコード要素にキャレットを置きます。次に、バルブアイコンをクリックして (または Alt+Enter を押して)、候補のリストを開きます。
インテンションプレビューが自動的に開きます。インテンションが複雑でプレビューを生成できない場合は、インテンションの説明が表示されます。候補リストで利用可能なインテンションにカーソルを合わせると、プレビューできます。
Enter を押すか、リストのインテンションをクリックして適用します。
Ctrl+Q を押すか、設定 (Ctrl+Alt+S) で使用可能であればインテンションアクションのプレビューを表示を有効にすることで、プレビューのオンとオフを切り替えることができます。
インテンションへのショートカットを割り当てる
インテンションアクションをより迅速に適用したい場合は、それらにショートカットを割り当てることができます。現在、コードインスペクションに属する修正にショートカットを割り当てることはできません。
エディターで、ショートカットを割り当てるインテンションアクションをトリガーするコードに注意を向け、バルブアイコンをクリックするか、Alt+Enter を押します。
利用可能な提案のリストが開きます。
リストで、必要なインテンションアクションの横にある
をクリックし、開いたメニューからショートカットの割り当てを選択します。
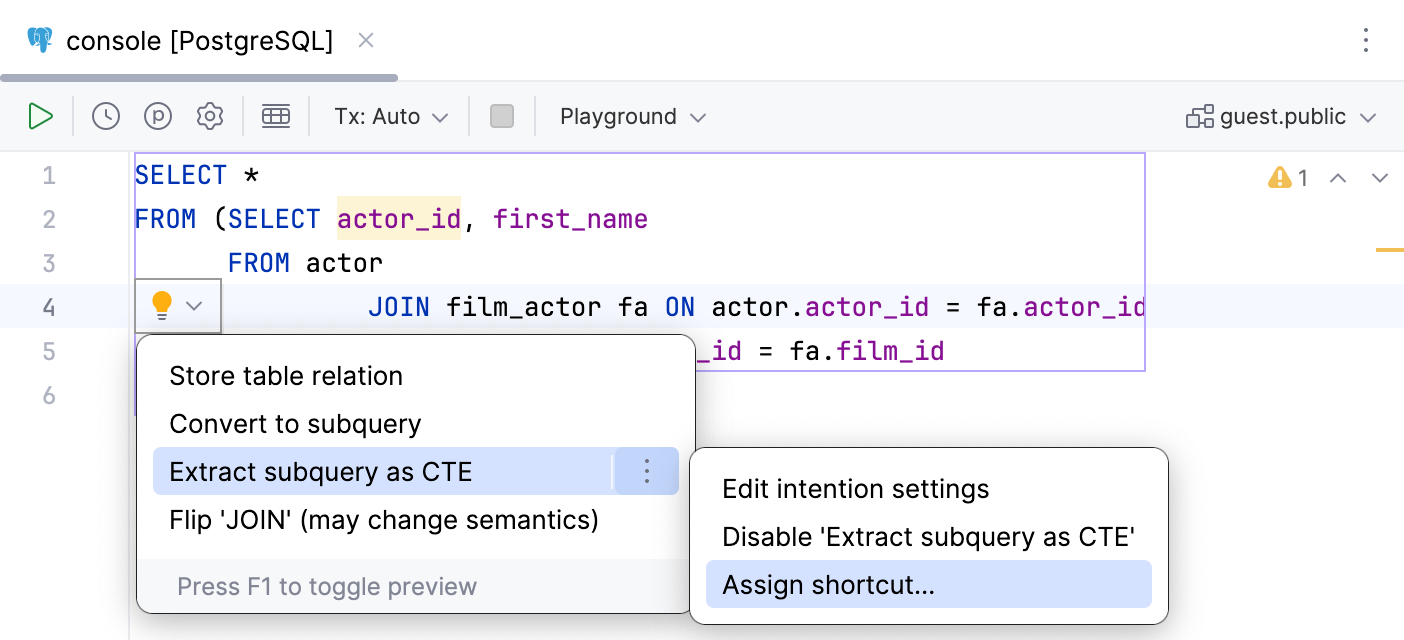
キーボードショートカットダイアログが開いたら、このアクションに使用するショートカットを押して、OK をクリックします。
その後、エディターでこのインテンションアクションを適用するために、提案のリストを開く必要はありません。設定されたショートカットを押すと、すぐに実行できます。
すべてのカスタムインテンションアクションショートカットは設定で見つけることができます。Ctrl+Alt+S を押し、キーマップをクリックして、インテンションカテゴリを見つけます。
すべてのインテンションアクションを表示
使用可能なインテンションアクションの完全なリストを表示し、現時点で不要なアクションを無効にすることができます。インテンションアクションのリストを開くには:
オンザフライでインテンションアクションを無効にする
変更するコード要素にキャレットを置きます。次に、バルブアイコンをクリックして (または Alt+Enter を押して)、候補のリストを開きます。
無効にするアクションを選択し、その横にある右矢印をクリックしてから、<インテンションアクション名> を無効にしますをクリックします。
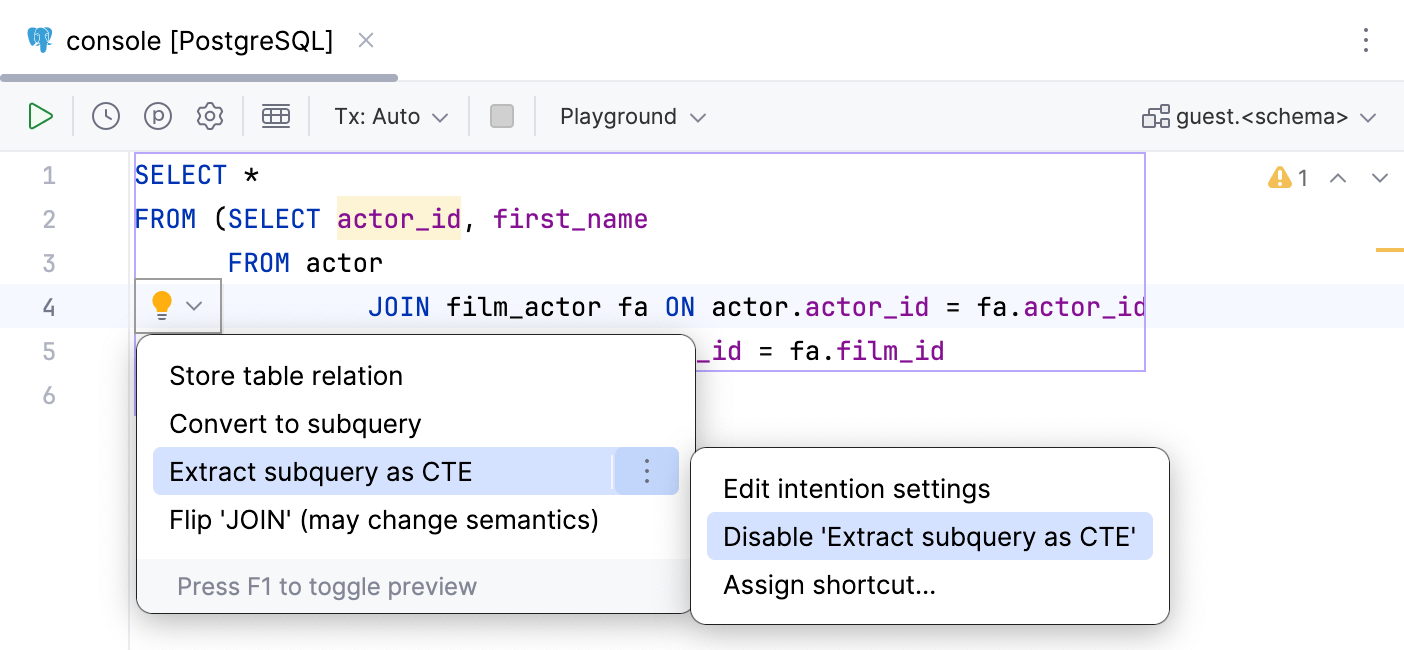
インテンションアクションバルブアイコンを無効にする
エディターでインテンションアクションアイコン とクイックフィックスアイコン
を非表示にするには、次の手順を実行します。
Ctrl+Alt+S を押して設定を開き、を選択します。
インテンションバルブを表示するチェックボックスをクリアします。
変更を適用し、ダイアログを閉じます。
インテンションアクションの例
テーブルエイリアスを導入する
エイリアスを作成するテーブル名の後ろにキャレットを置きます。
Alt+Enter を押します。
テーブルエイリアスの導入を選択します。
エイリアス名を入力します。
GROUP BY を DISTINCT に置換
SELECT 文節のすべての列が GROUP BY 文節にある場合は、GROUP BY を DISTINCT に変換できます。GROUP BY ステートメントを変換するには、キャレットを GROUP BY に置き、Alt+Enter を押して GROUP BY を DISTINCT に置換を選択します。
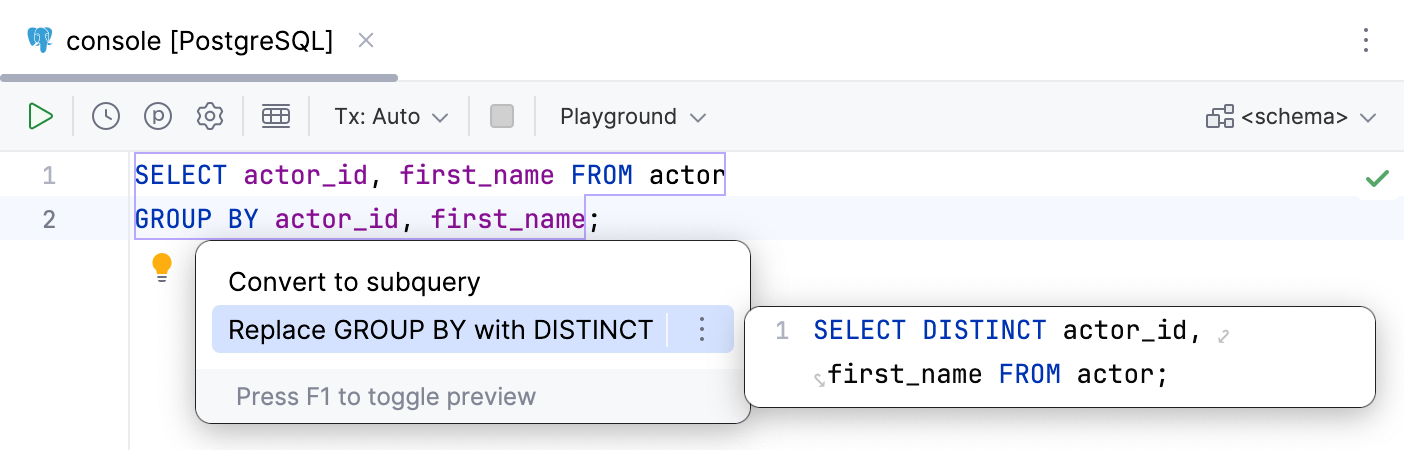
関連ページ:
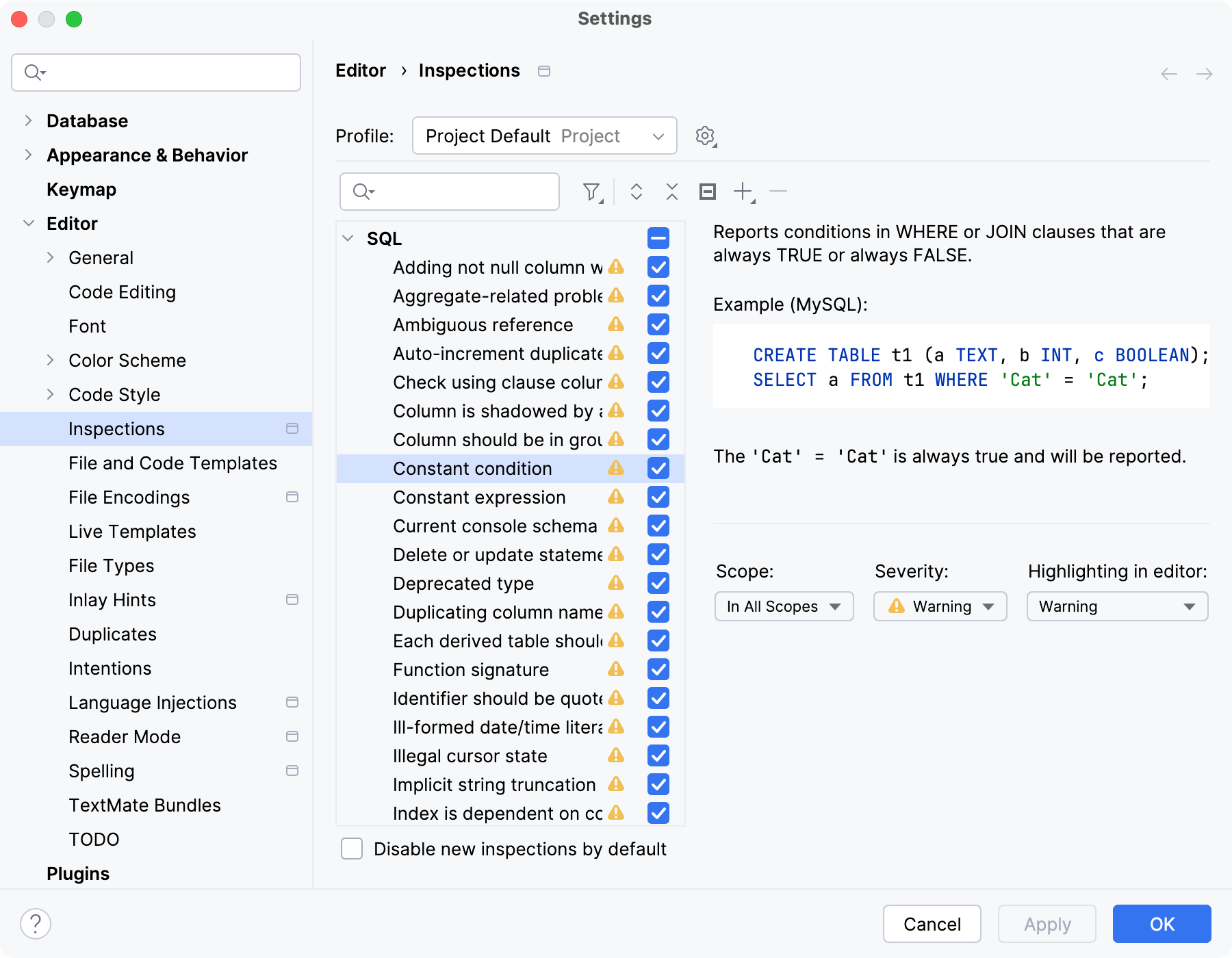
コードインスペクション
DataGrip には、プロジェクトをコンパイルする前に、プロジェクト内の異常なコードを検出して修正する一連のコードインスペクションがあります。IDE は、さまざまな問題を見つけてハイライトし、デッドコードを見つけ、考えられるバグやスペルの問題を見つけ、全体的なコード構造を改善することができます。インスペクションは、すべてのプロジェクトファイルまたは特定のスコープでのみ(たとえば、本番コードまたは変更されたファイルでのみ)コードをスキャンできます。すべてのインスペクションには、問題がコードに影響...
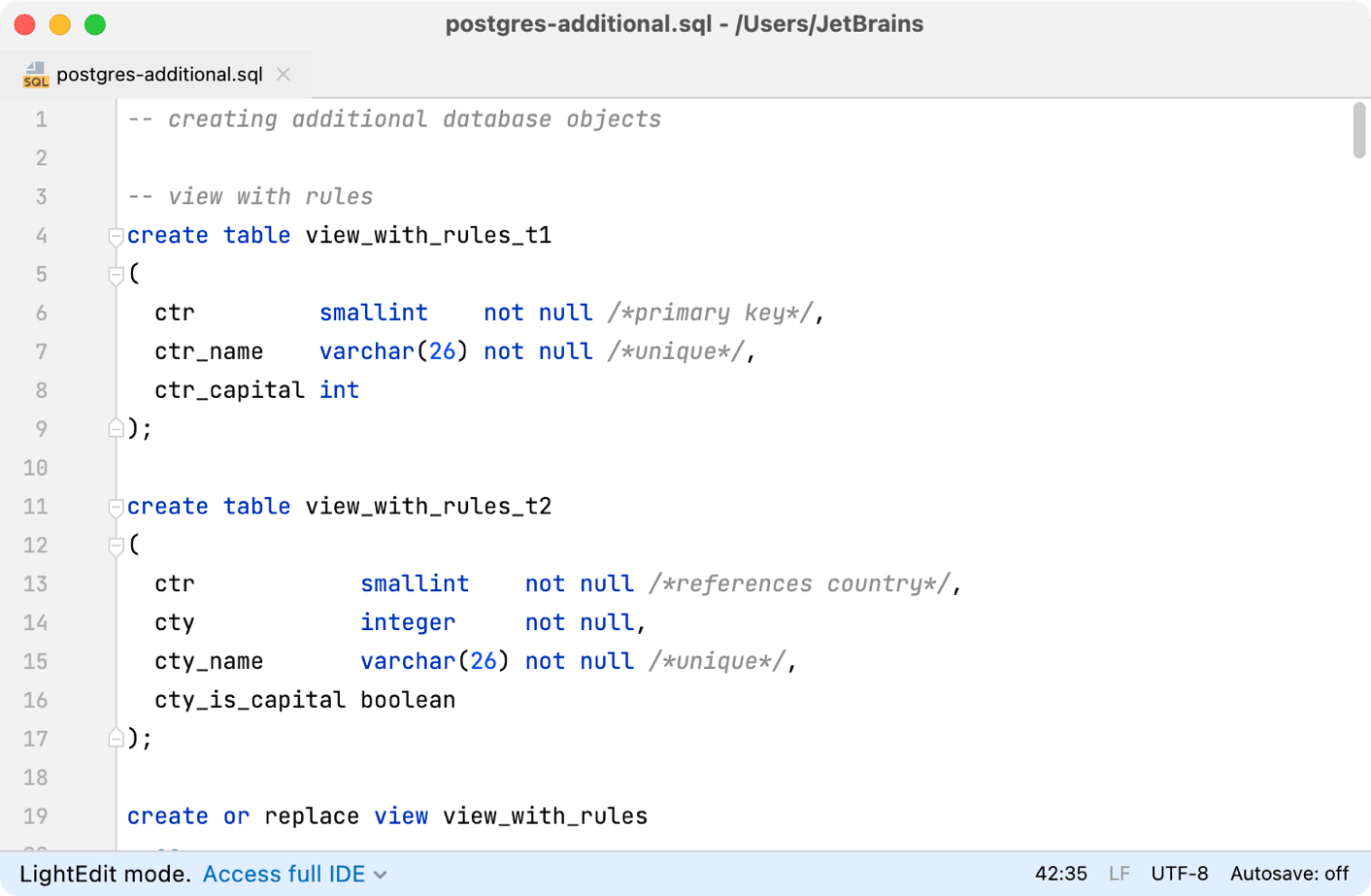
LightEdit モード
DataGrip でプロジェクト全体を作成またはロードせずに 1 つのファイルのみを編集する必要がある場合は、LightEdit モードを使用できます。LightEdit モードはテキストのようなエディターとして機能し、コード補完やコードナビゲーションなどの通常の IDE エディター機能をサポートしていないことに注意してください。ただし、特定のコード行に移動したり、コードの一部を折りたたんだり展開したり、ファイルエンコーディングを確認したり、変更したりすることはできます。LightEdit モード...
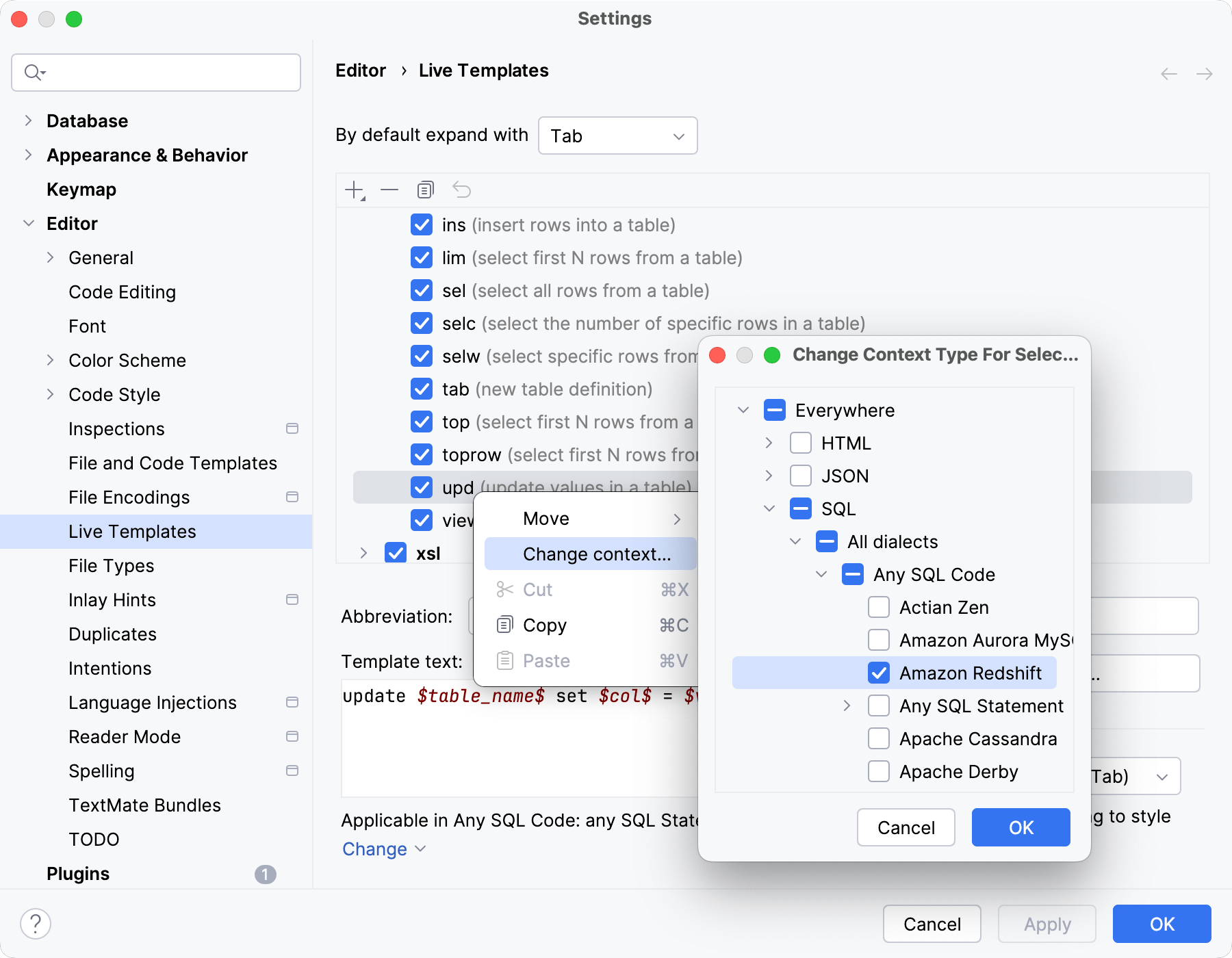
ライブテンプレート
ライブテンプレートを使用して、ステートメントやデータベースオブジェクトの定義などの一般的な構成をコードに挿入します。次のビデオは、ライブテンプレートの使用方法を示しています。コードスニペットを展開するには、対応するテンプレートの省略形を入力してを押します。を押し続けると、テンプレート内の 1 つの変数から次の変数に移動します。を押して、前の変数に移動します。ライブテンプレートの種類:次のタイプのライブテンプレートが区別されます。シンプルなテンプレートには固定プレーンテキストのみが含まれて