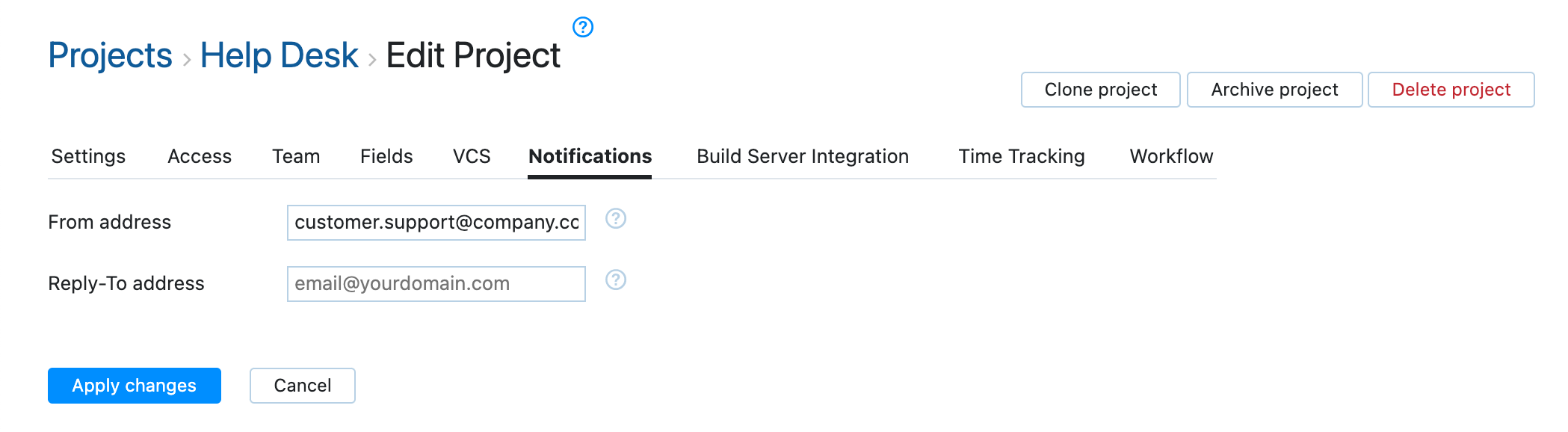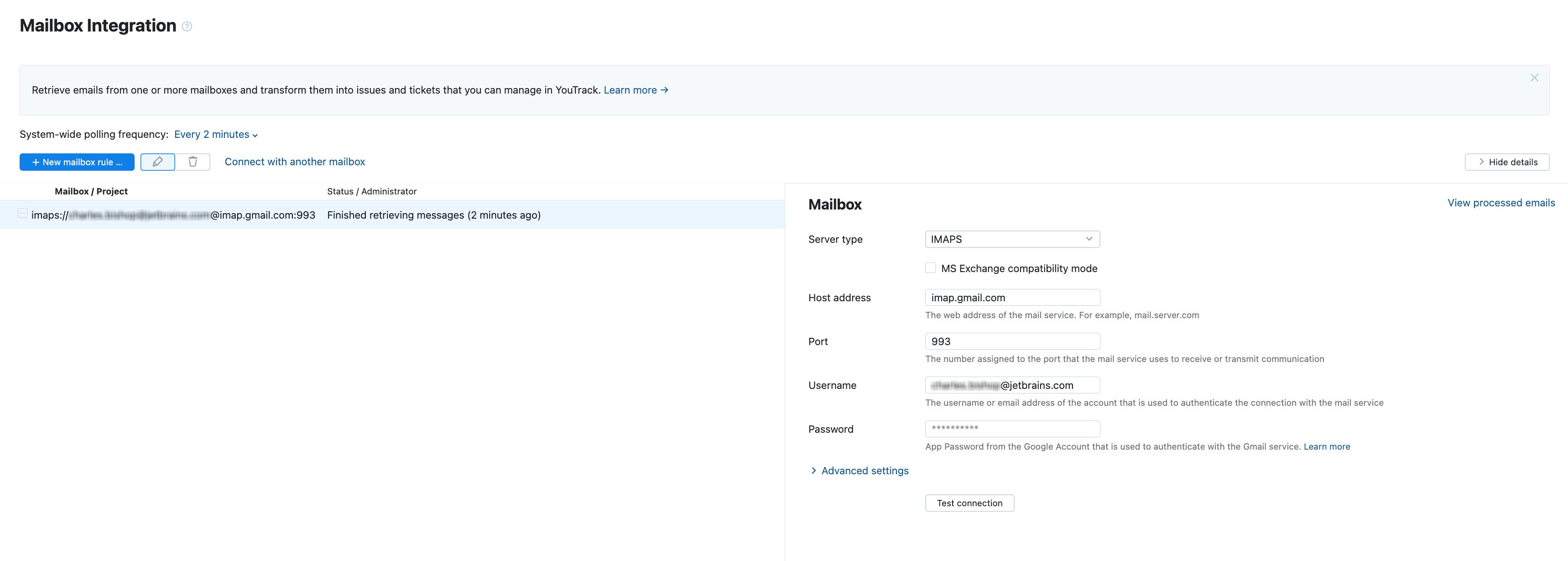メールボックスと標準の課題追跡プロジェクトの統合
メールボックス統合の主な目的は、ヘルプデスクプロジェクトでメールメッセージのチケットへの変換をサポートすることです。ただし、この機能は YouTrack 2023.1 以降でのみサポートされます。以前の YouTrack バージョンでは、課題追跡のために標準プロジェクトとのメールボックス統合を設定し、これらのプロジェクトを使用して基本的なヘルプデスクのやり取りをサポートし、外部のメールフィードバックを処理することができました。
標準プロジェクト用にメールボックス統合を構成することは可能ですが、ヘルプデスクプロジェクト専用の高度な機能は使用できません。最も重要なことは、ヘルプデスクプロジェクトでは無制限の数の記者を受け入れることができるということです。標準プロジェクトでは、サポートリクエストを送信するすべてのユーザーが登録済みのユーザーアカウントを持っている必要があります。
メールボックス統合の従来の設定では、メールボックス統合を使用して作成されたすべての課題に対して事前定義されたレポーターを指定するオプションが提供されていました。これは、無制限のユーザーがヘルプデスクにサポートリクエストを送信できることを意味しますが、メール返信の処理と送信のプロセスは複雑なワークフローに依存していました。レポーターとして事前定義されたアカウントを使用して課題を作成するように構成されている既存のメールボックス統合は、引き続き期待どおりに動作します。新しいメールボックス統合に対してこの構成オプションを有効にするには、オプションのメールボックス統合用の構成可能なレポーター機能がシステム全体で有効になっている必要があります。詳細については、「システム全体の機能」を参照してください。
メッセージ処理
この統合により、外部のメールサービスからメールメッセージがプルされます。各メッセージは YouTrack によって解析および分析されます。メッセージは、プロジェクトに定義されているメールボックスルールに従って処理されます。
新しい課題
YouTrack が受信メッセージを既存の課題に関連付ける値を見つけることができない場合、新しい課題が作成されます。YouTrack は、メールメッセージからの次の情報を使用して新しい課題を作成します。
メッセージの件名が課題の概要にコピーされます。
メッセージ本文は課題の説明にコピーされます。
メールメッセージを処理するメールボックスルールは、レポーターとして設定されるユーザーを決定します。レポーターは、メッセージ作成者またはデフォルトユーザーのいずれかです。
手動で作成された課題と同様に、YouTrack は選択されたプロジェクトの課題に ID を割り当てます。
コメント
YouTrack が受信メッセージが既存の課題に関連していることを検出すると、メッセージの本文がコメントとして課題に追加されます。YouTrack は、次の条件下で受信メッセージを既存の課題と照合します。
メッセージヘッダーの
references/in-reply-toプロパティの値は、以前に処理されたメールメッセージと一致します。これは、MIME でエンコードされたメッセージを解析する標準的な方法です。YouTrack は、プロジェクトで課題が作成または更新されたときに送信される通知に受信者が返信するときに、これらの値を使用してコメントをスレッド化します。メッセージの件名には、同じプロジェクト内の課題の ID が含まれます。
添付
YouTrack の課題にコメントが追加されたときに生成されるメールの返信では、課題またはコメントに添付された新しいファイルのリンクが生成されます。これらのリンクは、ファイルを添付したユーザーによって署名され、添付ファイルへの直接アクセスを提供します。メールの返信の受信者は、YouTrack にログインせずにこれらの添付ファイルを開いて表示できます。
課題の添付ファイルの署名付きリンクの詳細については、発行添付ファイルへのリンクを参照してください。
関連課題
受信メッセージの件名が既存の課題の概要と一致するが、既存の課題に関連付けられている値がメッセージに含まれていない場合、新しい課題が作成されます。YouTrack は、これらのメッセージを次のように処理します。
転送されたメッセージと返信に追加されたプレフィックス(FW:、RE :) は無視されます。
メールボックスルールの角括弧の内容を破棄しないオプションが選択されていない場合、角括弧で設定されているメールメッセージの件名のテキストも無視されます。
YouTrack は課題を作成し、メッセージの件名(無視されるテキスト文字列を除く)を課題の概要として設定します。
YouTrack は、最小の ID 番号を持つ同じサマリーで課題を検出し、それに関連するリンクを追加します。
前提条件
特定のプロジェクトに対してメールボックス統合を有効にする前に、少なくとも 1 つのメールサーバーからの受信メールメッセージを処理するための接続を設定する必要があります。具体的な手順については、「メールボックス統合を有効にする」を参照してください。
メールボックス統合のセットアップ
受信メールメッセージを YouTrack の課題として処理するには、まずメールボックス統合を有効にして構成する必要があります。
この手順には、次の手順が必要です。
プロジェクトの構成
開始する前に、プロジェクトを作成するか、既存のプロジェクトを構成して、メールボックス統合によって作成された課題を管理します。このセットアップの後半で、プロジェクトを参照するメールボックスルールを作成します。
プロジェクトのメールアドレスを設定する
メールボックス統合で使用するプロジェクトを構成するには、送信元アドレスを、メールの送信に使用するメールアドレスに設定します。この設定は、汎用通知に使用されるグローバル送信元アドレスをオーバーライドします。プロジェクトでこの値を設定すると、専用のメールアドレスを使用して受信および送信メッセージを管理できます。
プロジェクト内の通知用に返信先アドレスを設定するオプションもあります。たとえば、メール通知の送信に使用するアドレスが返信を受信できない場合に、この設定を使用します。
既存のプロジェクトのメールアドレスを設定するには:
返信の区切り文字をカスタマイズする
プロジェクトのメールボックス統合の設定が完了すると、YouTrack は応答のデフォルトの区切り文字を自動的に有効にします。これは、メールボックス統合が返信をより正確にコメントに変換できます。
ユーザーがメールの返信を作成し、そのテキストを区切り行の上に置くと、YouTrack は最新の返信のみを表示し、コメント内の残りのスレッドを折りたたむことができます。区切り文字の上に返信すると、YouTrack コメントに関連情報のみを保持できます。
区切り文字のテキストは、メールボックスと統合されたプロジェクトでチームメンバーがコメントとして投稿する各返信の先頭に追加されます。デフォルトの区切り文字テキストは Please enter your reply above this line であり、ロケールを変更すると、YouTrack の言語にローカライズされます。区切り文字のテキストをカスタマイズすると、YouTrack 言語に関係なく同じままになります。
区切り文字を無効にするには、プロジェクトの編集ページの通知タブを開き、返信には区切り文字を使用しますオプションを無効にします。
区切り文字のテキストを変更するには、区切りテキストフィールドに新しいテキストを入力します。

メールボックスルールを定義する
YouTrack をメールサービスに接続したため、受信メールメッセージを処理するためのルールを構成できます。
メールボックスルールは順番に処理されます。
メッセージが最初のルールで定義されているフィルターに一致する場合、このルールで定義されている指示に従って処理されます。メッセージは、後続のルールによって処理されるとは見なされません。
メッセージが最初のルールで定義されたフィルターと一致しない場合、2 番目のルールの基準に対して評価され、以下同様に評価されます。
メッセージがどのフィルターにも一致しない場合、メッセージが受信されたことを登録するための内部レコードが作成されます。それ以上のアクションは実行されません。メールボックスルールで対応するオプションが有効になっている場合、メッセージは引き続き処理されたと見なされ、メールサービスから削除されます。
さまざまな方法でメッセージを処理する複数のメールボックスルールを作成できます。例: メッセージの本文で「期限切れ」や「緊急」などの単語をスキャンし、課題の優先度を自動的に設定するルールを作成します。その後、これらの単語を含まないメッセージを処理する追加のルールを作成できます。
メールボックスルールを定義するには:
メールボックス統合ページで、新しいメールボックスルールボタンをクリックしてください。
以下の設定に値を入力します。
設定
説明
メールボックス
メールメッセージを取得して処理するメールボックスを選択します。
プロジェクト
受信メールメッセージから課題を作成する YouTrack プロジェクトを選択します。
管理者
統合を担当するユーザーのユーザー名を選択します。コマンドが失敗した場合、または課題報告者が解決できない場合、管理者は通知を受け取ります。デフォルトでは、ルールを作成するユーザーが自動的に選択されます。
クリックしてフィルターセクションを展開します。
これらの設定により、メールサービスからどのメールを取得するかが決まります。これらの設定はオプションです。YouTrack ですべての受信メールを処理する場合は、次の手順に進みます。
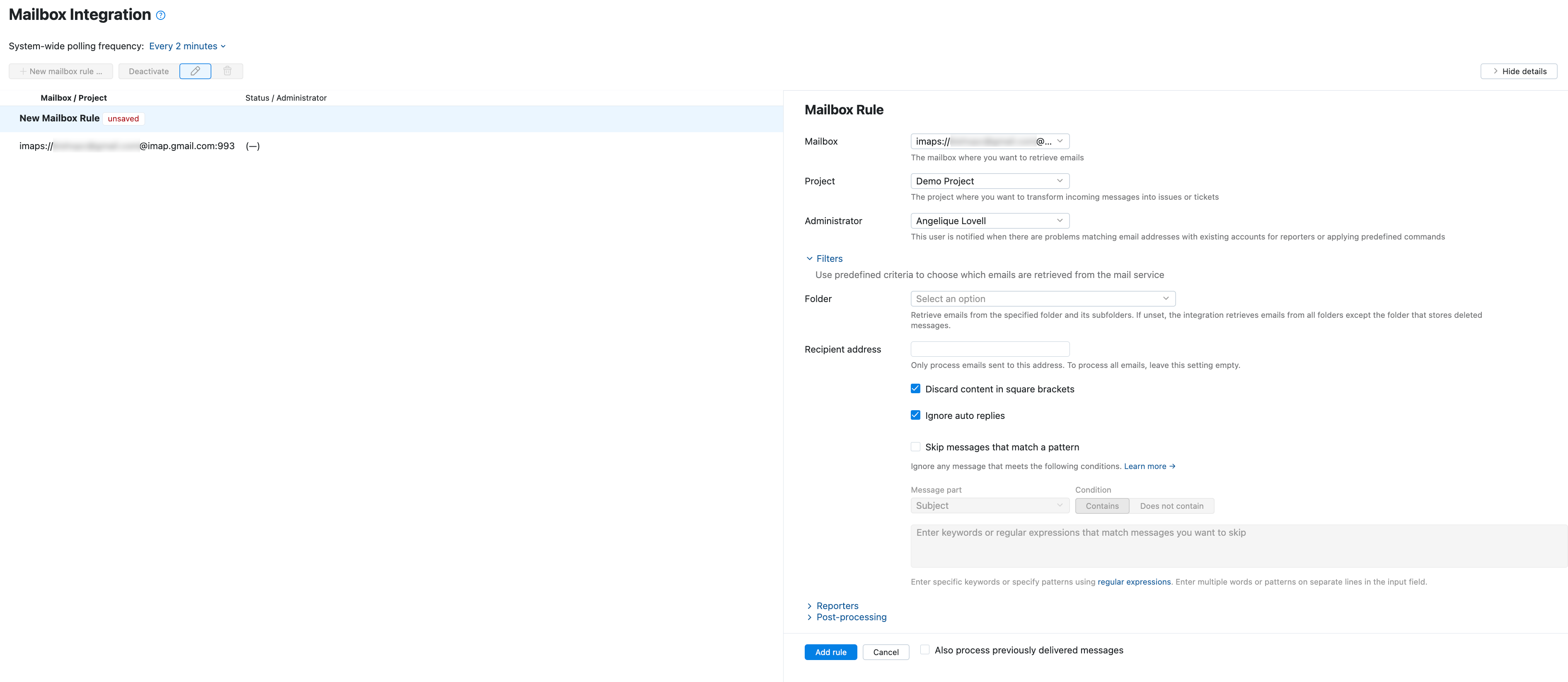
新しいルールのこのセクションに表示される設定の値を入力します。
設定
説明
フォルダー
受信メールメッセージを処理するためのソースとして使用するフォルダーを選択します。フォルダーを選択すると、選択したフォルダーとそのサブフォルダーに配信されるメッセージが処理されます。
フォルダーを選択しない場合、統合により、完全に削除されたメッセージを除くすべてのメールメッセージがサービスから取得されます。これには、送信済みフォルダー、スパムフォルダー、ゴミ箱フォルダー内のメッセージが含まれます。このため、フォルダー (たとえば、受信トレイ ) を選択することを強くお勧めします。
受信者のアドレス
メールアドレスを入力すると、このアドレスに送信されたメールメッセージのみが取得されます。YouTrack を使用すると、このメールボックスルールは、指定された受信者に直接送信されるメッセージ、またはカーボンコピー (CC または BCC として) として送信されるメッセージにのみ適用されます。
ここで値を設定する場合、このメールボックスルールのプロジェクトとして設定されているプロジェクトの送信元アドレスと同じメールアドレスを使用します。それ以外の場合、メールボックス統合によって送信されたメッセージへの返信はコメントとして課題に追加されません。
指定したフォルダー内のすべてのメールメッセージを処理するには、このフィールドを空のままにします。
角括弧の内容を破棄します
このオプションを使用して、角括弧で設定されたテキストを YouTrack によって処理される課題に含めるかどうかを決定します。このオプションは、メールメッセージの件名のテキストにのみ適用されます。
自動返信を無視
YouTrack サーバーから送信されるメッセージへの自動返信として送信されるメールメッセージを無視できるようにします。この設定により、不在時の自動返信を受け取ったときに課題にコメントを追加できなくなります。
パターンに一致するメッセージをスキップする
件名、本文、その両方にパターン一致文字列を含む受信メールをフィルタリングして、ヘルプデスクチケットにならないようにします。
メールのメッセージ部分を選択します。
サブジェクト - パターンは、受信メールの件名内の文字列と一致します。
本文 - パターンは、受信メールの本文内の文字列と一致します。
サブジェクトと本体 - パターンは、受信メールの件名および本文内の文字列と照合します。
条件を選択します
を含む - パターンに一致する文字列を含む受信メールはフィルターで除外されます。
含まない - パターンに一致する文字列を含まない受信メールはフィルターで除外されます。
受信メール内で検索するパターンを入力します。パターンは正規表現(英語)として記述することができます。パターンフィルターの条件を満たす受信メールは無視されます。
入力フィールドの別々の行に複数のパターンを入力します。
クリックして報告者設定を展開します。これらの設定は、受信メールメッセージから処理される各課題のレポーターとして設定されるユーザーを定義します。
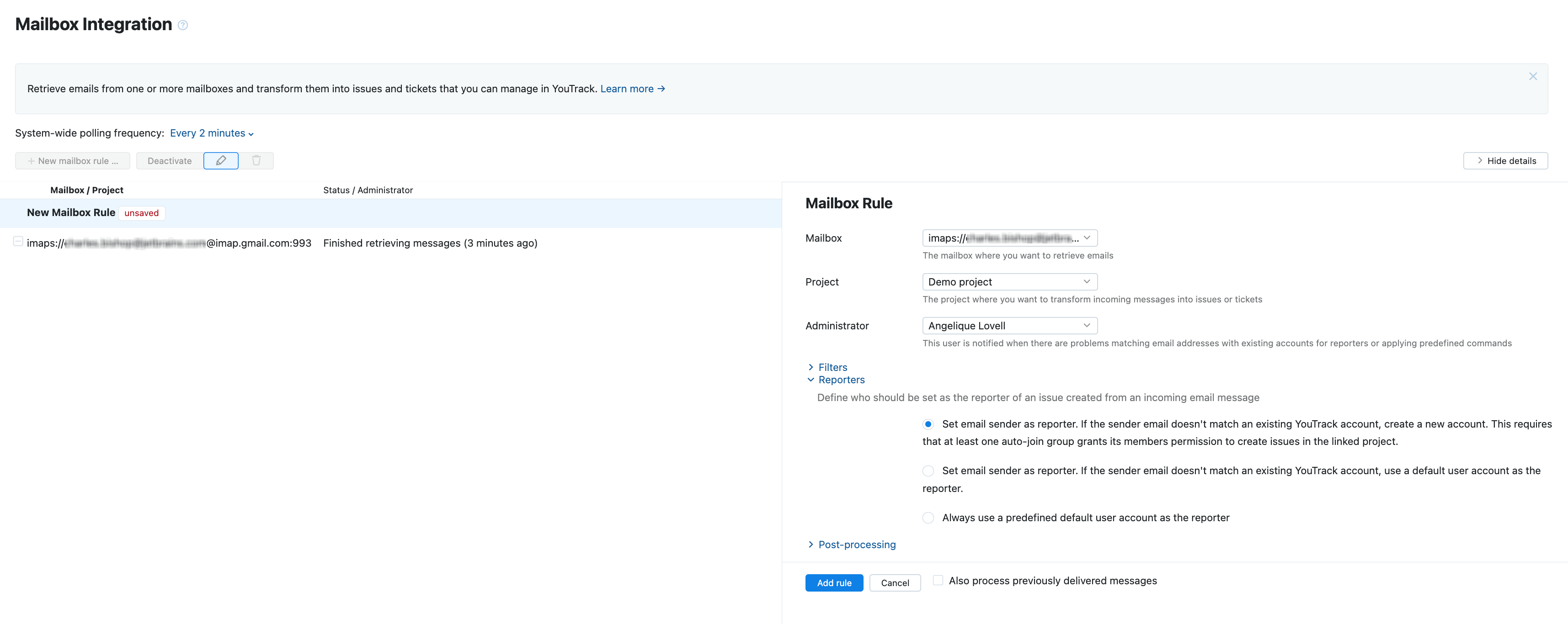
次のいずれかのオプションを選択します。
オプション
説明
メールの送信者を報告者として設定します。送信者のメールが既存の YouTrack アカウントと一致しない場合は、新しいアカウントを作成します。
YouTrack は、メールメッセージの作成者と一致するメールアドレスを持つユーザーアカウントを見つけようとします。既存のアカウントが見つからない場合、新しいユーザーアカウントが作成されます。YouTrack にアクセスするための資格情報は、課題の作成時に送信される通知メッセージで作成者に送信されます。
メールの送信者を報告者として設定します。送信者のメールが既存の YouTrack アカウントと一致しない場合は、デフォルトのユーザーアカウントを報告者として使用します。
YouTrack は、メールメッセージの作成者と一致するメールアドレスを持つユーザーアカウントを見つけようとします。既存のアカウントが見つからない場合、デフォルトのユーザーアカウントがレポーターとして設定されます。デフォルトユーザードロップダウンリストから既存のユーザーアカウントを選択します。
事前に定義されたデフォルトのユーザーアカウントを常にレポーターとして使用します
有効にすると、YouTrack は、指定されたユーザーを、受信メールメッセージから作成されたすべての課題のレポーターとして自動的に設定します。
デフォルトユーザー設定を使用して、既存のユーザーアカウントを指定します。
クリックして後処理設定を展開します。これらの設定は、YouTrack が受信メールメッセージから作成された課題とコメントを処理する方法を定義します。これらの設定はオプションです。YouTrack によって処理された課題を自動的に更新したくない場合は、次の手順に進みます。
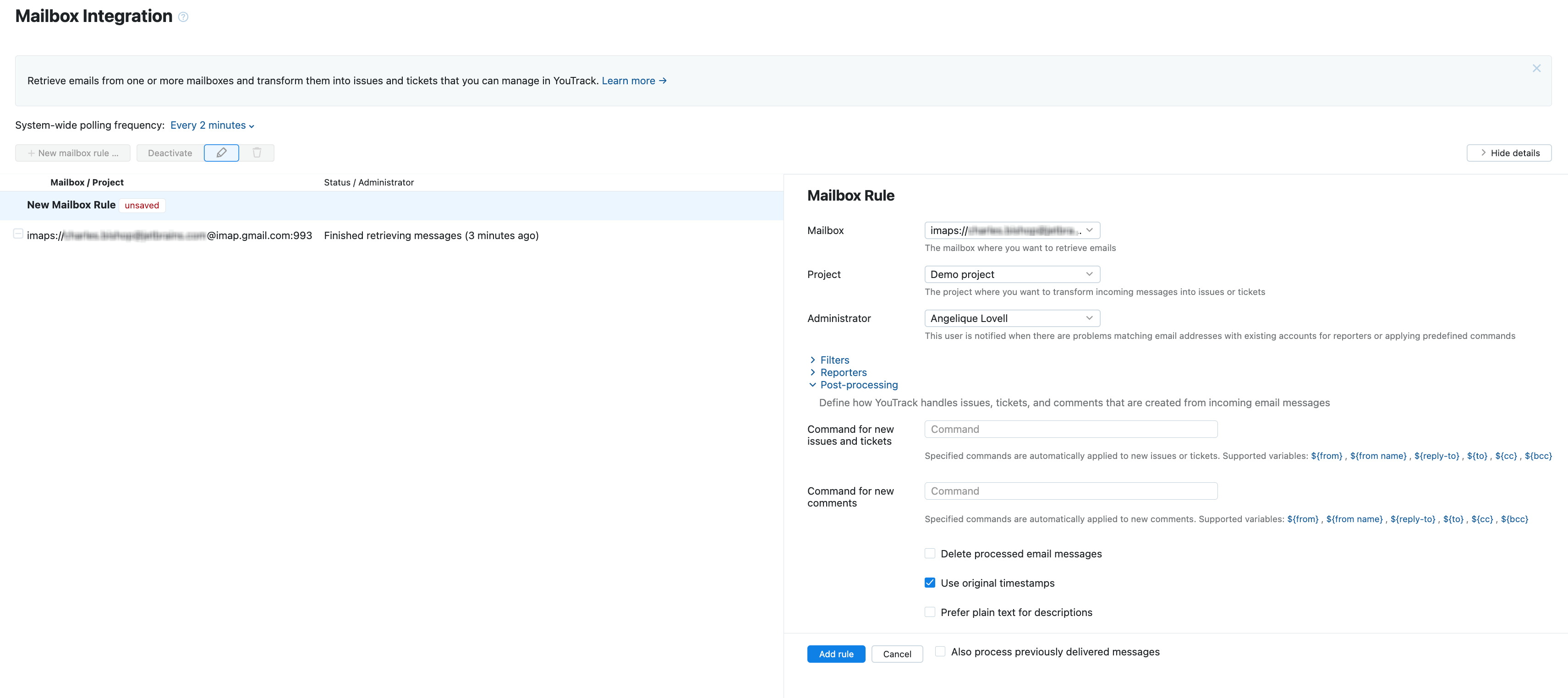
新しいルールのこのセクションに表示される設定の値を入力します。
設定
説明
新しい課題とチケットのコマンド
受信メールメッセージから作成されたすべての課題に自動的に適用するコマンドを入力します。メールメッセージに格納されている値を参照するプレースホルダーを挿入できます。例:
for [user] fromMail ${from}このコマンドは、受信メールメッセージから作成された課題に次の変更を適用します
課題は指定されたユーザーに割り当てられます。
fromMail のカスタムフィールドの値は、メッセージ作成者のメールアドレスに設定されます。
一度に複数のコマンドを適用する必要がある場合は、各プレースホルダーを引用符で囲みます。例:
toMail "${to}" fromMail "${from}"引用符がない場合、最初のプレースホルダーの後のすべてが同じ値の一部として解析されます。詳細は、プレースホルダーを参照してください。
新しいコメントのコマンド
受信メールメッセージから課題にコメントが追加されたときに自動的に適用するコマンドを入力します。これらのコマンドでプレースホルダーを使用することもできます。
一度に複数のコマンドを適用する必要がある場合は、各プレースホルダーを引用符で囲みます。例:
toMail "${to}" fromMail "${from}"引用符がない場合、最初のプレースホルダーの後のすべてが同じ値の一部として解析されます。詳細は、プレースホルダーを参照してください。
処理されたメールメッセージを削除する
対応する課題が YouTrack で作成された後、メールサービスからすべてのメッセージを削除できるようにします。
元のタイムスタンプを使用 (IMAP のみ)
課題またはコメントの作成日を元のメールメッセージのタイムスタンプに設定できるようにします。それ以外の場合、作成日は、YouTrack によってメールメッセージが処理された日時に設定されます。
説明にはプレーンテキストを使用する
受信メッセージにプレーンテキストバージョンのメールが含まれている場合は常に、課題の説明にプレーンテキストバージョンのメッセージを使用できるようにします。プレーンテキストバージョンが利用できない場合、メッセージの HTML バージョンのコンテンツは HTML タグでラップされ、Markdown 構文で保存され、代わりに課題の説明に使用されます。
接続されたメールボックスにすでに配信されているメールメッセージを処理する場合は、フォームの下部にある以前に配信されたメッセージも処理しますオプションを有効にします。
ルールの追加ボタンをクリックしてください。
メールボックスルールの設定が保存されます。
ターゲットプロジェクトの設定で、チームのメンバーから送信されたユーザーへの返信に表示される区切り文字のテキストをカスタマイズできるようになりました。
プレースホルダー
メールボックスルールの後処理設定でプレースホルダーを使用できます。これらのプレースホルダーは、元のメールメッセージの属性を参照します。プレースホルダーは、YouTrack によって処理されるときにメッセージ内の対応する値に置き換えられます。次のプレースホルダーが利用可能です。
プレースホルダー | 説明 |
|---|---|
${from} | メッセージ作成者のメールアドレス。 |
${from name} | メッセージ作成者の送信者名。 |
${reply-to} | メールメッセージヘッダーの |
${to} | メールメッセージの |
${cc} | メールメッセージの |
${bcc} | メールメッセージの |
1 つの設定でプレースホルダーを含む複数のコマンドを適用する必要がある場合は、各プレースホルダーを引用符で囲みます。例: toMail "${to}" fromMail "${from}" 引用符がない場合、最初のプレースホルダーの後のすべてが同じ値の一部として解析されます。
トラブルシューティング
メールボックス統合のセットアップで課題が発生した場合は、次の条件のいずれかが当てはまるかどうかを確認してください。
条件 — 受信メールメッセージは YouTrack の課題に変換されません。
原因 | ソリューション |
|---|---|
受信メールメッセージから処理される課題のレポーターとして設定されているユーザーには、プロジェクトで課題を作成する権限がありません。 | メールボックスルールの報告者設定を確認します。
|
条件 — 受信メールメッセージは YouTrack の課題に変換されます。受信した返信はコメントとして追加されません。
原因 | ソリューション |
|---|---|
プロジェクト設定の送信元アドレスは、メールボックスルールによって処理されないか、設定されていないメールアドレスを使用します。メールサービスに送信されたメッセージから新しい課題が作成されますが、受信メッセージへの返信は別のアドレスから送信されます。これらのメッセージへの返信は、メールボックス統合用に構成されたメールサービスには送信されません。 | メールボックスルール設定で選択されているプロジェクトの送信元アドレスを、メールボックス統合によって処理されるアドレスに設定します。 メールボックスルールのフィルター設定を確認します。「送信先」アドレスを設定する場合、このメールボックスルールのプロジェクトとして設定されているプロジェクトの送信元アドレスと同じメールアドレスを使用します。 |
関連ページ:
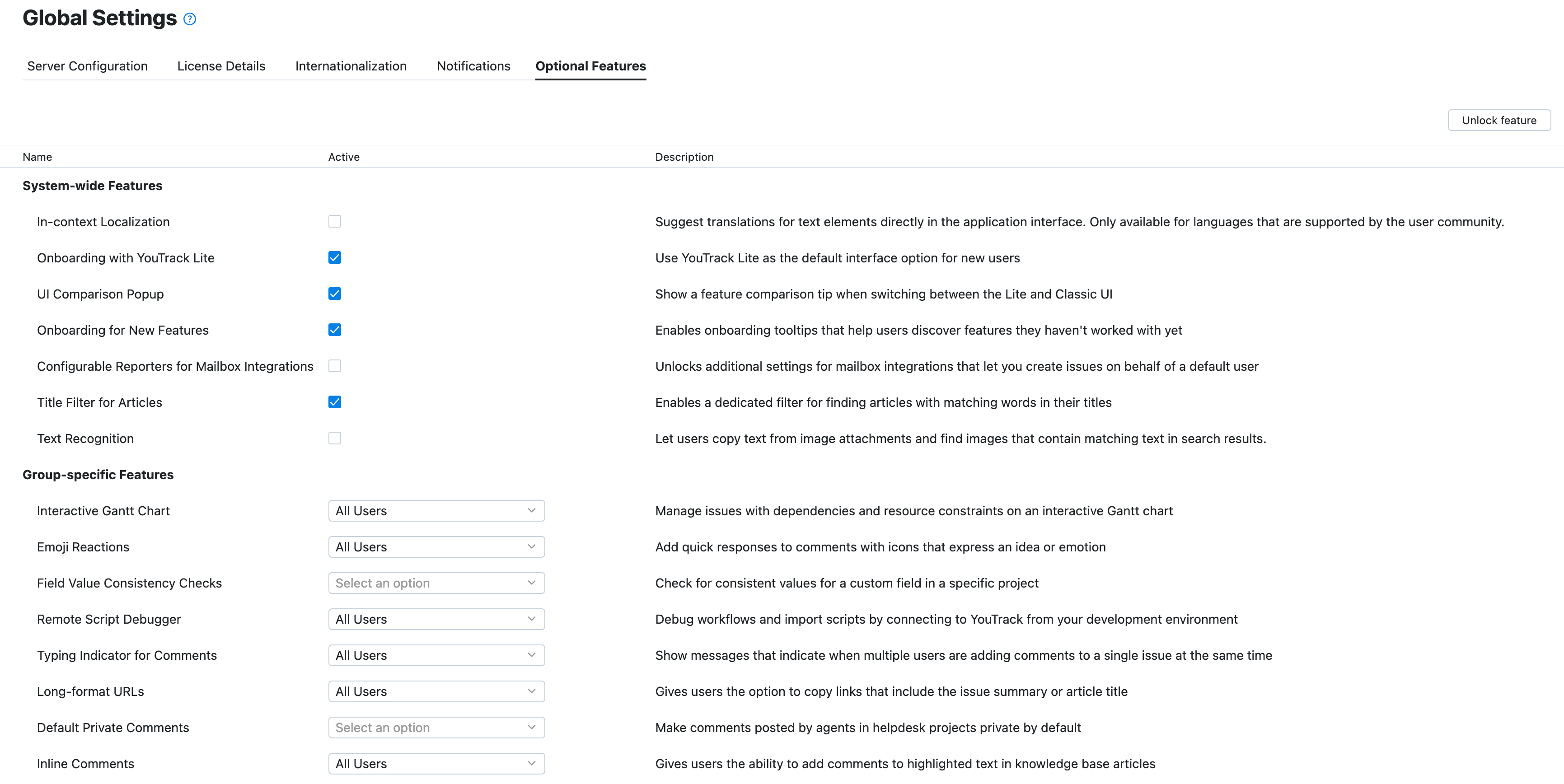
オプションフィーチャー
グローバル設定ページのオプションフィーチャータブの設定を使用すると、YouTrack インストールでアクティブにするオプション機能を管理できます。オプション機能には、特定の状況で役立つ機能と、他の状況では不利になる機能が含まれます。YouTrack がチームとそのビジネスロジックのニーズに合わせて最適化されていることを確認するために、これらの機能を特定のグループで利用できるようにするか、単に完全にオフにする機能を提供します。このページで管理できるその他の機能は、実験的に利用できます。システム全体...
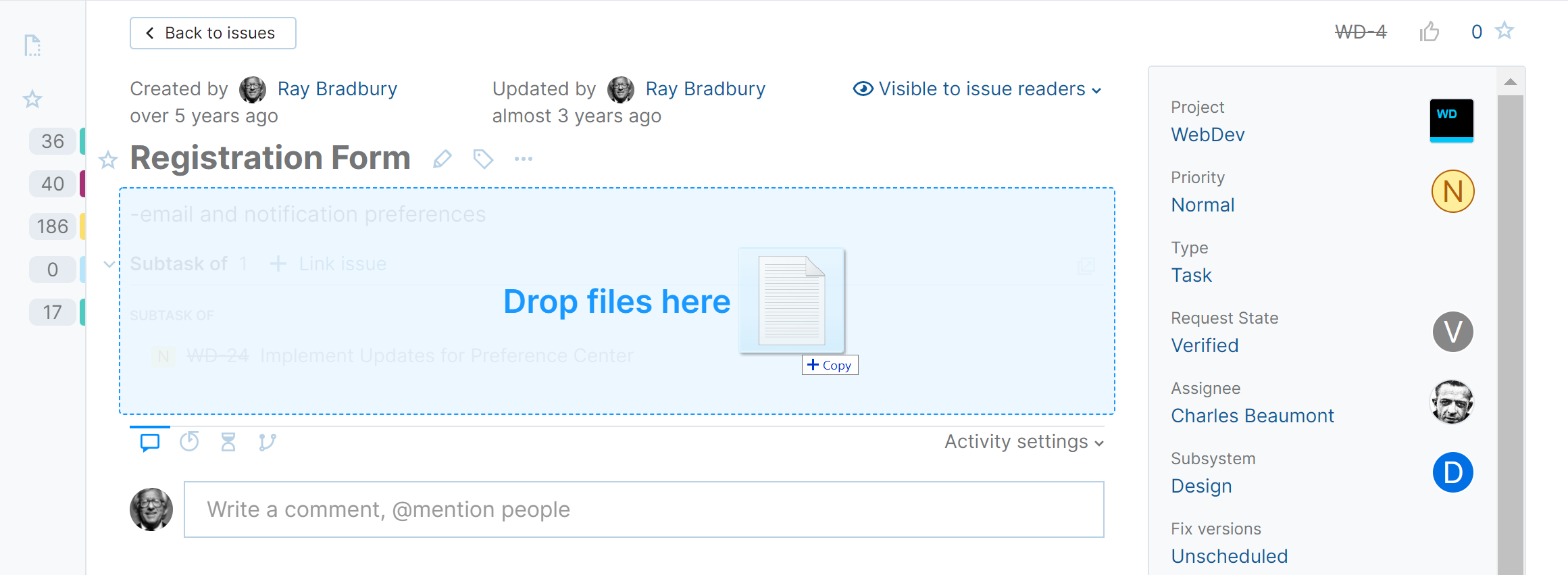
ファイルを添付
直接課題やコメントにファイルを添付することができます。イメージや他の種類のファイルをアップロードして添付することができます。課題にファイルを添付するオプションは、リストビューと単一の課題ビューの課題ツールバーに表示されます。課題リストからファイルを添付すると、その添付ファイルはリストで現在ハイライト表示されている号に追加されます。ファイルは issue に直接添付することも、コメント付きで追加することもできます。課題に添付すると、ファイルはページの添付セクションにのみ表示されます。コメントに添付...
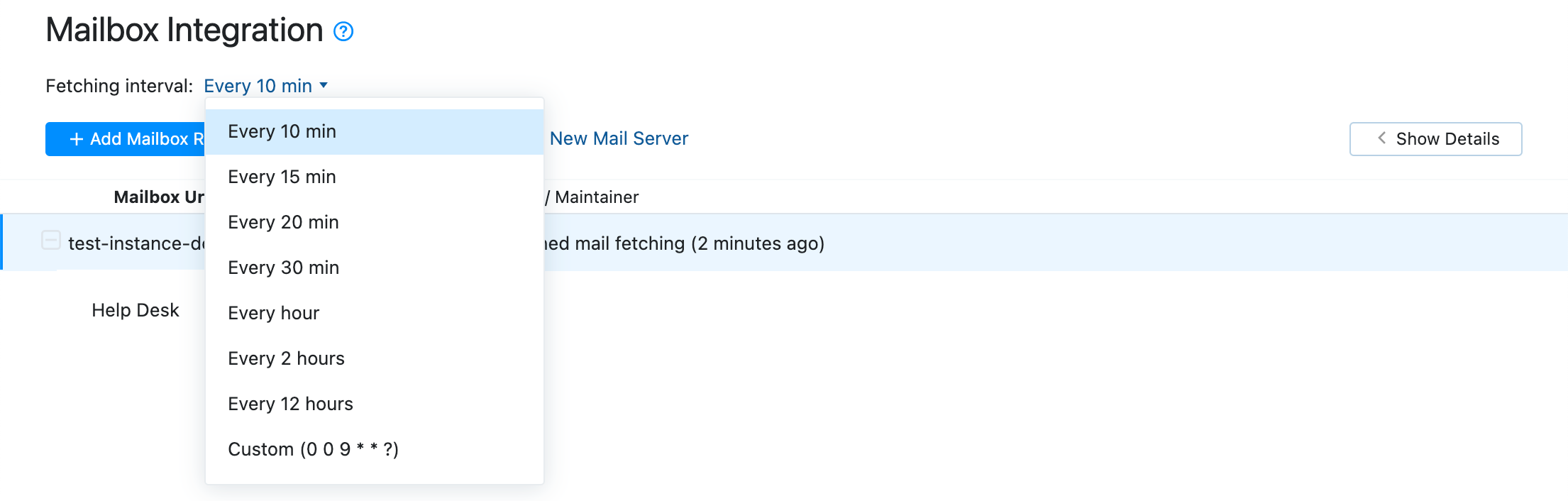
メールボックス統合
メールボックス統合を使用すると、YouTrack とメールサーバー間の接続をセットアップできます。この接続が確立されたら、受信メールメッセージを YouTrack のチケット、課題、コメントに変換する追加の設定を構成できます。YouTrack のチケットおよび課題に投稿されたコメントは、元のメールメッセージへの返信としてメールサーバーを通じて配信されます。設定と基本的な動作は、統合が有効になっている YouTrack プロジェクトのタイプによって異なります。ヘルプデスクプロジェクトでは、メールチ...
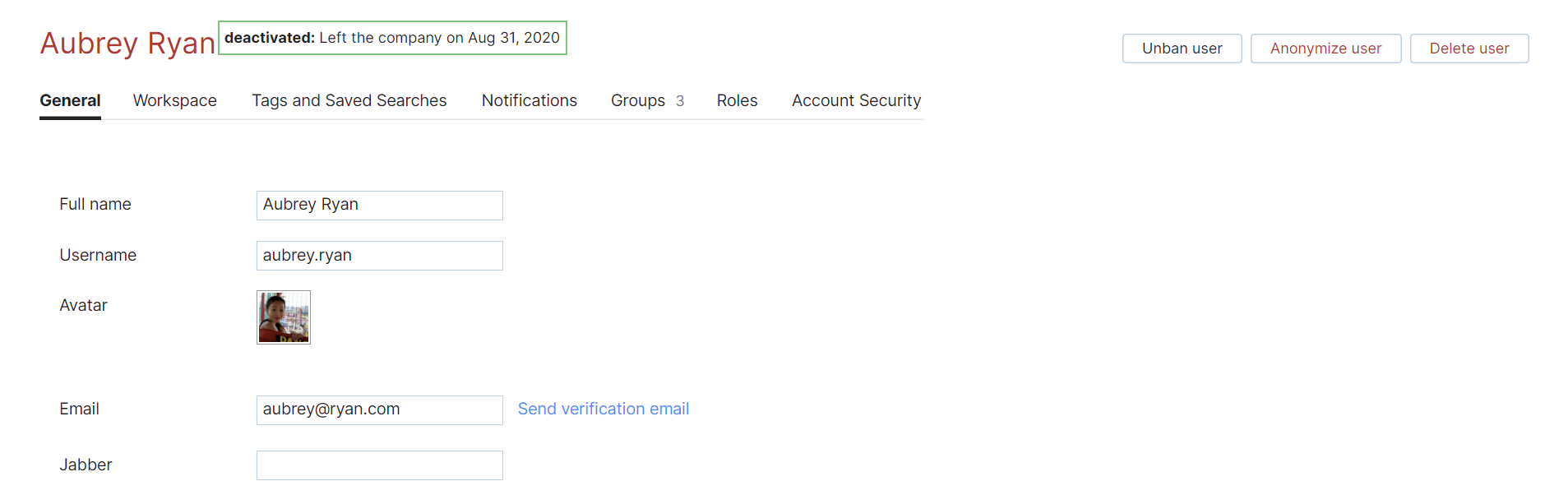
ユーザーアカウントの禁止
ユーザーアカウントを禁止できるため、禁止されたユーザーは YouTrack にアクセスして操作を実行できなくなります。禁止ユーザーは、ライセンス制限のアクティブユーザーとしてカウントされません。たとえば、10 個のユーザーアカウントのライセンスがあり、すでに 10 人の登録ユーザーがいる場合、1 つのアカウントを禁止して新しいアカウントを作成できます。もちろん、ユーザーを禁止するのはそれだけではありませんが、最も便利なものの 1 つです。ユーザーを禁止する場合、ステータスを選択し、オプションで禁...
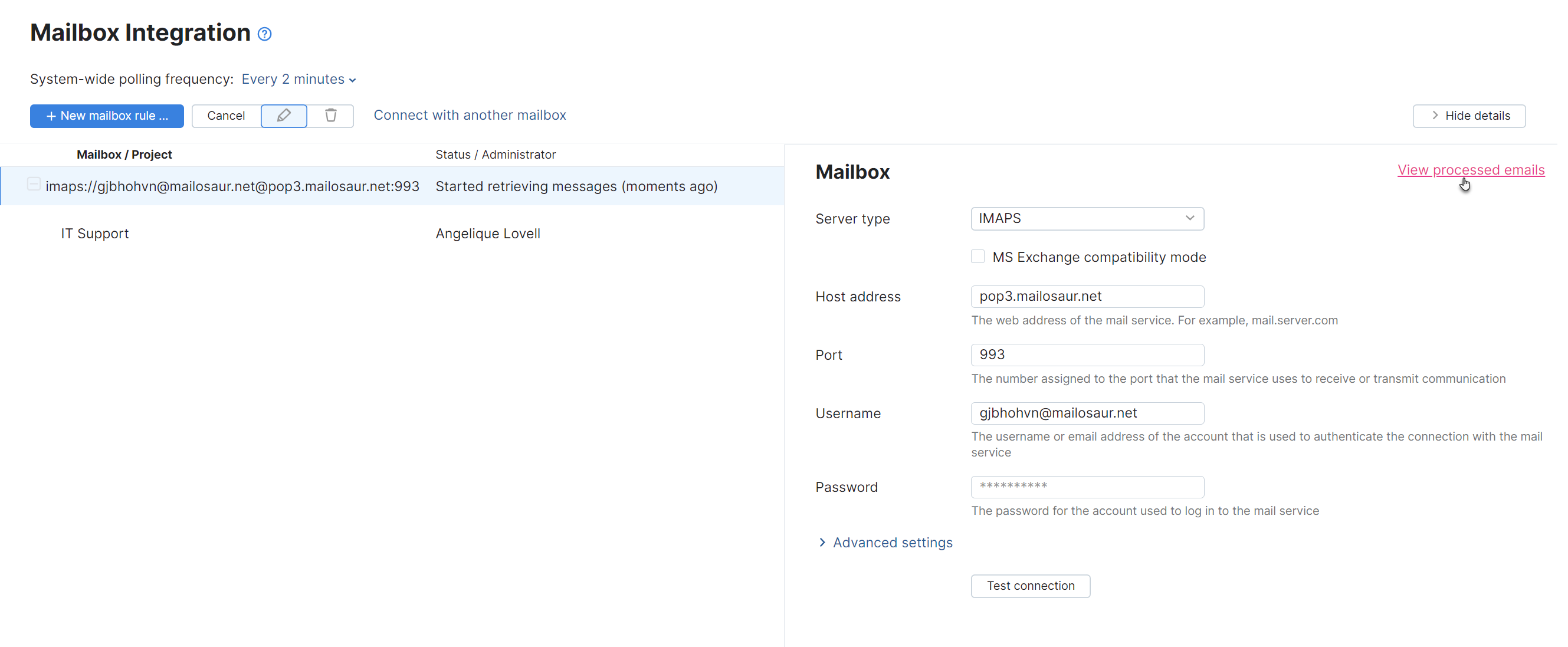
処理されたメールを表示する
YouTrack は、メールボックス統合を使用して処理されたメールメッセージの完全なリストを表示します。このリストは、発生する可能性のある課題のトラブルシューティングとデバッグに役立ちます。統合メールボックスに対して処理されたメールメッセージのリストを表示するには、次の手順を実行する管理メニューから、を選択します。リストからメールボックスを選択します。統合メールボックスのサイドバーにある処理されたメールを表示するリンクをクリックします。次のコントロールは、ページの見出しセクションで使用できます。...
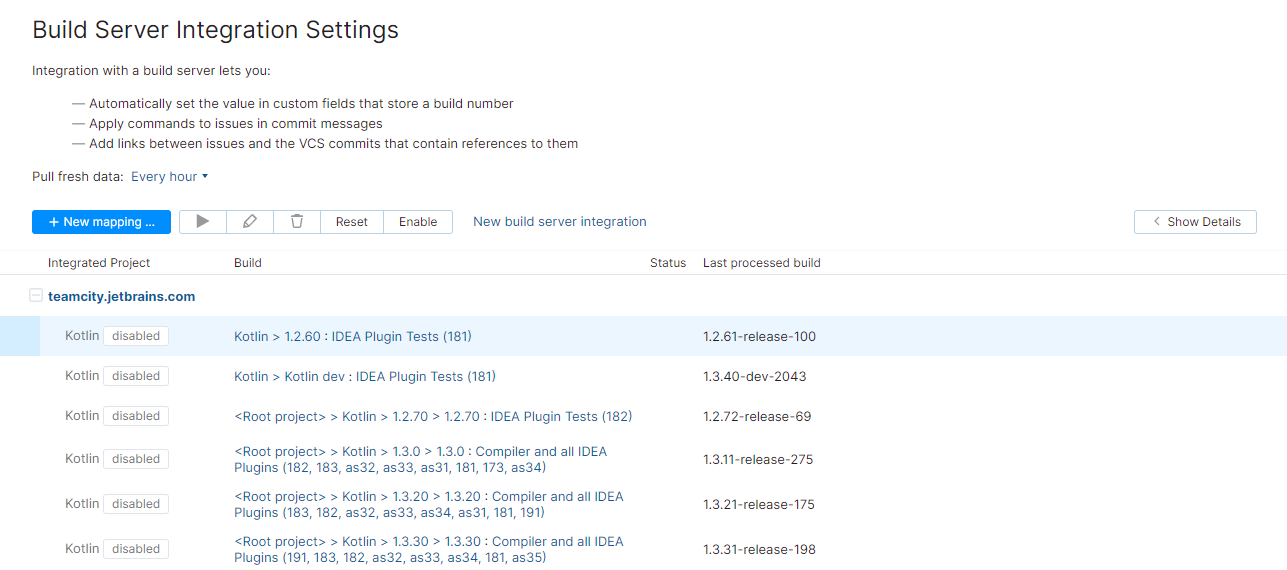
ビルドサーバー統合
ビルドサーバーの統合は、開発チームが実行する重複した作業の量を削減できます。YouTrack とビルドサーバーの統合により、両方のアプリケーションで有用な機能が有効になります。YouTrack は、接続されたプロジェクトからビルド番号を取得します。これらのビルド番号を、1 つ以上の統合プロジェクトのカスタムフィールドの値のセットに追加できます。統合設定により、アセンブルされたビルドで参照される課題にビルド番号を自動的に割り当てることができます。ビルド番号が課題に自動的に割り当てられると、YouT...