Protractor
Protractor (英語) は、Angular(英語) および AngularJS(英語) アプリケーション用のテストフレームワークです。Protractor は、実際のブラウザーで実行されているアプリケーションに対してテストを実行し、テスト結果の正確さと信頼性を保証します。JetBrains Rider は Protractor と統合されているため、IDE 内からテストを実行およびデバッグできます。テスト結果はツリービューで確認でき、そこからテストソースに簡単に移動できます。
始める前に
Node.js をダウンロードしてインストールします。
設定 | プラグインページのインストール済みタブで、JavaScript と TypeScript および Angular と AngularJS に必要なプラグインが有効になっていることを確認します。詳細については、「プラグインのマッピング」を参照してください。
Protractor をインストールする
Protractor は、ローカルに、プロジェクトに、またはグローバルにインストールできます。グローバルインストールが望ましい
Protractor をグローバルにインストールする
埋め込まれたターミナル(Alt+F12)で、次のように入力します。
npm install -g protractor必要なバイナリをダウンロードするには、
webdriver-manager updateと入力します。Protractor の公式サイトでスタートする(英語)も参照してください。
テストの実行
Protractor テストは、実行 / デバッグ構成によってのみ起動されます。
Protractor 実行構成を作成する
実行 / デバッグ構成ダイアログ (メインメニューの) を開き、左側のペインで
をクリックし、リストから Protractor を選択します。「実行 / デバッグ構成: Protractor」ダイアログが開きます。
使用する Node.js インタープリターを指定します。
プロジェクトエイリアスを選択すると、JetBrains Rider は Node.js ページの Node インタープリターフィールドからプロジェクトの既定のインタープリターを自動的に使用します。ほとんどの場合、JetBrains Rider はプロジェクトの既定のインタープリターを検出し、フィールド自体に入力します。
別の構成済みのローカルインタープリターまたはリモートインタープリターを選択するか、
をクリックして新しいインタープリターを構成することもできます。
分度器パッケージの場所と protractor.conf.js 設定ファイルへのパスを指定します。標準インストールを実行した場合、JetBrains Rider はこれらのパスをすべて検出して、対応するフィールドに表示します。
実行するテストを指定します。これは、特定のテストまたはスイート、テストファイル全体、テストファイルを含むフォルダーにすることができます。
実行構成を介してテストを実行する
Selenium サーバーを手動で起動するか、protractor.conf.js で自動的に起動するように構成します。詳細については、Protractor オフィシャル Web サイト(英語)を参照してください。
構成のリストから Protractor 実行 / デバッグ構成を選択し、リストまたはツールバーの
をクリックします。
実行ツールウィンドウの <current_run_configuration_name> タブで、サーバーからのメッセージを表示および分析します。
ナビゲーション
JetBrains Rider を使用すると、ファイルと関連テストファイルの間、またはテストランナータブのテスト結果からテストに移動できます。
テストとそのサブジェクト間、またはその逆に移動するには、エディターでファイルを開き、コンテキストメニューからまたはを選択するか、Ctrl+Shift+T を押します。
テスト結果からテスト定義に移動するには、「テストランナー」タブでテスト名を 2 回クリックするか、コンテキストメニューから「」を選択するか、単に F4 を押します。テストファイルがエディターで開き、テスト定義にキャレットが置かれます。
デバッグテスト
Protractor テスト用のデバッグセッションは、実行 / デバッグ構成によってのみ開始されます。
デバッグテストを開始するには
上記のように Protractor 実行 / デバッグ構成を作成します。
構成のリストから Protractor 実行 / デバッグ構成を選択し、リストまたはツールバーの
をクリックします。
開いたデバッグウィンドウで、通常どおりに続行します。テストを実行、停止して再開テストの実行、中断時にテストを確認、コンソールで JavaScript コードスニペットを実行するなど。
関連ページ:

プラグインのインストール
プラグインは JetBrains Rider のコア機能を拡張します。例: プラグインをインストールして、次の機能を取得します。バージョン管理システム、課題追跡システム、ビルド管理サーバー、その他のツールとの統合。さまざまな言語とフレームワークのコーディング支援サポート。ショートカットのヒント、ライブプレビュー、ファイルウォッチャーなど。新しいプログラミング言語を学ぶのに役立つコーディング演習。プラグイン設定を開くを押して設定を開き、を選択します。マーケットプレースタブを使用して、JetBrai...
実行 / デバッグ構成ダイアログ
このダイアログを使用して、実行 / デバッグ構成を作成、編集、調整、削除したり、新しく作成されたすべての実行 / デバッグ構成に適用されるデフォルトのテンプレートを構成したりします。既存の実行 / デバッグ構成は、構成タイプごとにグループ化されています。新しい構成を作成するためのテンプレートは編集可能であり、ダイアログの左側のペインにある構成テンプレートの編集…リンクから利用できます。共通設定:実行構成を編集するとき(ただし実行構成テンプレートは編集しないとき)、次のオプションを指定できます。...

デバッグウィンドウ
デバッガーセッションを開始すると、デバッグツールウィンドウが表示されます。このウィンドウを使用して、デバッガーセッションを制御し、プログラムデータ(フレーム、スレッド、変数など)を表示して分析し、さまざまなデバッガーアクションを実行します。これは、デバッグツールウィンドウの概要です。ツールウィンドウの使用に関する一般的な手順については、ツールウィンドウを参照してください。ツールウィンドウのタブを切り替えるには、とを押します。セッション:複数のデバッグセッションを同時に実行すると、それらはデ

中断されたプログラムを調べる
フレームを分析することで、中断されたアプリケーションの状態を調べることができます。コードがデバッグモードで実行されている場合、それを一時停止するには 2 つの方法があります。検査するコード内のブレークポイントの設定で、いずれかがヒットするまで待機します。でプログラムの実行を中断します。デバッガーは、一時停止した瞬間に実行中のステートメントを終了し、次に実行する必要のあるステートメントで停止します。一時停止状態では、現在の実行ポイント(次に実行されるステートメント)は、エディターの左側のガターにあ...
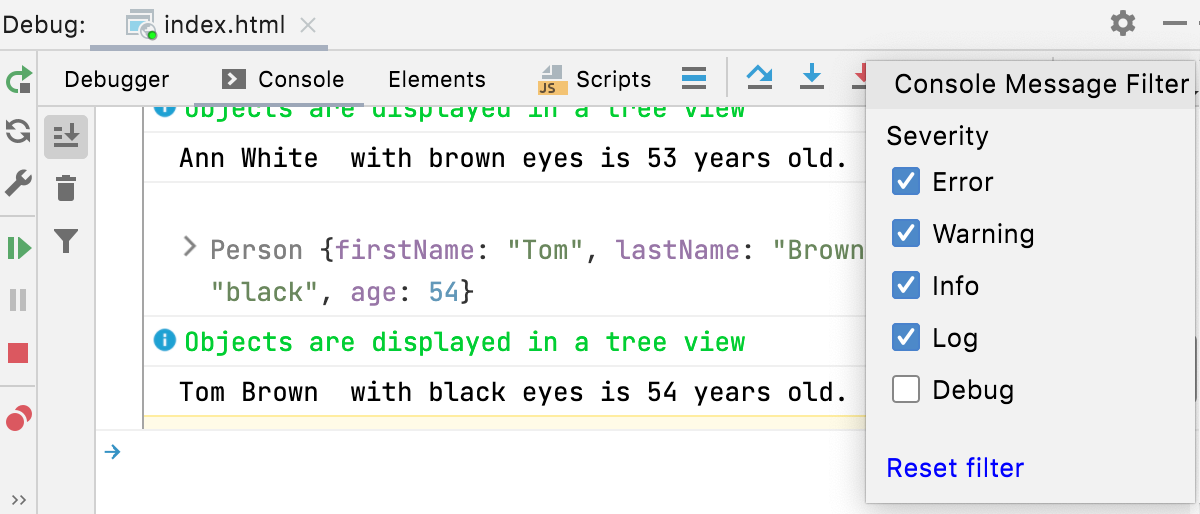
対話型デバッガーコンソール
対話式のコンソールペインには、スタックトレースと、コードにログインしたすべてのものが表示されます(たとえば、を使用)。コンソールペインも read-eval-print ループ(REPL)なので、そこに JavaScript コードスニペットを実行して、現在デバッグしているページと対話できます。コンソールで JavaScript を実行する入力フィールドにでステートメントの入力を始めます。タイプするにつれて、JetBrains Rider は完成のための異形を提案します。該当する明細を選択してを...

Mocha
Mocha は、非同期テストシナリオの実行に特に役立つ JavaScript テストフレームワークです。JetBrains Rider の外部から Mocha テストを実行し、ツリービューに配置されたテスト結果を調べて、そこからテストソースに簡単に移動できます。テストの横にあるエディターで、JetBrains Rider はテストのステータスを表示し、テストをすばやく実行またはデバッグするオプションを示します。始める前に:Node.js をダウンロードしてインストールします。設定 | プラグインペ...