エクスポート
データベースツールと SQL プラグインを有効にする
この機能は、IntelliJ IDEA にバンドルされており、デフォルトで有効になっているデータベースツールと SQL プラグインに依存しています。関連する機能が利用できない場合は、プラグインを無効にしていないことを確認してください。
Control+Alt+S を押して IDE 設定を開き、を選択します。
インストール済みタブを開き、データベースツールおよび SQL プラグインを見つけて、プラグイン名の横にあるチェックボックスを選択します。
さまざまな方法を使用して、データベースからデータとオブジェクト構造をエクスポートできます。これらの方法には、さまざまなジェネレーター、データ抽出ツール、およびショートカットの使用が含まれます。また、TXT、CSV、JSON、XML、Markdown、Excel、その他の形式でデータをエクスポートできます。事前定義されたデータ抽出プログラムを選択することも、独自のデータ抽出プログラムを作成することもできます。
IntelliJ IDEA では、オブジェクト構造とデータを個別にエクスポートします。これは、テーブルまたはビューの構造をエクスポートしてから、これらのオブジェクトからデータをエクスポートできることを意味します。
mysqldump(英語) と pg_dump(英語) を使用すると、PostgreSQL と MySQL の完全なデータダンプを利用できます。完全なデータダンプには、すべてのデータベースオブジェクトの構造と、これらのオブジェクトのデータが 1 つのファイルに含まれています。詳細については、MySQL と PostgreSQL の完全なデータダンプを作成するを参照してください。
オブジェクト構造のエクスポート
データ定義言語 (DDL) は、行、列、テーブル、インデックス、その他の要素を含むデータベースの構造を定義します。IntelliJ IDEA では、事前定義された設定のショートカットを使用するか、SQL ジェネレーターを使用してデータ定義構造を生成し、エクスポート設定をカスタマイズできます。
データベースオブジェクトの DDL 定義を生成する
データベースツールウィンドウ () で、データベースオブジェクトを右クリックし、 Command Alt G を選択します。
右側のツールバーには、次のコントロールがあります。
: 出力をクリップボードにコピーします。
: 出力をファイルに保存します。
: クエリコンソールで出力を開きます。

SQL ジェネレーターの出力設定を変更する
データベースツールウィンドウ () で、データベースオブジェクト (テーブルなど) を右クリックし、 Command Alt G を選択します。
SQL ジェネレーターツールウィンドウで、ファイル出力オプションアイコン(
)をクリックします。
レイアウトリストから、使用したい方法を選択します。
スキーマごとのオブジェクトごとのファイル : スキーマ別にフォルダーにソートされた一連の SQL ファイルを生成します。
スキーマおよびデータベースごとのオブジェクトごとのファイル : スキーマおよびデータベース別にフォルダーにソートされた一連の SQL ファイルを生成します。
オブジェクトごとのファイル : 一連の SQL ファイルを生成します。
オーダーのあるオブジェクトごとのファイル : SQL ファイルの番号付きセットを生成します。
スキーマおよびタイプ別のオブジェクトごとのファイル : スキーマとタイプごとにフォルダーに分類された一連の SQL ファイルを生成します。

クエリコンソールに DDL 定義を生成する
データベースツールウィンドウ () でデータベースオブジェクトを右クリックし、を選択します。
クリップボードに DDL 定義を生成する
データベースツールウィンドウ () でデータベースオブジェクトを右クリックし、を選択します。
データベースにオブジェクトの DDL が格納されている場合は、元 DDL の要求とコピーを選択してデータベースから DDL を取得できます。
データのエクスポート
IntelliJ IDEA は、データエクストラクターを使用して、さまざまな形式のデータをファイルまたはクリップボードにエクスポートします。データをエクスポートまたはコピーするたびに、コピーされたデータ形式は、選択したデータエクストラクターによって定義されます。

組み込みのデータエクストラクターを使用して、CSV または DSV 形式に基づくカスタムエクストラクターを構成し、提供された API を使用してカスタムデータエクストラクターを作成できます。
最後に選択したエクストラクターが、新しく開いたエディタータブのデフォルトのエクストラクターになります。MongoDB の場合、デフォルトのエクストラクターは常に JSON です。
データエクストラクターの詳細については、対応するページを参照してください。
データベースツールウィンドウからデータをエクスポートする
データベースツールウィンドウ () でデータベースオブジェクトを右クリックし、に移動します。
複数のデータベースオブジェクトからファイルにデータをエクスポートするには、オブジェクトを選択して右クリックし、に移動します。
データのエクスポートダイアログで、次の設定をカスタマイズします。
抽出 : エクスポート形式を選択します(たとえば、エクセル (xlsx))。
置き換え : 転置されたビューでデータをエクスポートすることを選択します。このビューでは、行と列が交換されます。
列ヘッダーの追加 : CSV リストの先頭に列名を含む行を追加します。
行ヘッダーの追加 : 行の列挙を含む列を追加します。
出力ファイル : データを保存するファイルを選択します。
生成されたスクリプトをクリップボードにコピーするには、クリップボードにコピーをクリックします。スクリプトをファイルに保存するには、ファイルにエクスポートをクリックします。
データエディターとクエリ結果タブからデータをエクスポートする
データエディターでテーブル、ビュー、仮想ビューデータを開くことができます。クエリ結果セットは、サービスツールウィンドウの結果タブとクエリコンソールのエディター内の結果表示に表示されます。
完全なデータをファイルにエクスポートするには、テーブルまたは結果セットを開き、ツールバーのデータのエクスポートアイコン (
) をクリックします。エクスポート設定を構成し、「ファイルにエクスポート」をクリックします。

完全なデータをクリップボードにエクスポートするには、テーブルまたは結果セットを開き、ツールバーのデータのエクスポートアイコン (
) をクリックします。エクスポート設定を構成し、「テーブルをクリップボードにエクスポート」をクリックします。
または、セルを右クリックしてテーブルをクリップボードにエクスポートを選択します。データは、現在選択されているデータ抽出ツールを使用してエクスポートされます。
テーブルをクリップボードにエクスポートアクションとは対照的に、コピー Control+C アクションは、現在のページ上の行の選択部分のみをコピーします。現在のページのすべての行をコピーするには、セルをクリックし、Control+A を押してから Control+C を押します。ページ上の行数を構成するには、結果セットに行数を設定するを参照してください。
クリップボードにエクスポート
結果セットまたはデータエディターから行の選択をコピーするには、Control+C を押します。
結果全体またはテーブル全体をクリップボードにコピーするには、次のいずれかを実行します。
セルをクリックし、Control+A を押してから Control+C を押します。
すべて選択ボタンをクリックしてください。

データエディターのツールバーで:
データのエクスポートアイコン(
)をクリックします。
抽出リストからエクスポート形式を選択し、エクスポート設定を構成します。
クリップボードにコピーをクリックします。
結果全体またはテーブル全体をクリップボードにエクスポートするには、テーブルまたは結果セットを開き、セルを右クリックしてテーブルをクリップボードにエクスポートを選択します。
ページ上の行数を構成するには、結果セットに行数を設定するを参照してください。
MongoDB コレクションからデータをエクスポートする
エクスポートするコレクションを右クリックして、データをファイルにエクスポートを選択します。
データのエクスポートダイアログで、抽出リストをクリックし、JSON を選択します。
この操作の出力は MongoDB 拡張 JSON です。docs.mongodb.com の MongoDB 拡張 JSON(v2)(英語)の MongoDB 拡張 JSON について参照してください。

MySQL と PostgreSQL の完全なデータダンプを作成する
MySQL の場合は mysqldump を、PostgreSQL の場合は pg_dump を実行して、データベースオブジェクト (スキーマ、テーブル、ビューなど) のバックアップを作成できます。mysqldump と pg_dump は、MySQL および PostgreSQL のネイティブツールです。IntelliJ IDEA には統合されていません。これらについては、dev.mysql.com(英語) および postgresql.org(英語) で読むことができます。
mysqldump または pg_dump を使用してデータをエクスポートする
データベースツールウィンドウ () で、データベースオブジェクトを右クリックし、次の場所に移動します。
&mysql; mysqldump" でエクスポート : MySQL データソースの場合。mysqldump ツールは、MySQL インストールディレクトリの root/bin ディレクトリにあります。
" pg_dump" でエクスポート : PostgreSQL データソースの場合。pg_dump、pg_dump_all、pg_restore ツールはすべて PostgreSQL の bin フォルダーにあります。
<dump_tool> でエクスポートダイアログで、<dump_tool> へのパスフィールドに実行可能なダンプツールへのパスを指定します。
IntelliJ IDEA は、これらのツールでの WSL <dump_tool> へのパスパスの使用をサポートします。例:
//wsl$/Ubuntu-22.04/usr/bin/mysqldump(オプション)ダイアログ下部のコマンドラインオプションを編集します。
実行をクリックします。
リファレンス
データのエクスポートダイアログ
データのエクスポートダイアログの設定は、選択したデータ抽出プログラムによって異なります。

項目 | 説明 |
|---|---|
ソース | 抽出されたデータのソースを表示します。 |
抽出 | データの抽出に使用されるデータエクストラクターを設定します。 |
列の追加 |
|
置き換え | エクスポートされたデータのビューを変更します。このビューでは、行と列が入れ替わります。 |
テーブル定義 (DDL) の追加 | テーブルの DDL |
列ヘッダーの追加 | CSV リストの先頭に列名を含む行を追加します。 |
行ヘッダーの追加 | 行の列挙を含む列を追加します。 |
クエリを別シートに出力 | 出力 Excel (xlsx) ファイルに別のクエリシートを作成します。シートには、抽出されたデータの生成に使用されたクエリが含まれています。 |
出力ファイル | 抽出されたデータを含む出力ファイルへのパス。 |
関連ページ:

データ抽出
データベースツールと SQL プラグインを有効にするこの機能は、IntelliJ IDEA にバンドルされており、デフォルトで有効になっているデータベースツールと SQL プラグインに依存しています。関連する機能が利用できない場合は、プラグインを無効にしていないことを確認してください。を押して IDE 設定を開き、を選択します。インストール済みタブを開き、データベースツールおよび SQL プラグインを見つけて、プラグイン名の横にあるチェックボックスを選択します。データ抽出は、エディター (テキスト...

データエディターとビューアー
データベースツールと SQL プラグインを有効にするこの機能は、IntelliJ IDEA にバンドルされており、デフォルトで有効になっているデータベースツールと SQL プラグインに依存しています。関連する機能が利用できない場合は、プラグインを無効にしていないことを確認してください。を押して IDE 設定を開き、を選択します。インストール済みタブを開き、データベースツールおよび SQL プラグインを見つけて、プラグイン名の横にあるチェックボックスを選択します。概要:データエディターとビューアー...
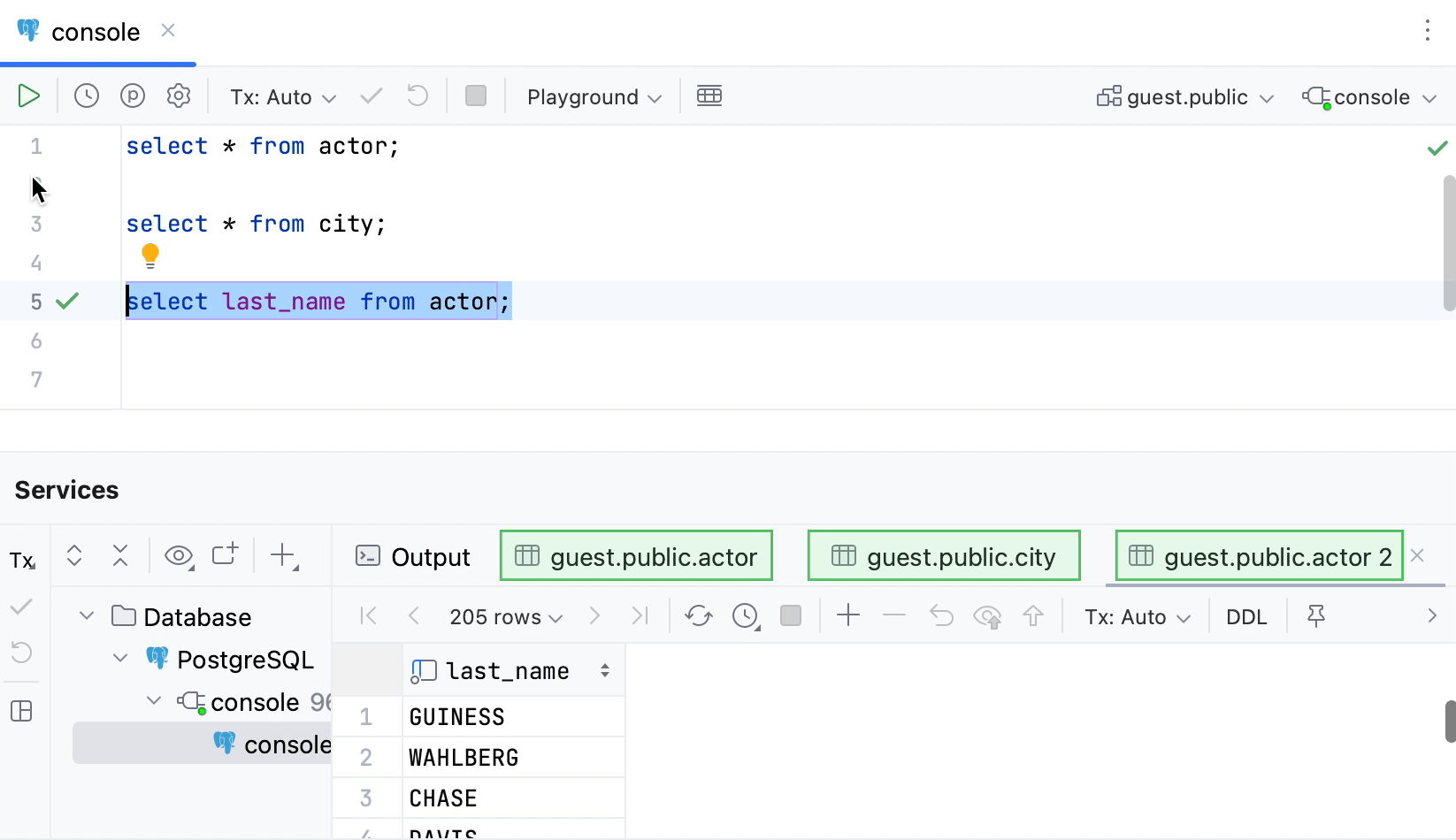
照会結果
通常、クエリを実行すると、結果が表形式で返されます。IntelliJ IDEA は結果をデータエディターに表示します。ステートメントごとに、結果を含むデータエディターがサービスツールウィンドウの別のタブに表示されます。例: クエリコンソールで 3 つのステートメントを実行すると、ツールウィンドウに 3 つのタブが表示されます。データエディターとビューアー、またはデータエディターは、データを操作するためのユーザーインターフェースを提供します。データエディターでは、データの並べ替え、フィルター、追加...
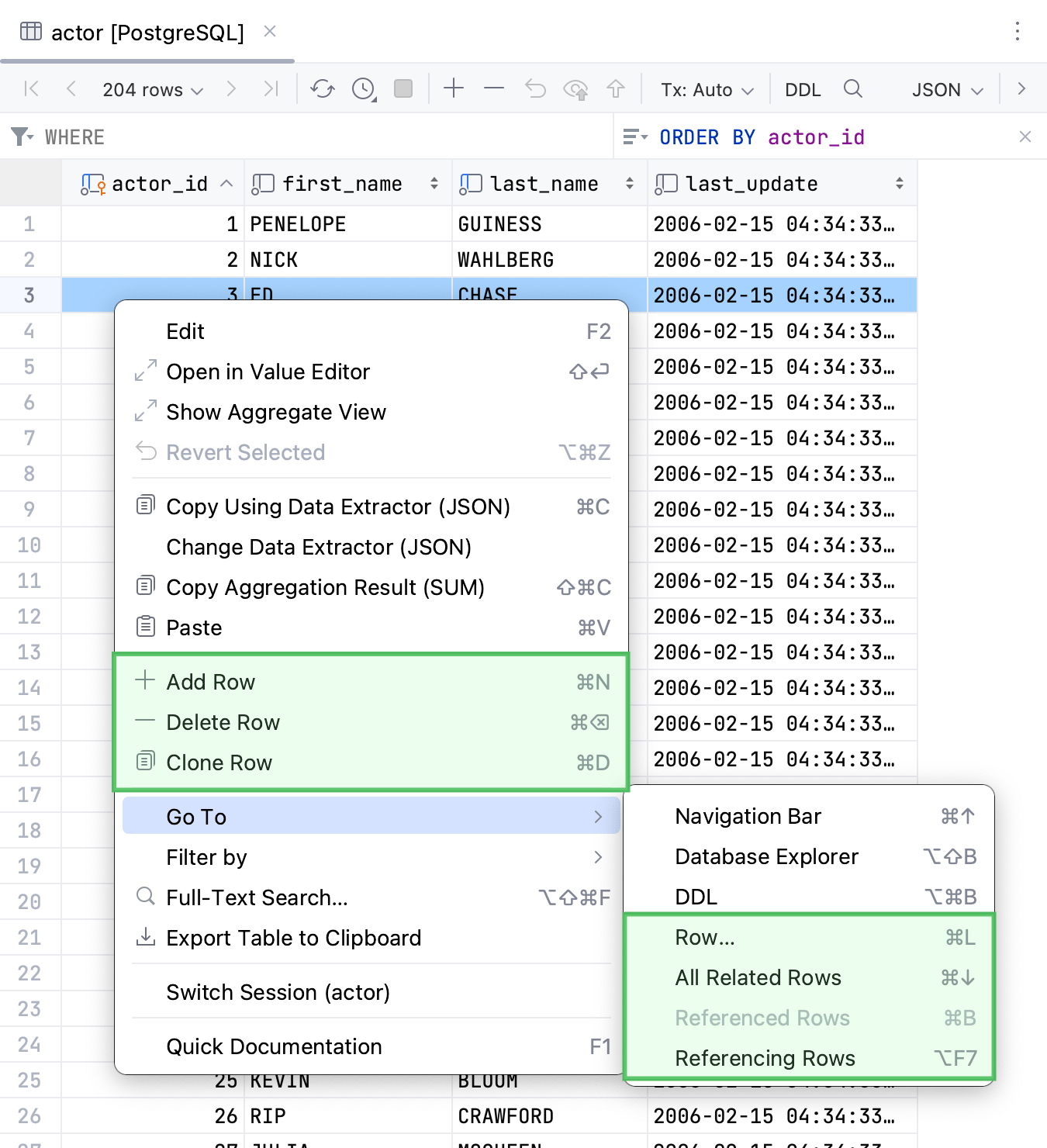
行
データエディターでは、追加、複製、削除、関連する行間の移動を行うことができます。行の操作:行を追加するツールバーの行の追加アイコンをクリックします。または、テーブルを右クリックしてコンテキストメニューから行の追加を選択します。を押します。行を削除する 1 つまたは複数の行を選択します。複数の行を選択するには、ガターの数字をクリックします。また、を押して、必要な行をクリックすることもできます。ツールバーの行の削除アイコンをクリックします。あるいは、またはを押します。テーブル内のすべての行を削
エクスポートとインポート
Java 開発環境 IntelliJ IDEA の使い方や高等テクニック満載の JetBrains 日本語公式ヘルプ。最新の英語版ヘルプ内容が随時反映されます。

インポート
データベースツールと SQL プラグインを有効にするこの機能は、IntelliJ IDEA にバンドルされており、デフォルトで有効になっているデータベースツールと SQL プラグインに依存しています。関連する機能が利用できない場合は、プラグインを無効にしていないことを確認してください。を押して IDE 設定を開き、を選択します。インストール済みタブを開き、データベースツールおよび SQL プラグインを見つけて、プラグイン名の横にあるチェックボックスを選択します。スクリプトファイルからデータをインポ...