DataGrip のクイックスタート
このクイックスタートガイドでは、主要な概念を紹介し、DataGrip での最初のステップを支援します。
また、IDE に関するすべての主要なトピック(データソースの追加、接続オプションの構成、エディターでの作業、プラグインのインストール)をカバーする紹介ビデオを確認できます。
前提条件
このクイックスタートガイドを完了するには、次のソフトウェアがインストールされていることを確認してください。
DataGrip 2021.3 以降 - https://www.jetbrains.com/datagrip/download
Git - https://git-scm.com/(英語) ( ステップ 4 で Sakela ダンプファイルを使用する予定の場合)。
ステップ 1. 新規プロジェクトを作成する
DataGrip を開くと、ウェルカム画面が表示されます。
プロジェクトが開かれていない場合、DataGrip はウェルカム画面を表示します。例: DataGrip を初めて実行するとき、または唯一開いているプロジェクトを閉じるとき。この画面から、新しいプロジェクトを作成したり、既存のプロジェクトを開いたり、バージョン管理システム (VCS) からファイルのクローンを作成したりできます。
プロジェクトの作成
ウェルカム画面で、新しいプロジェクトボタンをクリックします。
新しいプロジェクト名を入力してくださいフィールドに、プロジェクトの名前を入力します。
「OK」をクリックしてプロジェクトを作成します。
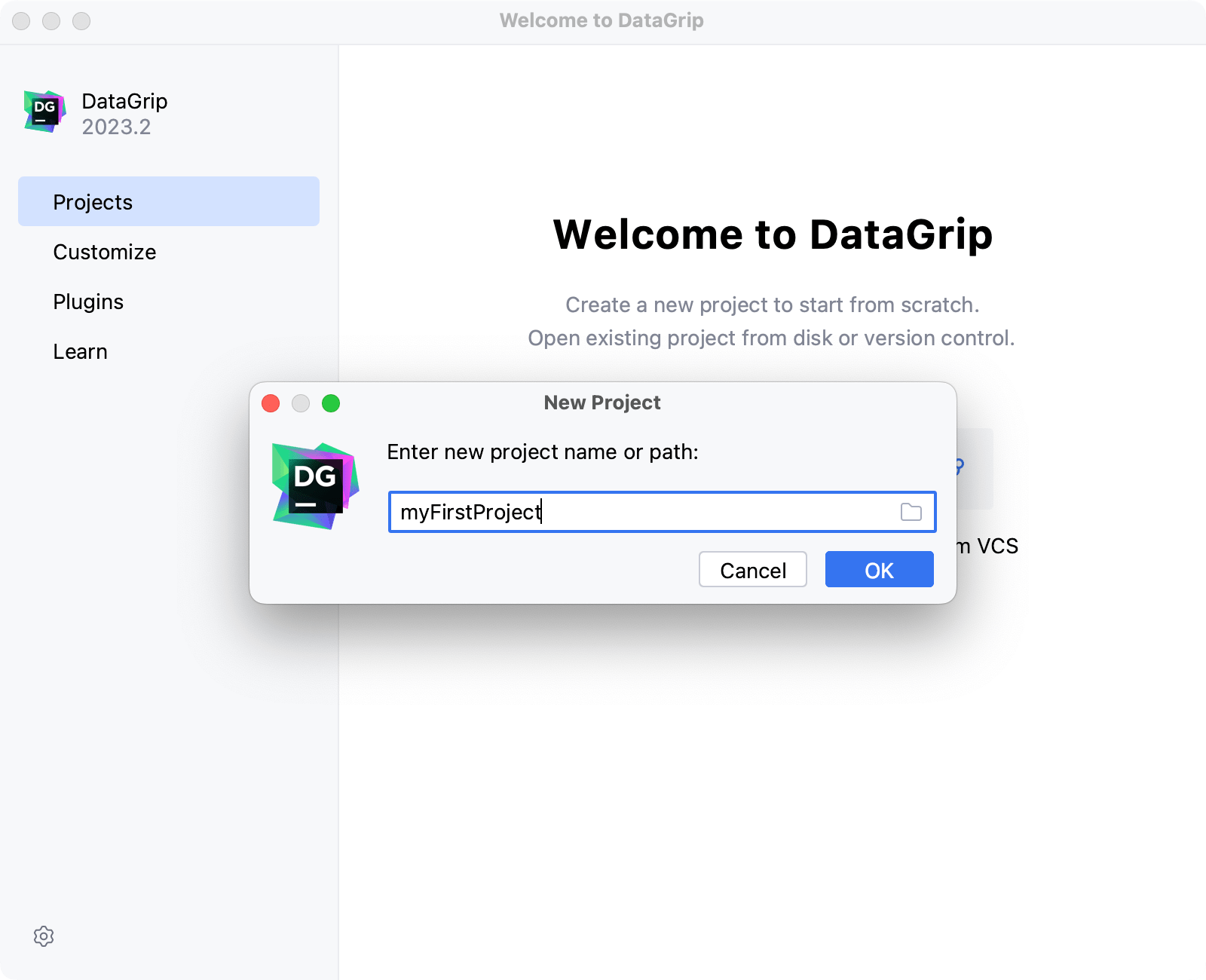
プロジェクトを作成して開くと、すべてのツールウィンドウが非表示になっている IDE インターフェースが表示されます。ツールウィンドウは、IDE ウィンドウの下部と側面に接続されているタブです。たとえば、別のモニターで別のウィンドウとして使用するために、再配置したり、切り離したりすることもできます。
ステップ 2. データベースに接続する
データベースベンダー (MySQL、PostgreSQL、Oracle など) によっては、対応するデータソースを作成して、それを使用してデータベースに接続する必要があります。
他のデータベースの場合はデータベースの実行インスタンスが必要となるため、このチュートリアルでは SQLite を使用します。これは、接続を作成する前にインストールして構成する必要があることを意味します。
SQLite のデータベースは単一のディスクファイルです。ファイル形式はクロスプラットフォームです。1 つのマシンで作成されたデータベースは、異なるアーキテクチャの別のマシンにコピーして使用できます。DataGrip がこのファイルを作成できます。必要なのはドライバーをダウンロードすることだけです。ファイルのデフォルト名は identifier.sqlite ですが、変更できます。
他のデータベース管理システム (DBMS) に接続する場合は、データソーストピックを参照してください。
データベースに接続するには、接続の詳細を保存するデータソースを作成します。これは、次のいずれかの方法で実行できます。
メインメニューで、に移動し、SQLite を選択します。
データベースエクスプローラー () で、ツールバーの新規アイコン (
) をクリックします。データソース URL からデータソースに移動し、SQLite を選択します。

接続設定領域の下部に「不足しているドライバーファイルをダウンロード」リンクがあるかどうかを確認します。このリンクをクリックして、データベースと対話するために必要なドライバーをダウンロードします。直接ダウンロードリンクについては、JetBrains JDBC ドライバーページを参照してください。
ダウンロードされた JDBC ドライバーの場所は DataGrip 構成ディレクトリです。

提供されているドライバーの代わりにデータベース用のドライバーを使用することもできます。ドライバーを使用したデータベースへの接続の詳細については、「既存の接続にユーザードライバーを追加する」を参照してください。
不足しているドライバーファイルをダウンロードリンクがない場合は、必要なドライバーがすでに存在します。
データベース接続の詳細を指定します。あるいは、JDBC URL を URL フィールドに貼り付けます。
新しい SQLite データベースを作成するには、必要に応じてデータベースのデフォルトの
identifier.sqlite名を変更します。または、新規ボタン () をクリックして、新しいデータベースファイルの名前と場所を指定します。
提供された詳細を使用してデータベースへの接続を確立できることを確認します。これを行うには、接続の詳細領域の下部にある接続のテストリンクをクリックします。

接続に問題がある場合は、データベースに接続できませんページを参照してください。
(オプション) デフォルトでは、デフォルトのスキーマのみがイントロスペクトされ、使用可能になります。他のスキーマも操作したい場合は、「スキーマ」タブで、イントロスペクションの対象として選択します。

OK をクリックして、データソースを作成します。
データソースの準備が完了すると、それがデータベースエクスプローラーに表示されます。
また、DataGrip はデータソースとともにクエリコンソールを作成します。
データベースに接続したら、その構造を表示して、すぐにクエリの書き込みを開始できます。
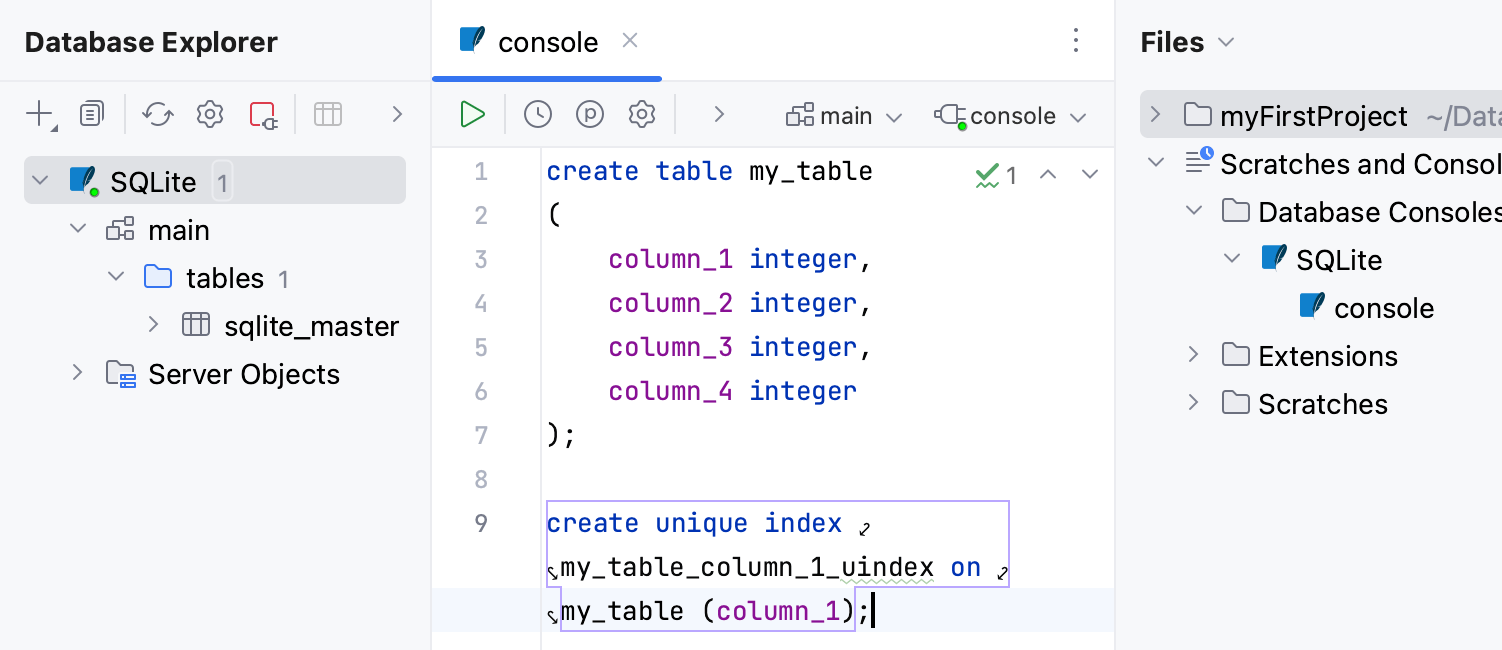
ステップ 3. SQL スクリプトでディレクトリを添付する
SQL スクリプトを実行するには、データソースを右クリックして を選択します。または、これらのスクリプトを含むフォルダーをファイルツールウィンドウにアタッチして、ここから実行することもできます。
説明のために、Sakila ダンプファイルを使用します。dumps リポジトリのクローンを作成することで取得できます。リポジトリのクローンを作成するには、Git(英語) をインストールする必要があることに注意してください。
次のいずれかを実行して、ファイルツールウィンドウを開きます。
メインメニューで、メニューのに移動します。
メインツールバーで
ファイルをクリックします。
Alt+2 を押します。
ファイルツールウィンドウで、ツールバーのディレクトリをプロジェクトに接続ボタン (
) をクリックします。
または、ファイルツールウィンドウの領域を右クリックし、ディレクトリをプロジェクトに接続を選択します。
ファイルブラウザーで、添付するディレクトリに移動します。この場合、dumps ディレクトリです。
開くをクリックします。
ステップ 4. ダンプファイルを実行する
ダンプリポジトリには、Sakila データベースの構造を生成するスクリプトと、データベースオブジェクトにデータを追加するスクリプトが含まれています。main スキーマでオブジェクトを生成するスクリプトを実行してみましょう。
ファイルツールウィンドウ () で、sqlite-sakila-db ツリーノードに移動します。
sqlite-sakila-db ツリーノードを展開します。
sqlite-sakila-schema.sql ファイルを右クリックして、実行 'sqlite-sakila-schema...' を選択します。または、Ctrl+Shift+F10 を押します。
開いた構成の編集ダイアログのターゲットデータソース / スキーマテーブルで、追加ボタン (
) をクリックし、を選択します。
実行をクリックします。
出力は実行ツールウィンドウで表示できます。ツールウィンドウコントロールの詳細については、実行ツールウィンドウを参照してください。
ステップ 5. コードを書く
エディターで作業している間、DataGrip はあなたのコードを分析し、それを最適化する方法を探り、潜在的および実際の問題を検出します。次のリストには、コード作成に役立ち、生産性を向上させるのに役立つ可能性のある基本的な機能とツールが含まれています。
コード補完
コードを入力すると、コード補完の候補が表示されます。DataGrip には 2 種類のコード補完があります。
基本的なコード補完 Ctrl+Space は、可視性スコープ内のテーブル、ルーチン、タイプ、キーワードの名前を完成させるのに役立ちます。コード補完を呼び出すと、DataGrip はコンテキストを分析し、現在のキャレット位置から到達可能な選択肢を提案します。デフォルトでは、DataGrip は、入力時にコード補完ポップアップを自動的に表示します。
スマートコード補完 Ctrl+Shift+Space は、候補リストをフィルタリングし、現在のコンテキストに該当するタイプのみを表示します。
次のアニメーションは、基本補完とスマート補完の違いを示しています。さまざまな補完タイプに推奨されるバリエーションの数に注意してください
コードを生成
DataGrip は、一般的なコード構造と繰り返し要素を生成する複数の方法を提供し、生産性の向上に役立ちます。これらは、新しいファイルを作成するときに使用されるファイルテンプレート、コンテキスト、さまざまなラッパー、文字の自動ペアリングに基づいて異なる方法で適用されるカスタムまたは事前定義されたライブテンプレートのいずれかです。
関数、プロシージャ、ビュー、その他のデータベースオブジェクトを生成できます。
オブジェクトを生成するには、Alt+Insert を押して、生成するオブジェクトを選択します。
ライブテンプレート
インスペクション
DataGrip には、プロジェクトをコンパイルする前に、プロジェクト内の異常なコードを検出して修正する一連のコードインスペクションがあります。IDE は、さまざまな問題を見つけてハイライトし、デッドコードを見つけ、考えられるバグやスペルの問題を見つけ、全体的なコード構造を改善することができます。
インスペクションは、すべてのプロジェクトファイルまたは特定のスコープでのみ(たとえば、本番コードまたは変更されたファイルでのみ)コードをスキャンできます。
すべてのインスペクションには、問題がコードに影響を与える可能性がある程度の重大度レベルがあります。重大度はエディター内で異なる方法でハイライトされるため、重大な問題と重要性の低いものとをすばやく区別できます。DataGrip には事前定義された重大度のセットが付属しており、独自のものを作成できます。
インスペクションのリストを表示するには、設定 Ctrl+Alt+S を開き、に移動します。それらの一部を無効にするか、他を有効にし、さらに各インスペクションの重大度を調整します。エラーと見なすか、単なる警告と見なすかを決定します。
例: COALESCE 呼び出し内の冗長なコードインスペクションは、NULL と評価されない最初の式を除くすべての引数を報告します。

インテンションアクション
エディターで作業するときに、DataGrip はコードを分析し、コードを最適化する方法を検索し、潜在的な問題と実際の問題を検出します。
IDE がコードを変更する方法を見つけるとすぐに、エディターの現在の行の横に黄色のバルブアイコン が表示されます。このアイコンをクリックすると、現在のコンテキストで使用できるインテンションアクションを表示できます。インテンションアクションは、警告から最適化の提案まで、さまざまな状況をカバーします。インテンションの完全なリストを表示し、設定ダイアログ Ctrl+Alt+S でカスタマイズできます。
インテンションアクションのリストを表示するには、設定 Ctrl+Alt+S を開き、に移動します。
バルブのアイコンをクリックするか(または Alt+Enter を押してください)、提案のリストを開きます。
リストからアクションを選択し、Enter を押します。
例: INSERT ステートメントでインテンションアクションを使用して、有効なフィールドタイプを持つテーブルを作成することができます。
ビデオチュートリアル
このビデオでは、DataGrip に関するさまざまなトピックを取り上げます。ビデオの長さは 40 分ですが、Youtube ページでタイムコードをクリックすると、興味のあるトピックが表示されます。タイムコードとトピックの詳細については、youtube.com の説明セクション(英語)を参照してください。
関連ページ:
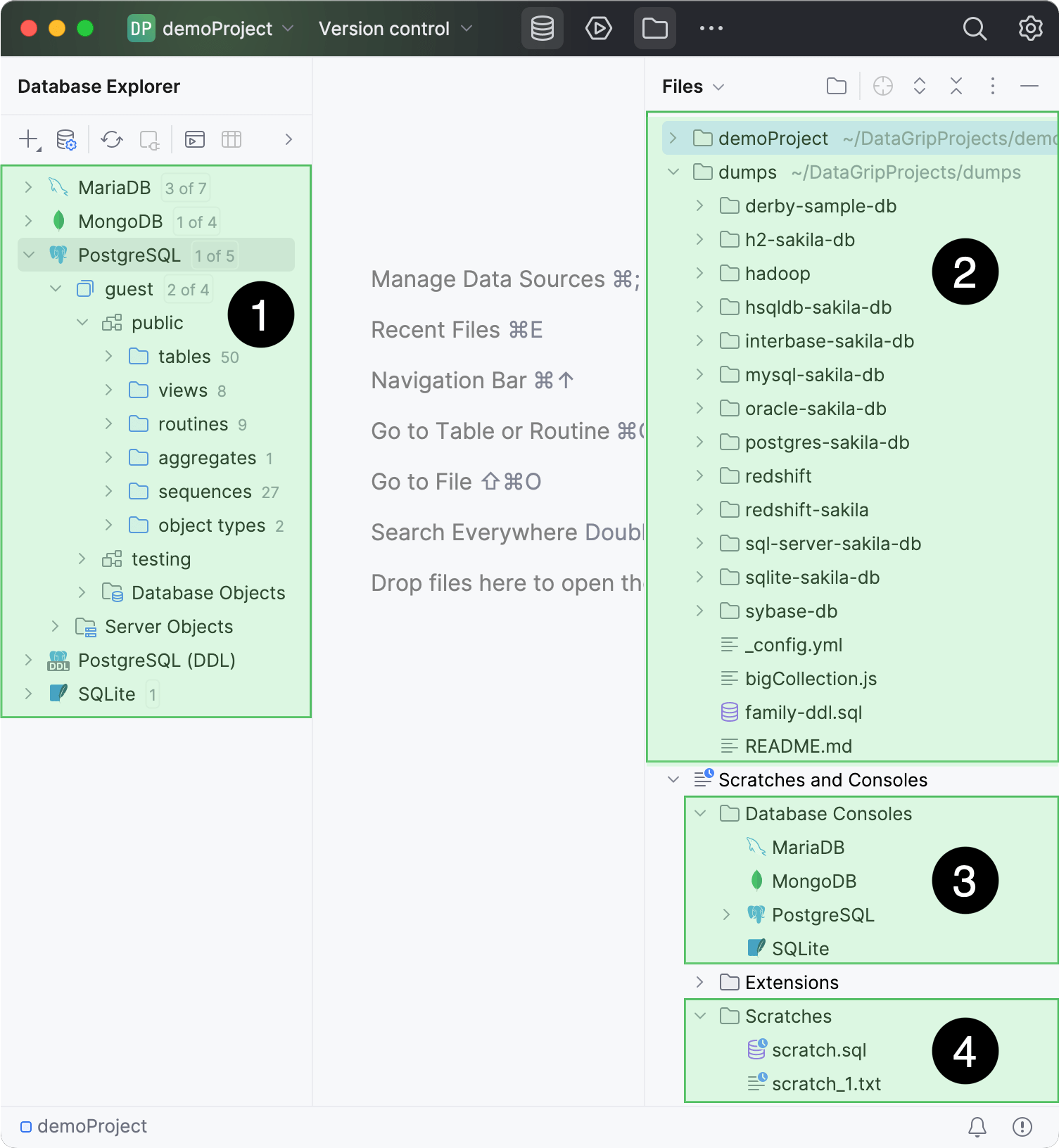
DataGrip プロジェクト
DataGrip では、プロジェクトは、データソース、クエリコンソールとスクラッチファイル、マシンに保存されているファイルを含むアタッチディレクトリ、関連する設定の組み合わせです。プロジェクトは主に組織的な目的で使用されます。データソースおよびデータベースオブジェクト。プロジェクトディレクトリおよび添付のディレクトリ。クエリコンソール。スクラッチファイル。新しいプロジェクトを作成すると、対応するフォルダーがデフォルトのプロジェクトディレクトリに作成されます。そのフォルダーには、DataGrip...
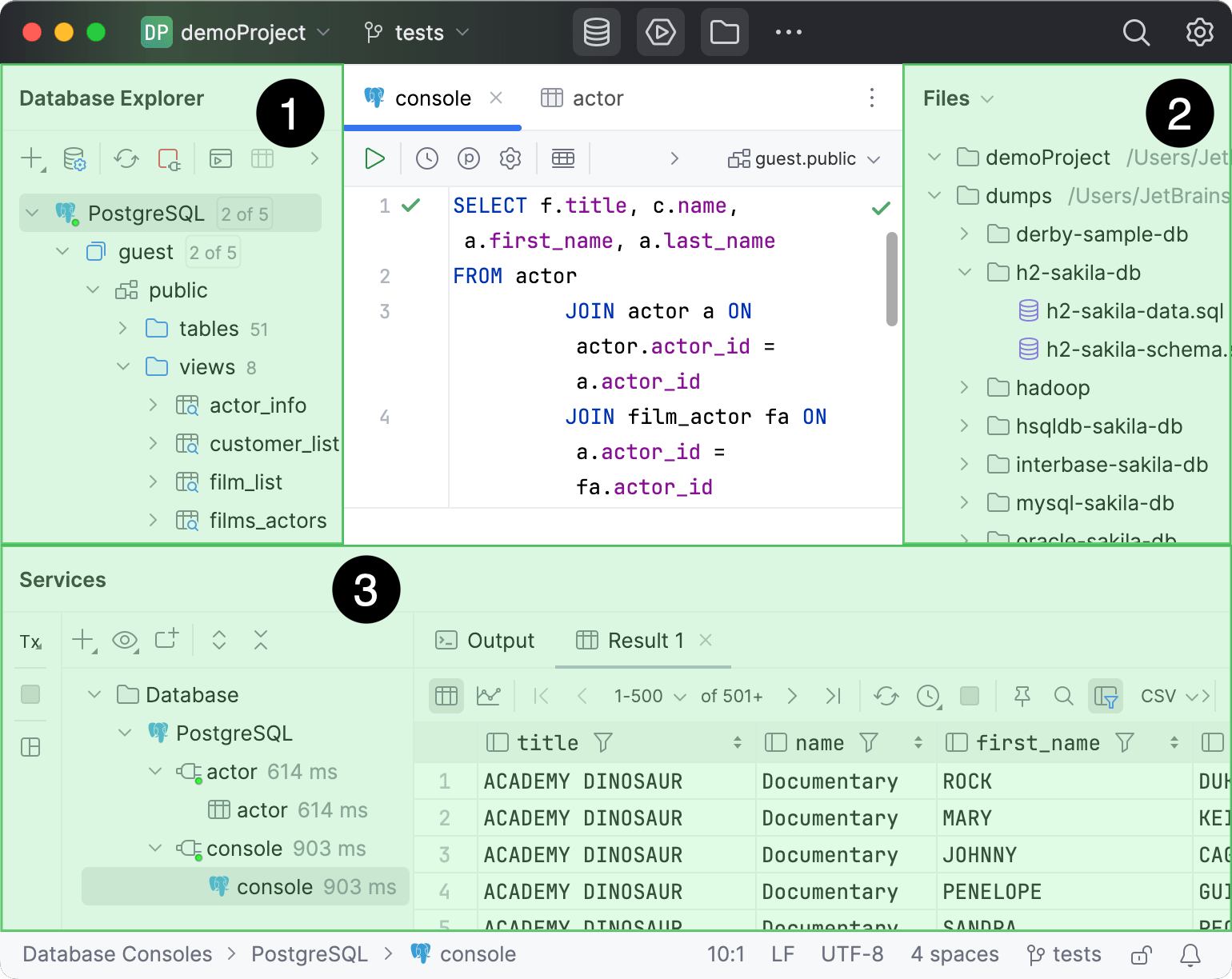
ツールウィンドウ
ツールウィンドウは、プロジェクト構造の表示、アプリケーションの実行とデバッグ、バージョン管理システムやその他の外部ツールとの統合、コード分析、検索、ナビゲーションなどの開発タスクへのアクセスを提供します。デフォルトでは、ツールウィンドウはメインウィンドウの下部と側面に接続されています。ただし、別のモニターなどで別のウィンドウとして使用するために、再配置したり、切り離したりすることもできます。ツールウィンドウデータベースエクスプローラー、ファイルツールウィンドウ、サービスツールウィンドウ、一部のツ...

データソース
データソースは接続構成です: データベースへの接続を確立するために使用される接続詳細のリストを保存する: 例: ホスト、ポート、データベース名、ドライバー、SSH および SSL 構成設定など: データソース設定では、イントロスペクションを実行してデータベースエクスプローラーに表示し、接続用のドライバーを変更するデータソースおよびドライバーダイアログ () でデータソースを設定できます。ダイアログにアクセスするには、データベースエクスプローラー (表示 | ツールウィンドウ | データベースエクスプ...
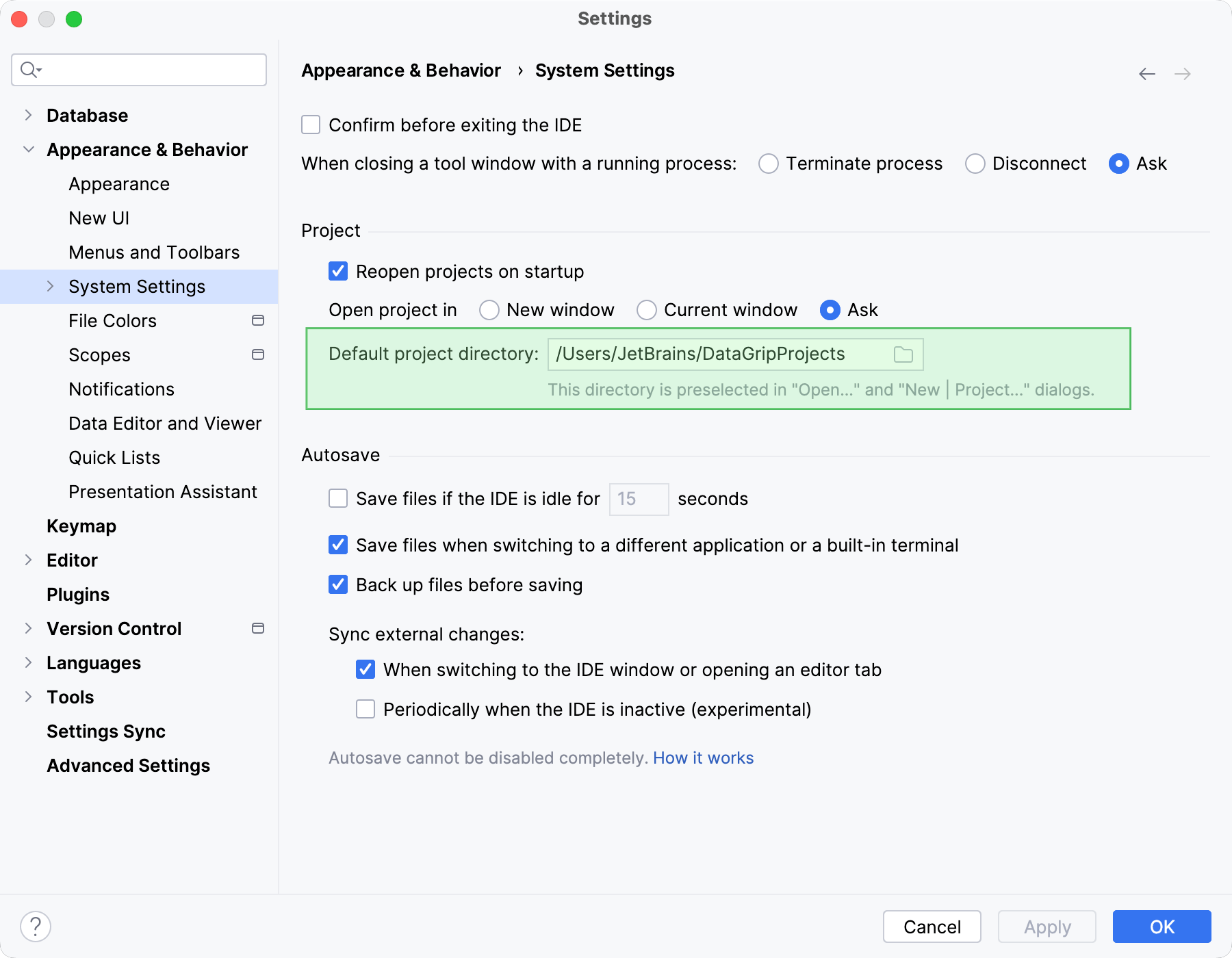
IDE で使用されるディレクトリ
デフォルトでは、DataGrip は、各 IDE インスタンスのユーザー固有のファイル(構成、キャッシュ、プラグイン、ログなど)をユーザーのホームディレクトリに保存します。ただし、必要に応じて、これらのファイルを保存する場所を変更できます。IDE ディレクトリの場所を変更するたとえば、ユーザープロファイルドライブの容量が不足している場合や低速ディスクにある場合、ホームディレクトリが暗号化されている(IDE の速度が低下している)場合、またはネットワークドライブにある場合は、デフォルトの IDE...
JDBC ドライバー
DataGrip には、インストールパッケージのサイズを小さくし、IDE バージョンごとにドライバーのバージョンを最新に保つために、バンドルされたドライバーは含まれていません。JDBC ドライバーは、IDE 経由または手動でダウンロードできます。データソースおよびドライバーダイアログ () でデータベース接続用の新しいデータソースを作成すると、不足しているドライバーをダウンロードするためのリンクが DataGrip によって提供されます。直接ダウンロードリンクについては、JetBrains JD...

データベースに接続できません
ステップ 1. ネットワーク設定を確認してください:データベースは、ローカル、サーバー、クラウドで機能します。サーバーおよびクラウドデータベースの場合、ネットワーク接続が必要です。接続が使用可能であることを確認するには、ping および telnet コマンドを使用します。ping コマンドを使用すると、移行先コンピューターが移行元コンピューターから到達可能であることを確認できます。コマンドラインを開き、コマンドを入力します。は、アドレスをホスト名に解決するコマンドオプションです(可能な場合)。pin...