問題ツールウィンドウ
問題ツールウィンドウには、DataGrip がプロジェクト内で検出した問題がいくつかのタブを使用して表示されます。
ウィンドウ内で問題を選択して F4 を押すか、問題をダブルクリックしてエディター内の対応する行に移動します。
ツールウィンドウのタブを切り替えるには、Alt+Right と Alt+Left を押します。
設計時コードインスペクションが有効になっている場合、このタブには、現在のファイルで見つかったすべてのコードの問題が一覧表示されます。エディターでファイルを切り替えると、リストが更新されます。
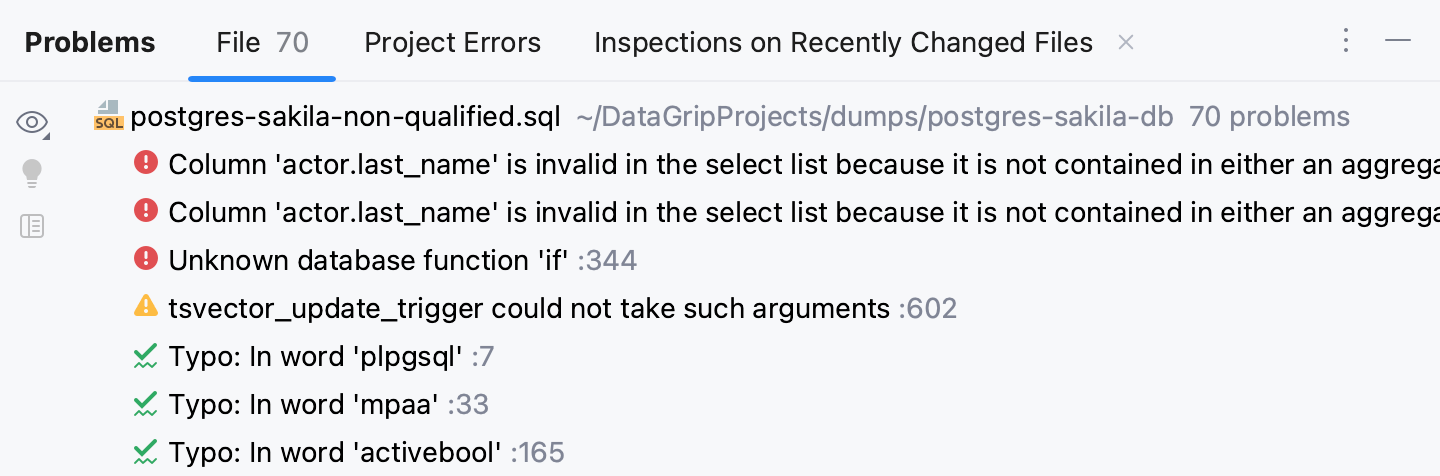
ツールバー
項目 | ツールチップとショートカット | 説明 |
|---|---|---|
| 表示オプション | 重大度でコードの問題を除外し、並べ替えを構成します。グループ化または並べ替えのオプションが選択されていない場合、問題はファイルに表示される順序で一覧表示されます。 |
| クイックフィックスの表示 Alt+Enter | 選択した問題に対して利用可能なクイックフィックスを表示します。 |
| エディターのプレビューを開く | プレビューペインを開いて、問題ウィンドウのソースコンテキストで選択した問題を表示します。このプレビューは、コードを変更して利用可能なクイックフィックスを適用できる通常のエディターであることに注意してください。 |
コンテキストメニュー
項目 | ショートカット | 説明 |
|---|---|---|
クイックフィックスの表示 | Alt+Enter | 選択した問題に対して利用可能なクイックフィックスを表示します。 |
問題の説明をコピー | Ctrl+C | 問題の説明をクリップボードにコピーします。 |
ソースに移動 | F4 | 問題を含むコードをエディターで開きます。 |
エラーの詳細を表示 | 別のダイアログでエラーの詳細を開きます。 |
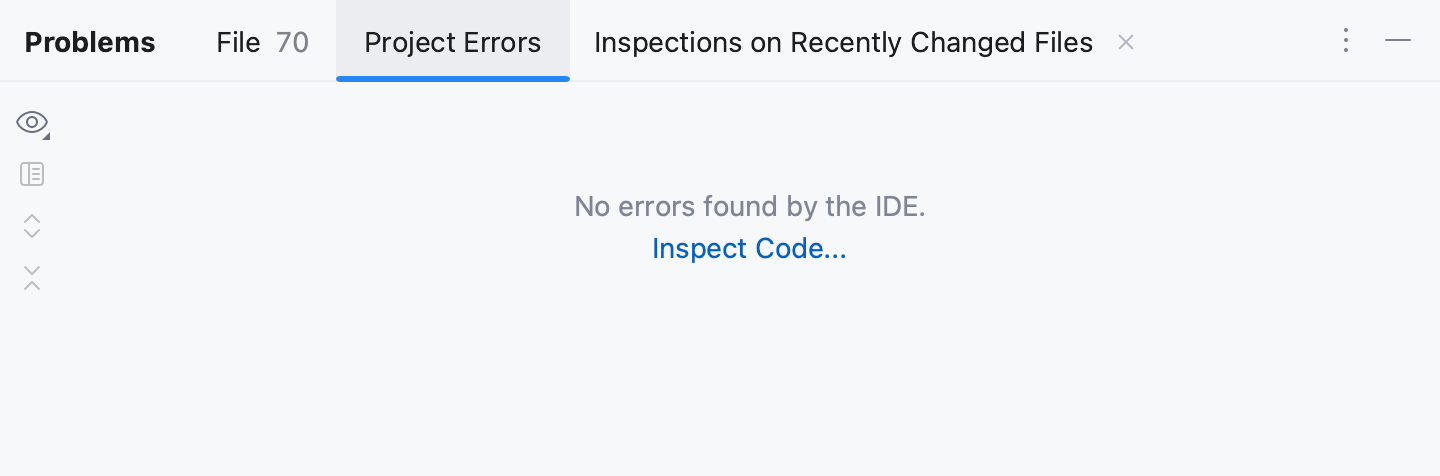
ツールバー
項目 | ツールチップとショートカット | 説明 |
|---|---|---|
| 表示オプション | 重大度でコードの問題を除外し、並べ替えを構成します。グループ化または並べ替えのオプションが選択されていない場合、問題はファイルに表示される順序で一覧表示されます。 |
| クイックフィックスの表示 Alt+Enter | 選択した問題に対して利用可能なクイックフィックスを表示します。 |
| エディターのプレビューを開く | プレビューペインを開いて、問題ウィンドウのソースコンテキストで選択した問題を表示します。このプレビューは、コードを変更して利用可能なクイックフィックスを適用できる通常のエディターであることに注意してください。 |
| すべて展開 | すべてのノードを展開。 |
| すべて折りたたむ | すべてのノードを折りたたみます。 |
コンテキストメニューのオプション
項目 | ショートカット | 説明 |
|---|---|---|
問題の説明をコピー | Ctrl+C | 問題の説明をクリップボードにコピーします。 |
ソースに移動 | F4 | 問題を含むコードをエディターで開きます。 |
エラーの詳細を表示 | 別のダイアログでエラーの詳細を開きます。 |
このタブは、コードインスペクションを手動で実行すると表示され、分析結果が表示されます。
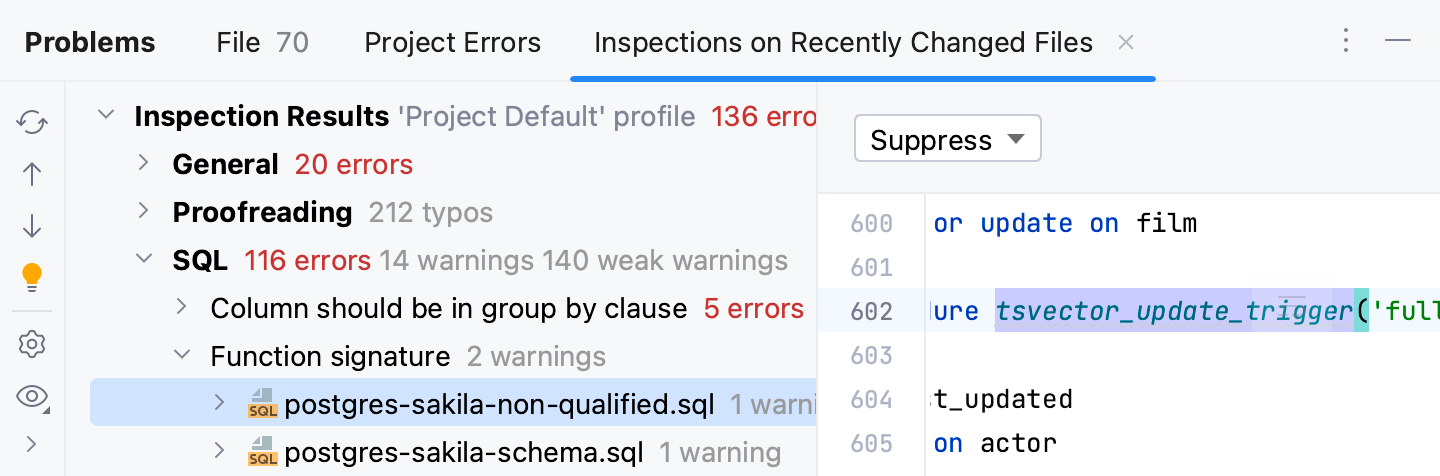
ツールバー
項目 | ショートカット | 説明 |
|---|---|---|
| Ctrl+F5 | インスペクションを実行し、同じタブに結果を表示します。 |
| Ctrl+Alt+Up | 前の問題に移動します。 |
| Ctrl+Alt+Down | 次の問題に移動します。 |
| Alt+Enter | リストから利用可能なクイックフィックスの 1 つを選択することにより、選択したインスペクションアイテムの問題を解決します。 |
| 選択したインスペクションまたはインスペクションのグループの設定を変更します。 | |
| 選択したオプションに従って、見つかった問題をグループ化またはフィルターします。
| |
| Ctrl+NumPad + | すべてのノードを展開。 |
| Ctrl+NumPad - | すべてのノードを折りたたみます。 |
| インスペクションの結果を XML または HTML 形式にエクスポートします。 |
コンテキストメニューのオプション
項目 | ショートカット | 説明 |
|---|---|---|
ソースに移動 | F4 | 選択した問題を含むファイルをエディターで開き、対応するコードフラグメントの先頭にキャレットを配置します。 |
除外 | Delete | 選択した項目をさらに検討から除外します。除外されたノードには取り消し線が表示されます。フィルタートグル |
包含 | Insert | 以前に除外された項目を結果のリストに含めます。ネストされた要素もすべて含まれます。 |
| Alt+Enter | 推奨されるソリューションの 1 つを選択します。 |
問題を抑制する | 選択した問題に対してインスペクションを抑制します。 | |
設定の編集 | 選択したインスペクションまたはインスペクションのグループの設定を変更します。 | |
インスペクションを無効にする | 結果のアクティブなタブで、選択したインスペクションのアラートを無効にします。フィルタートグル | |
インスペクションの実行 | 選択したインスペクションを再実行し、結果を新しいタブに表示します。 |
インスペクションレポート
インスペクションノードが左ペインで選択されている場合、インスペクションレポートは結果タブの右ペインに表示されます。レポートには次の内容が含まれる場合があります。
問題の解決 : 利用可能な各ソリューションのボタン。ボタンをクリックすると、対応する修正が呼び出されます。ボタンが表示されていない場合は、問題を自分で解決する必要があります。
抑止 : このボタンをクリックすると、インスペクション抑制オプションのリストが表示されます。
問題の概要 : 問題の簡単な説明
インスペクションを無効にする : 結果のアクティブなタブで、選択したインスペクションのアラートを無効にします。フィルタートグル
がオンの場合、無効になっているインスペクションのノードは非表示になります。
インスペクションの実行 : 選択したインスペクションを再実行し、結果を新しいタブに表示します。
関連ページ:
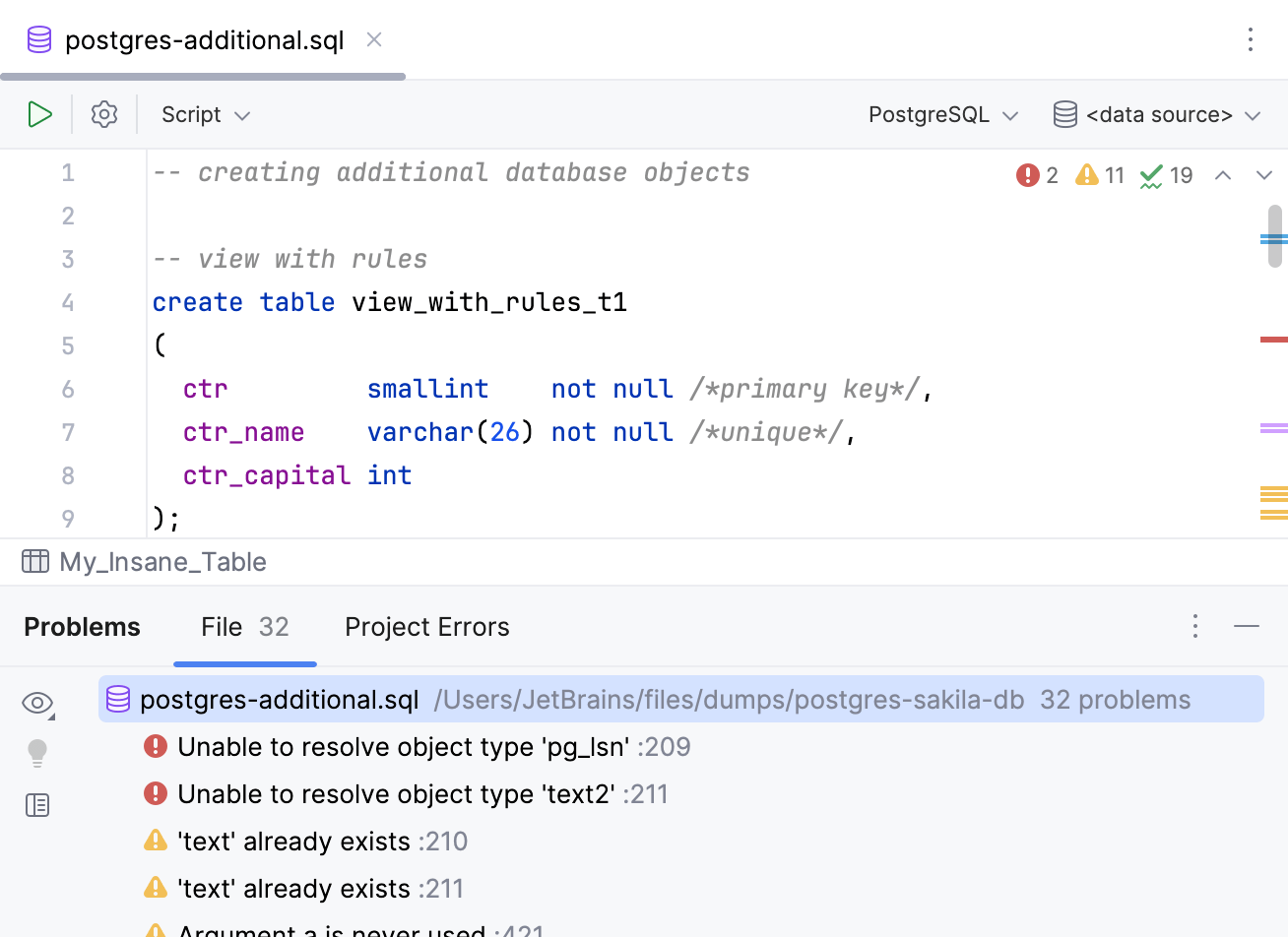
インスペクションを実行する
DataGrip は、エディターで開かれたファイル内のコードを分析し、入力時に問題のあるコードをハイライトします。さらに、選択したファイル範囲に対して必要なインスペクションまたは一連のインスペクションを手動で実行できます。この場合、ファイル内で検出されたすべての問題に関する包括的なレポートが得られます。現在のファイルの即時分析:IDE は継続的にコードをチェックし、問題を検索します。エディターの右上隅にあるウィジェットには、現在のファイルで検出された各重大度の問題の数が表示されます。ウィジェッ...
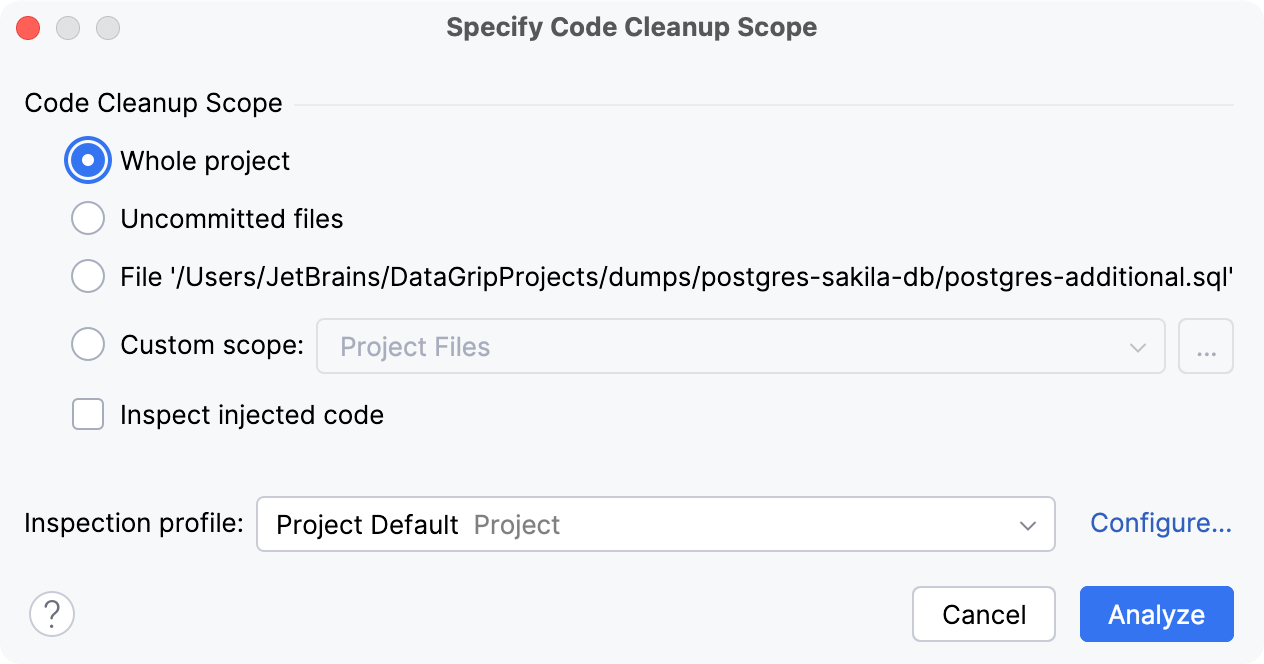
結果の取得と問題の解決
インスペクションがあなたのコードに問題を検出した場合、すぐにエディターで修正を適用することができます。ハイライトされたコード部分にキャレットを置き、を押します。DataGrip では、一部のインスペクションのクイックフィックスの横に対話型プレビューが表示されます。を押すと、このプレビューを非表示にしたり表示したりできます。問題ツールウィンドウで修正を適用する:インスペクションを手動で起動した場合は、解析が終了した後に自動的に開く問題ツールウィンドウで結果を調べることができます。検出された問
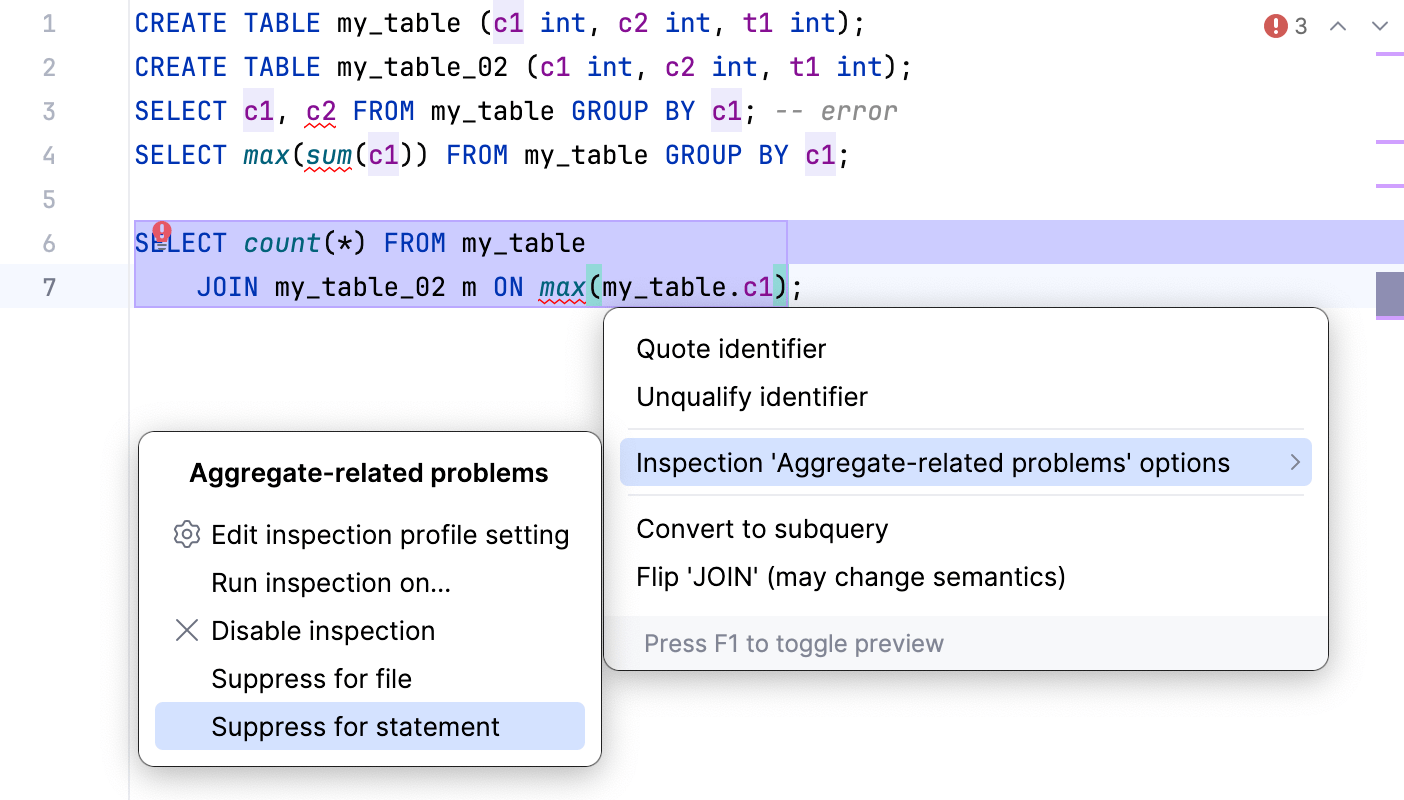
インスペクションの無効化と有効化
いくつかのインスペクションは現在見たくない問題を報告するかもしれません。この場合、無効にしたり抑制したりできます。インスペクションを無効にする:インスペクションを使用不可にすると、無効になります。これは、このインスペクションが検出するように設計されているという問題について、コード分析エンジンがプロジェクトファイルの検索を停止することを意味します。インスペクションを無効にすると、現在のインスペクションプロファイルで無効になります。他のプロファイルでは有効のままです。DataGrip のほとんどの...
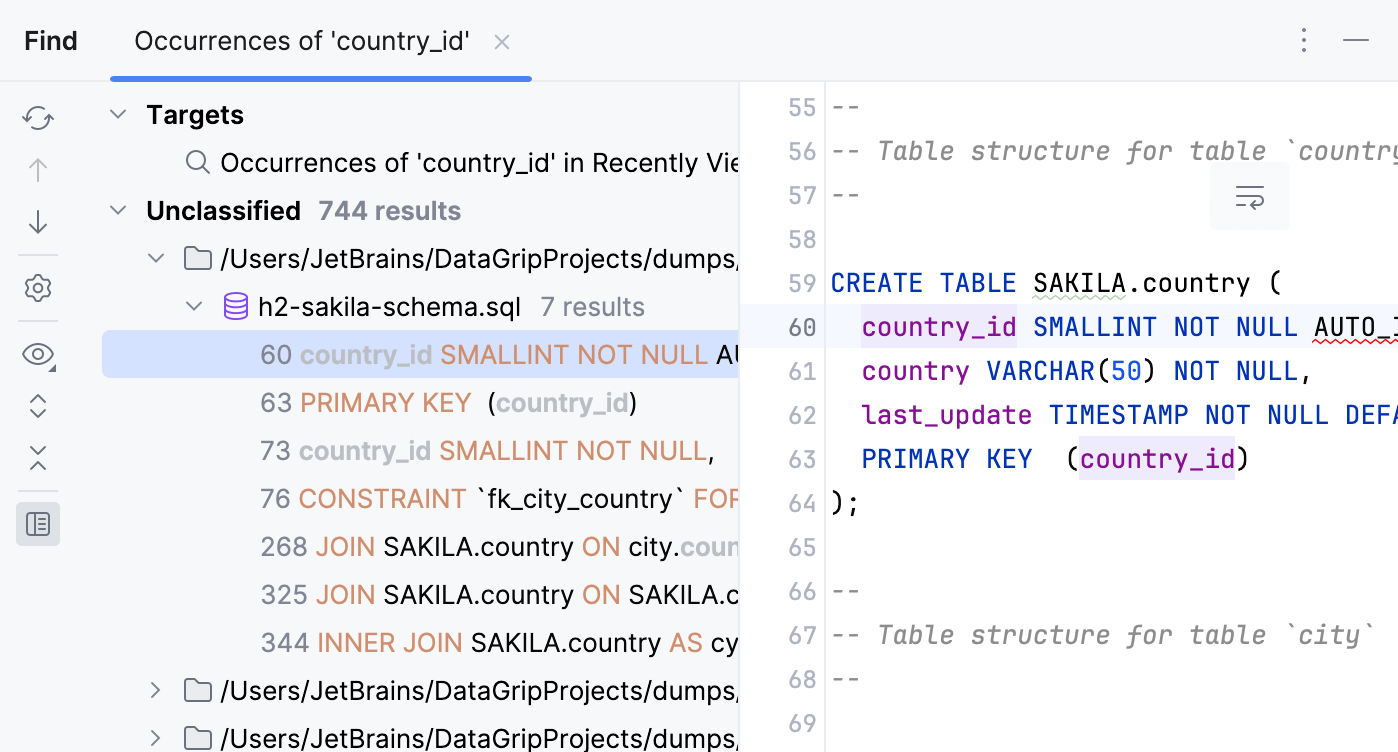
検索ツールウィンドウ
検索ツールウィンドウには、次の検索結果が表示されます。パス内検索 / 置換、使用箇所の検索、構造検索と置換、リファクタリングプレビュー、データソースの使用箇所の検索、表、または列。検索ツールウィンドウには、複数のタブを含めることができます。デフォルトでは、検索結果は検索ごとに現在のタブで更新されます。各検索の結果を個別のタブに表示するには、ツールウィンドウのタイトルバーを右クリックし、を選択します。デフォルトでは、検索ツールウィンドウが画面の下部に表示されます。これには、一連のボタン、結果のペイ...

実行ツールウィンドウ
SQL ファイルを実行すると、実行ツールウィンドウが自動的に開き、生成された出力が表示されます。ツールウィンドウのタブ:タブをピン留め複数のファイルを実行している場合は、適用された実行 / デバッグ構成にちなんで名付けられたタブに各ファイルが表示されます。ファイルを再実行した場合でもファイルの出力を保持するには、出力タブを固定します。タブを右クリックし、タブをピン留めを選択します。デフォルトでタブを固定するには、を押して IDE 設定を開き、詳細設定を選択してデフォルトで構成をピン留めするオ...