結果の取得と問題の解決
インスペクションがあなたのコードに問題を検出した場合、すぐにエディターで修正を適用することができます。ハイライトされたコード部分にキャレットを置き、Alt+Enter を押します。
DataGrip では、一部のインスペクションのクイックフィックスの横に対話型プレビューが表示されます。Ctrl+Q を押すと、このプレビューを非表示にしたり表示したりできます。
問題ツールウィンドウで修正を適用する
インスペクションを手動で起動した場合は、解析が終了した後に自動的に開く問題ツールウィンドウで結果を調べることができます。検出された問題はすべてツールウィンドウの左側に表示されます。問題をクリックすると、右側にインスペクションの詳細が表示されます。
問題を修正するには、ツールバーまたはコンテキストメニューの
アイコンをクリックします。Alt+Enter を押して、ポップアップメニューから適切な修正を選択することもできます。
ファイル内で問題が複数回発生する場合は、すべての発生を一度に修正できます。問題の説明を選択し、ツールバーの
アイコンをクリックして、関連する修正を選択し、リストからファイル内のすべての「<問題 description>」を修正しますを選択します。
コードをクリーンアップする
コードのクリーンアップを実行することにより、コードの問題を修正するプロセスを合理化できます。これにより、各問題を個別に調べることなく、選択したスコープにクイックフィックスをバッチ適用できます。
クリーンアップ中に、IDE は選択されたインスペクションプロファイルのコードクリーンアップインスペクションからの修正を適用します。これらのインスペクションのリストを表示するには、Ctrl+Alt+S を押して設定ダイアログを開き、に移動して をクリックし、クリーンアップインスペクションのみを表示するオプションを有効にします。
クイックフィックスのバッチ適用 (コードのクリーンアップ)
メインメニューで、に移動します。
コードクリーンアップスコープの指定ダイアログで、プロファイルを適用したい範囲を選択します。
インスペクションプロファイル: リストからインスペクションプロファイルを選択するか、構成をクリックして新しいプロファイルを作成します。
構成をクリックして、すべてのコードクリーンアップインスペクションとその設定を表示することもできます。
分析をクリックしてクリーンアップを開始します。
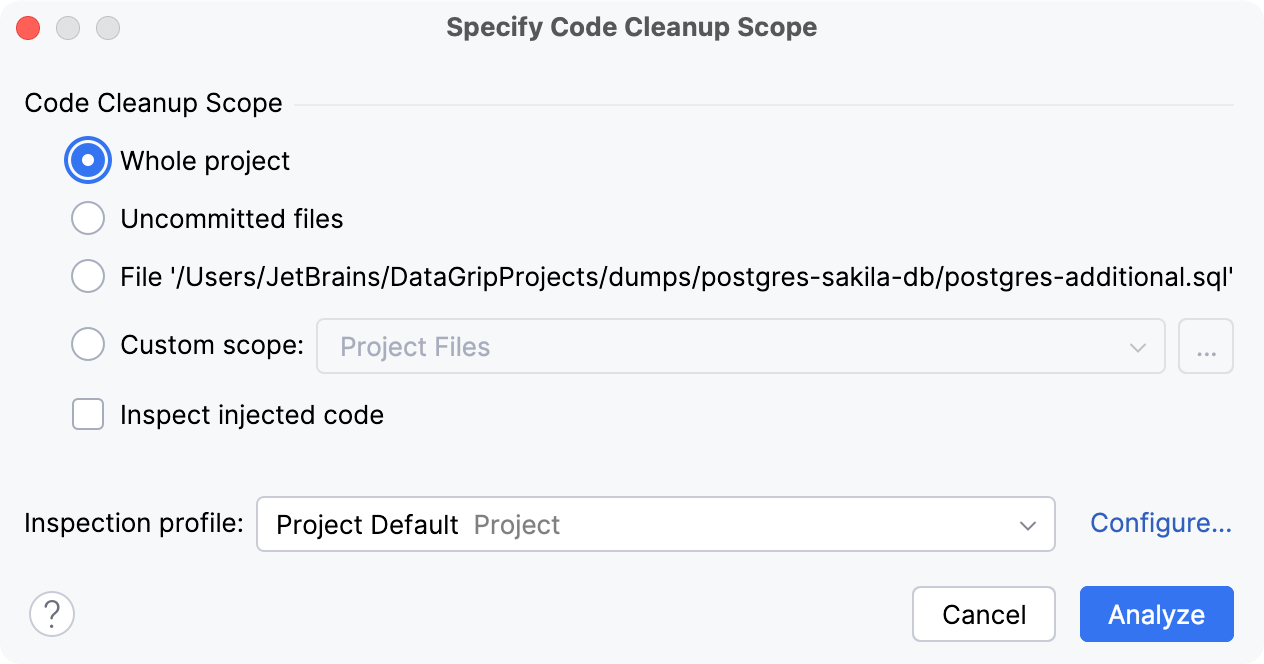
DataGrip はコード分析を実行し、選択したインスペクションプロファイルから検出された問題にクイックフィックスを適用します。
または、クイックフィックスに対応するソースコードのエラーにキャレットを配置し、左側に表示される赤いバルブ (推奨クイックフィックス)をクリックして、メニューからコードのクリーンアップを選択することもできます。
サイレントクリーンアップを実行する
コードクリーンアップスコープの指定ダイアログを表示せずに、サイレントモードでコードクリーンアップを実行することもできます。この場合、IDE は、現在設定で構成されているプロファイルからインスペクションのクリーンアップを実行します。
ファイルツールウィンドウ Alt+2 で、コードをクリーンアップするノードを選択します。
それ以外の場合、クリーンアップは現在エディターで開かれているファイルで実行されます。
メインメニューで、 に移動します。
Git にコミットする前にコードをクリーンアップする
ファイルが Git にコミットされる前に、ファイル内のコードをクリーンアップできます。この場合、現在のインスペクションプロファイルが適用されます。
Ctrl+K を押すか、メインメニューから を選択します。
コミットツールウィンドウで
をクリックし、コミットチェック領域でクリーンアップチェックボックスを選択します。
構成をクリックし、IDE がインスペクションを実行するために必要なインスペクションプロファイルを選択します。
コミットをクリックします。
結果のエクスポート
インスペクションを実行すると、結果が問題ツールウィンドウの専用タブに表示されます。利用可能な形式の 1 つにエクスポートできます。
問題ツールウィンドウ (または Alt+6) で、エクスポートするインスペクション結果を含むタブに切り替え、
をクリックします。
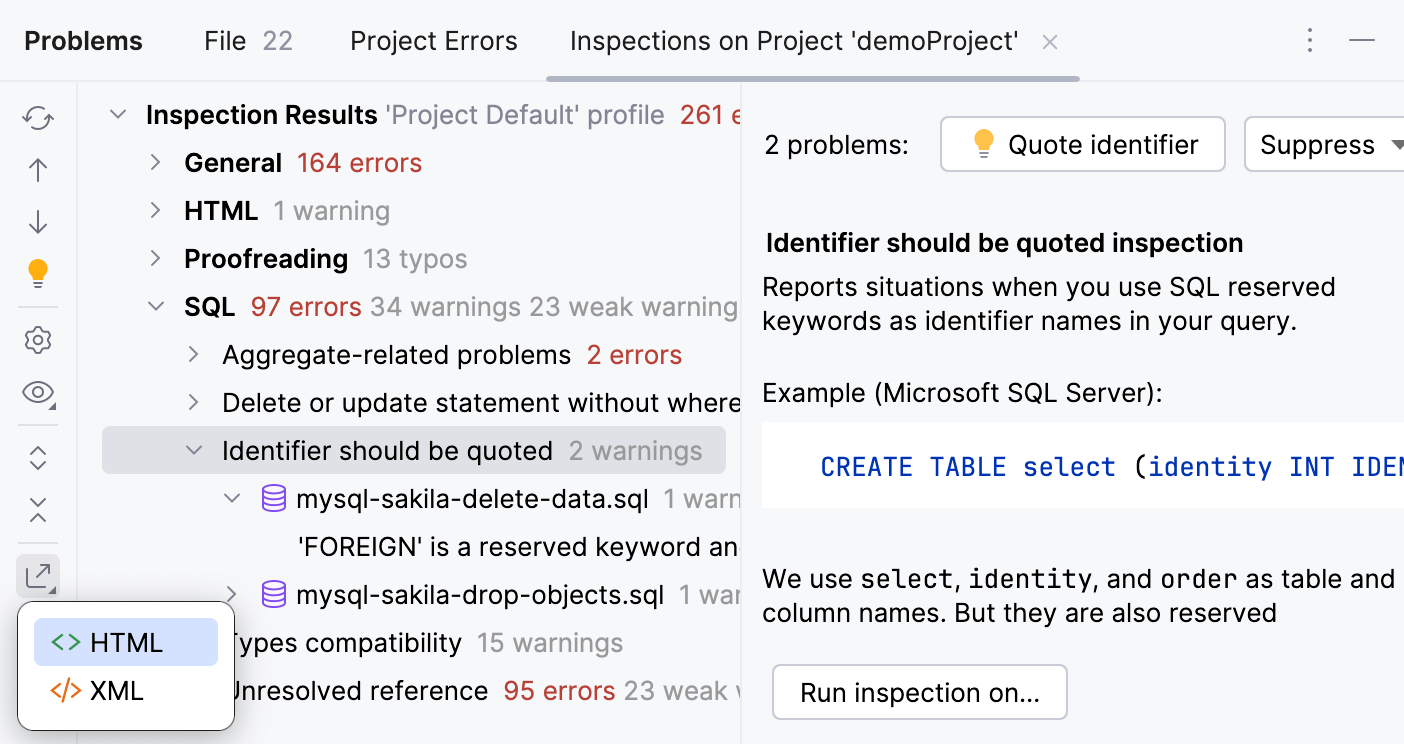
レポートを保存する形式を選択します: HTML または XML。
ターゲットディレクトリを指定し、保存をクリックします。
関連ページ:
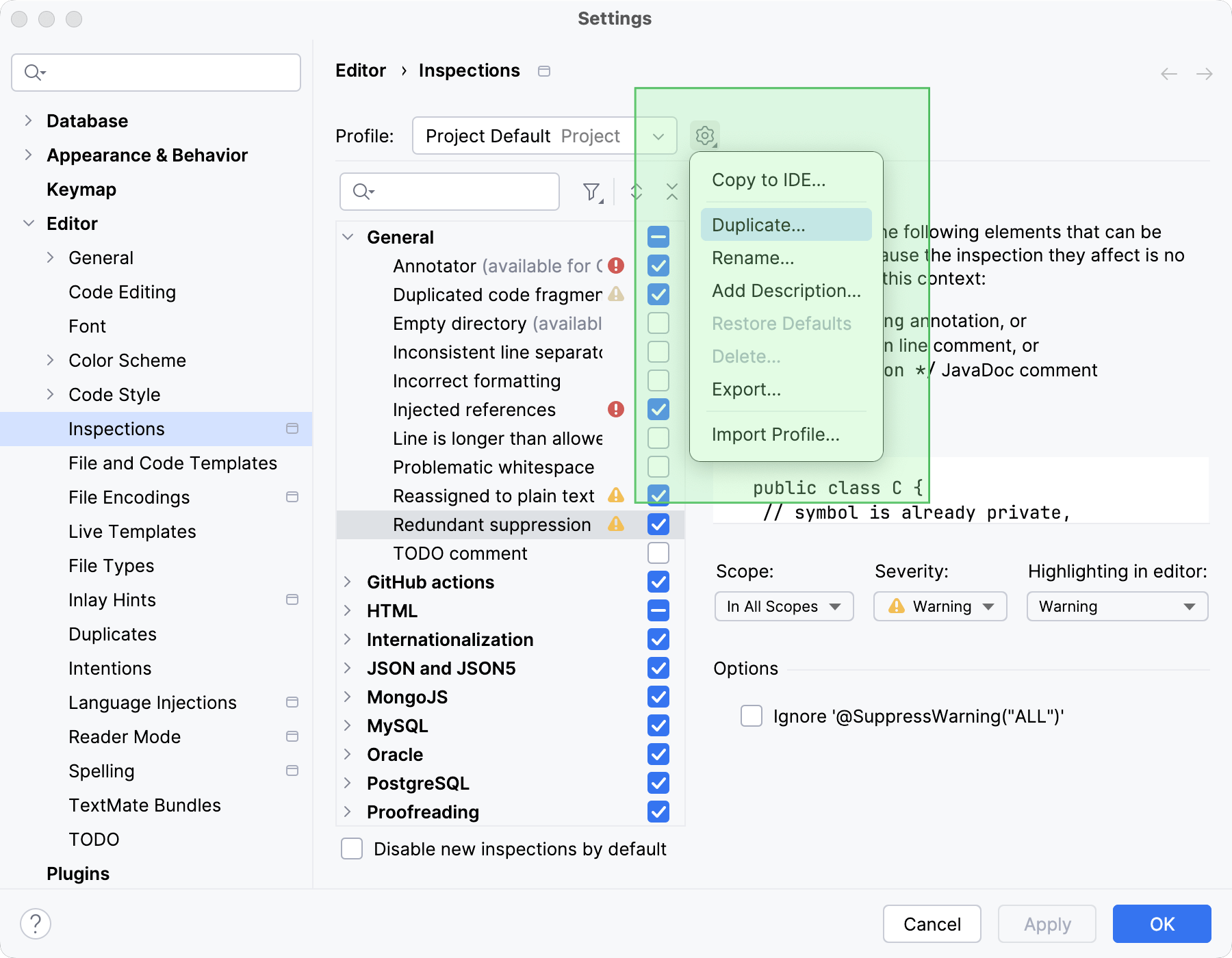
プロファイルを構成する
インスペクションプロファイルは、有効なインスペクション、これらのインスペクションが分析するファイルのスコープ、およびインスペクション重大度設定に関する情報を保持します。DataGrip には、2 種類のプロファイルがあります。プロファイル IDE に保管は、DataGrip 構成ディレクトリの inspection フォルダーに保存され、すべてのプロジェクトで使用できます。プロジェクトにコピーオプションを使用して、IDE プロファイルを現在のプロジェクトにコピーできます。プロファイルプロジェクトに保管は...
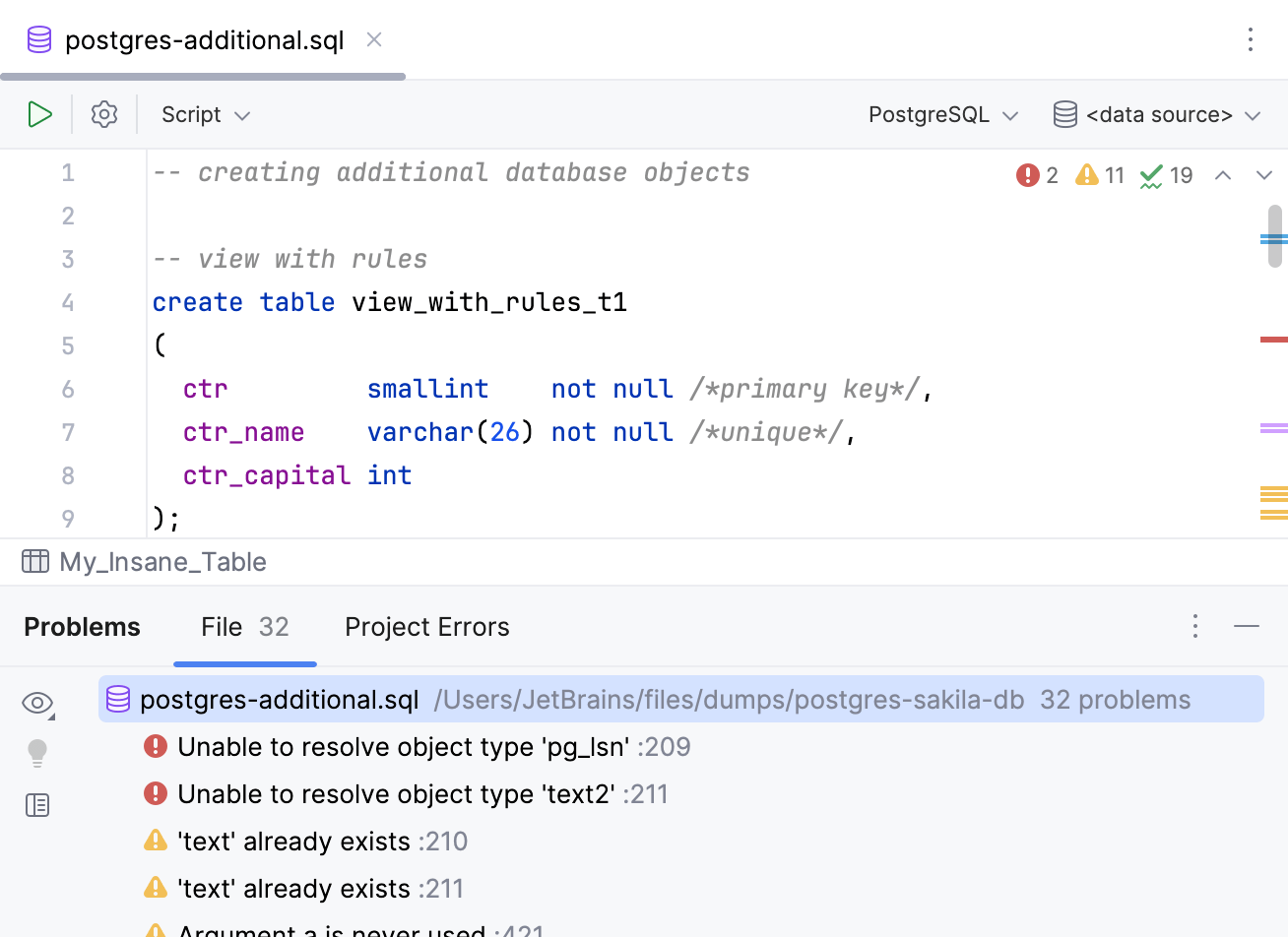
インスペクションを実行する
DataGrip は、エディターで開かれたファイル内のコードを分析し、入力時に問題のあるコードをハイライトします。さらに、選択したファイル範囲に対して必要なインスペクションまたは一連のインスペクションを手動で実行できます。この場合、ファイル内で検出されたすべての問題に関する包括的なレポートが得られます。現在のファイルの即時分析:IDE は継続的にコードをチェックし、問題を検索します。エディターの右上隅にあるウィジェットには、現在のファイルで検出された各重大度の問題の数が表示されます。ウィジェッ...