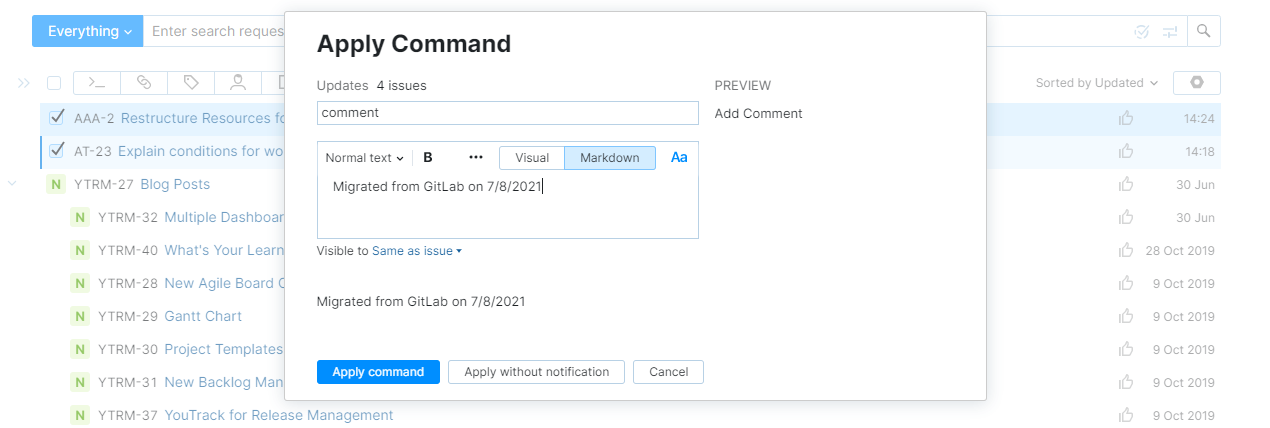コメントを追加
コメントは、課題に詳細を追加したり、説明を明確にするために質問をするのに最適な方法です。課題が報告されたら、課題にコメントを追加できます。issue の下書きにコメントを追加することはできません。あなたや他のユーザーは、質問に回答するためのコメントを追加したり、課題の解決に役立つ追加情報を提供したりできます。
課題リストにコメントを追加する
課題のリストを操作していて、コメントを投稿したい場所が表示されている場合は、リストを移動せずに、課題をクイックビューで開いてコメントを追加できます。
クイックビューのオン / オフを切り替えるオプションは、テーブルヘッダーの リスト設定メニューから利用できます。
課題リストからコメントを追加するには:
課題を開いたら、入力フィールドまで下にスクロールしてコメントを入力します。コメントテキストは、ビジュアルまたは Markdown モードでフォーマットできます。
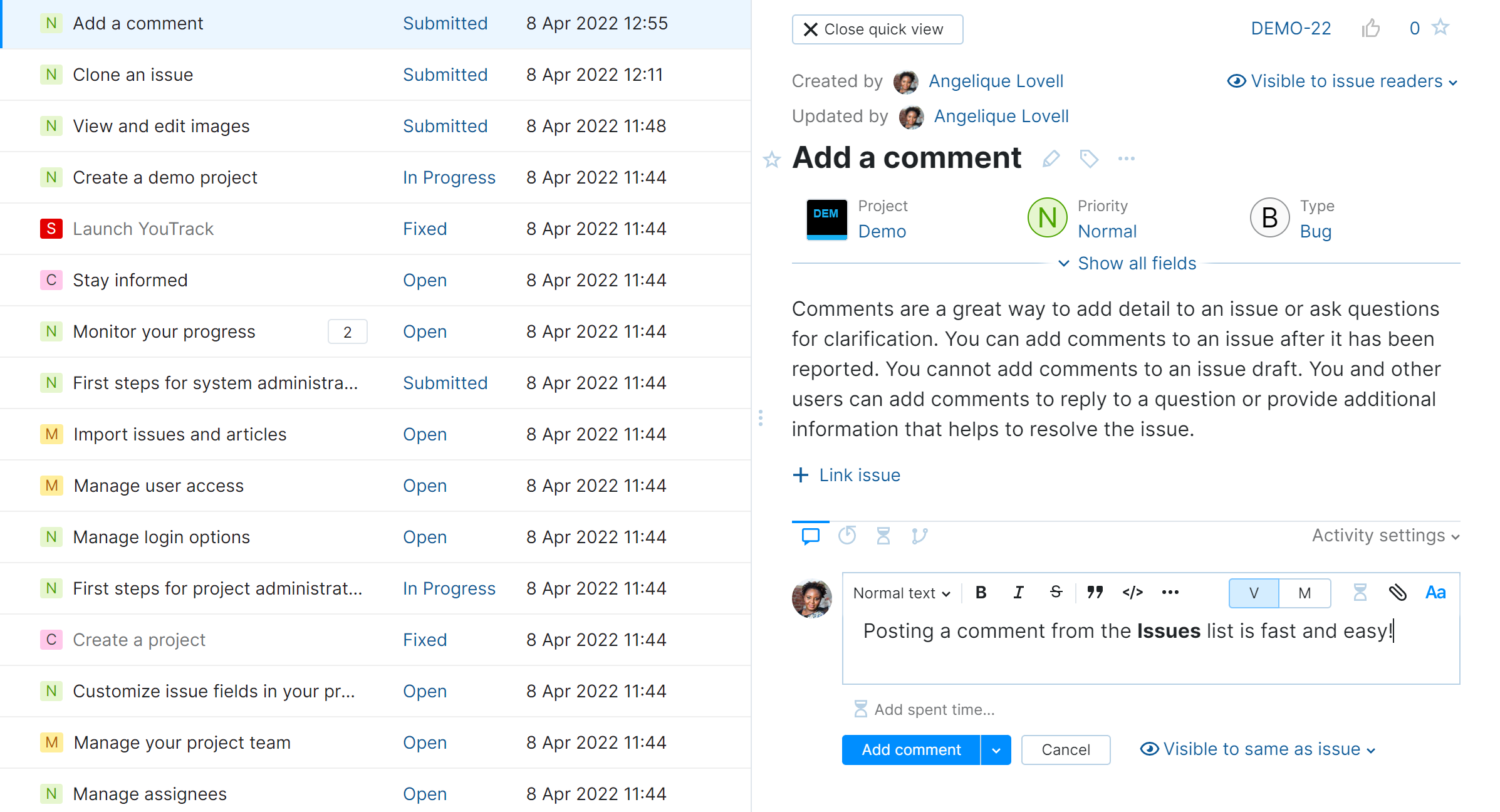
コメントにファイルを添付するには、ツールバーの
ファイルを添付アイコンをクリックします。コメントが追加されると、添付ファイルがコメントとともにインラインで表示されます。
コメントの表示を制限するには、表示対象メニューからグループを選択します。詳細については、コメントの可視性を参照してください。
完了したら、コメントを追加ボタンをクリックします。キーボードの Ctrl + Enter を押してこのアクションを実行することもできます。
コメントを投稿して課題のステータスを更新するには、コメントを追加ボタンの横にあるメニューを展開し、リストからターゲットの状態を選択します。
課題にすでに 1 つ以上のコメントがある場合、課題リストから直接課題にコメントを追加できます。そうでない場合は、単一の課題ビューで課題を開き、そこにコメントを追加します。
課題リストからコメントを追加するには:
コメントアイコンをクリックします。アイコンの横の数字は、課題にすでに追加されているコメントの数を表示します。
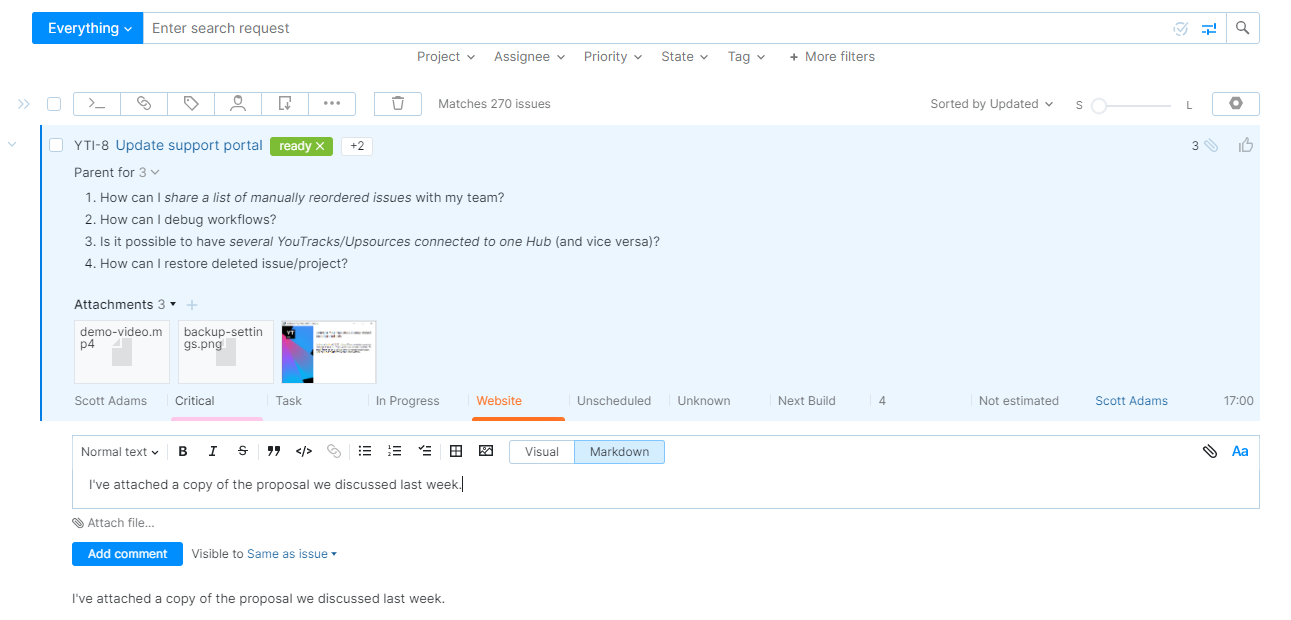
コメントがすでに追加されている場合、選択された課題は展開され、最新のコメントのセットと新しいコメントを追加するための入力フィールドが表示されます。
課題にコメントがない場合でも、課題リストから直接コメントを追加できます。キーボードショートカット Right Arrow を 2 回押すだけです。選択した課題を 1 回展開し、2 回目に新しいコメントを追加するための入力フィールドを表示します。
入力フィールドにコメントを入力します。コメントテキストはビジュアルまたは Markdown モードでフォーマットできます。
YouTrack でのテキストのフォーマットの詳細については、リッチテキストエディターを参照してください。
Markdown のフォーマットオプションの完全なリストについては、Markdown の構文を参照してください。
コメントの表示を制限するには、表示対象ドロップダウンリストからグループを選択します。詳しくは、コメントの可視性を参照してください。
コメントにファイルを添付するには、ツールバーの
ファイルを添付アイコンをクリックします。コメントが追加されると、添付ファイルがコメントとともにインラインで表示されます。
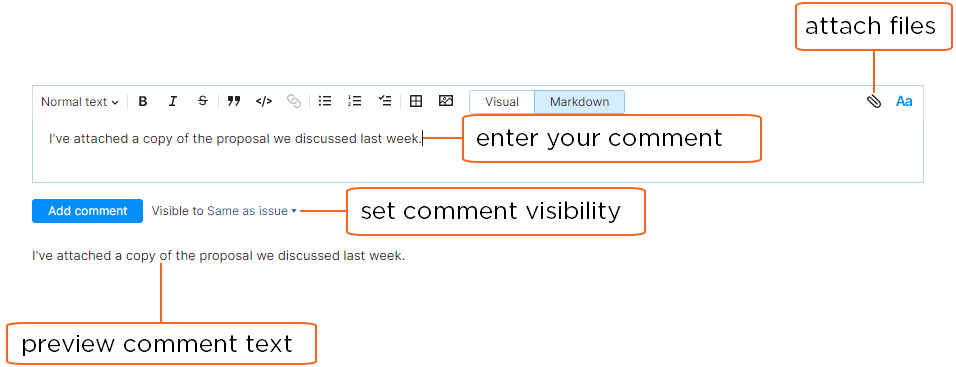
完了したら、コメントを追加ボタンをクリックします。キーボードの Ctrl + Enter を押してこのアクションを実行することもできます。
複数の課題にコメントを追加する
コマンドを使用して、同じコメントを複数の課題に同時に追加できます。同じコメントで更新したい課題がある場合は、この機能を使用してください。
複数の課題にコメントを追加するには:
更新する課題を課題リストから選択します。
ツールバーのコメントを追加ボタンをクリックします。
または、任意の文字を入力するか、Ctrl + Alt + J を押してコマンドを適用ダイアログを開くことができます。この場合、コマンド入力フィールドは空です。
入力欄にコメントを入力してください。
コメントの表示を制限するには、グループに表示ドロップダウンリストからグループを選択します。詳しくは、コメントの可視性を参照してください。
完了したら、適用ボタンをクリックします。キーボードの Ctrl + Enter を押すこともできます。
コマンドが適用され、選択したすべての課題にコメントが追加されます。
課題に更新を適用するコマンドは、コメントの横に表示されます。詳細については、以下のコメント関連の更新のセクションを参照してください。
単一号表示でコメントを追加する
単号表示でコメントを追加するのは簡単です。単にコメントを入力してコメントを追加ボタンをクリックするだけです。
課題にコメントを追加するには:
コメントを追加する課題を開きます。
入力フィールドにコメントを入力します。コメントテキストはビジュアルまたは Markdown モードでフォーマットできます。
YouTrack でのテキストのフォーマットの詳細については、リッチテキストエディターを参照してください。
Markdown のフォーマットオプションの完全なリストについては、Markdown の構文を参照してください。
コメントの表示を制限するには、表示対象リストから 1 人以上のユーザーまたはグループを選択します。詳しくは、コメントの可視性を参照してください。
コメントにファイルを添付するには、ツールバーの
ファイルを添付アイコンをクリックします。コメントが追加されると、添付ファイルがコメントとともにインラインで表示されます。
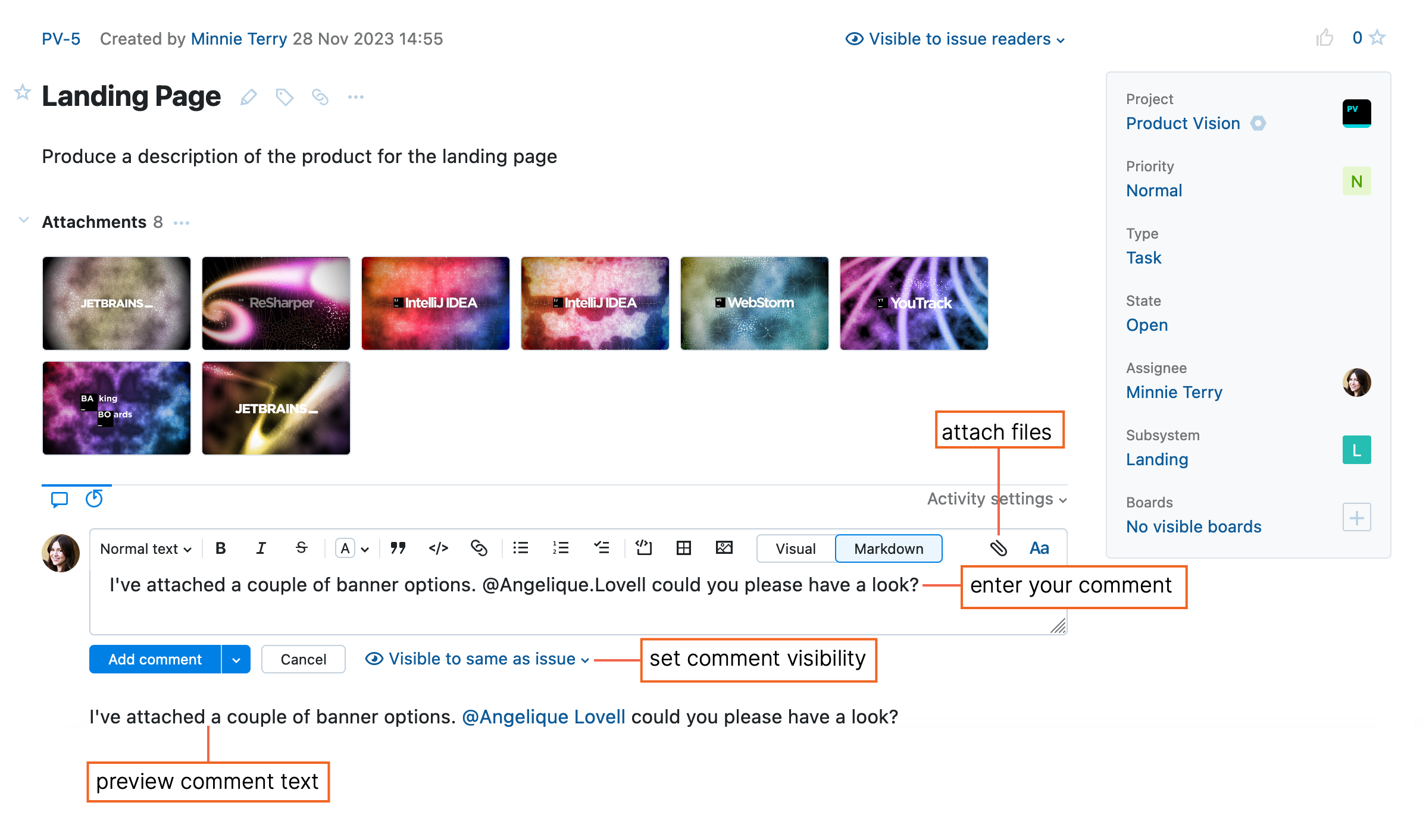
完了したら、コメントを追加ボタンをクリックします。キーボードの Ctrl + Enter を押すこともできます。
コメントを投稿して課題のステータスを更新するには、コメントを追加ボタンの横にあるメニューを展開し、リストからターゲットの状態を選択します。
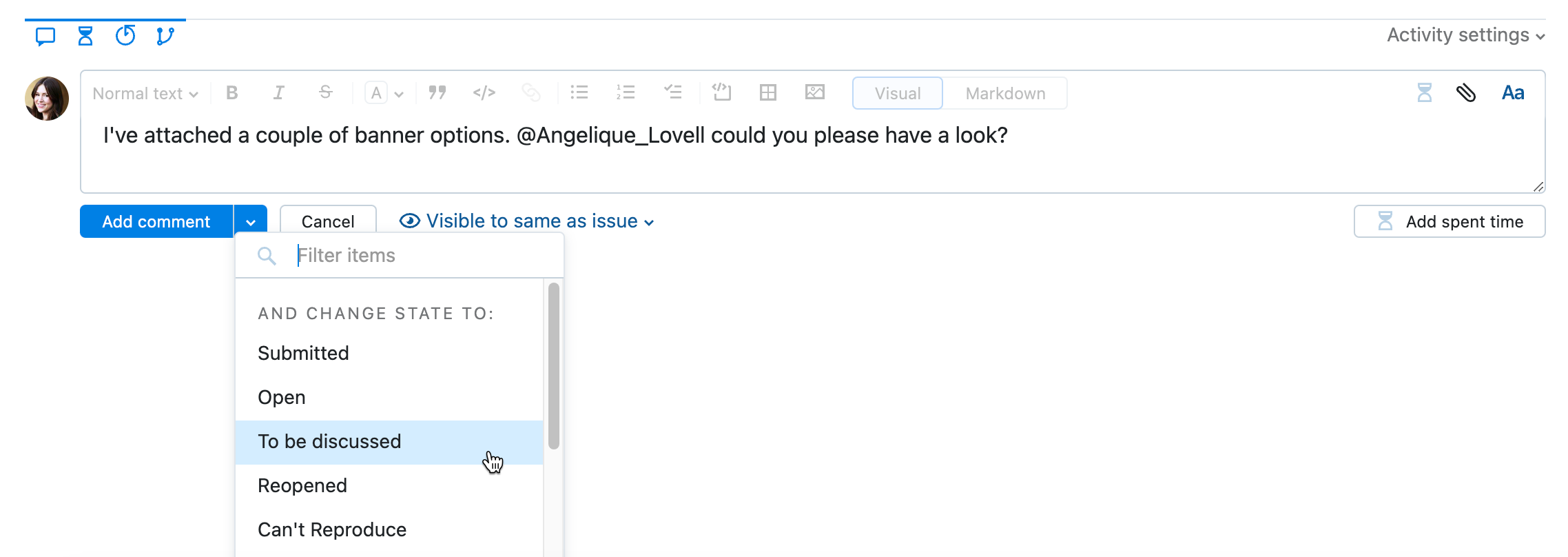
VCS のコミットからコメントを生成する
バージョン管理システムと統合されているプロジェクトで課題を処理するときは、リポジトリへの変更をコミットしたときにコメントを生成することができます。この機能は、次の統合によってサポートされています。
VCS またはビルドサーバー統合の設定には、課題のコメントに対するコミットを解析するオプションが含まれています。
課題コメントに対するコミットを解析しますオプションを有効にすると、コマンドが別の課題コメントにコピーされた後に新しい行を開始するメッセージテキストをコミットします。この動作により、コメントテキストでユーザーにメンションし、コミットメッセージが処理されたときに通知を生成できます。
また、VCS の変更を表示する権限を持たない外部ユーザーにコミット関連の情報を表示するように選択することもできます。
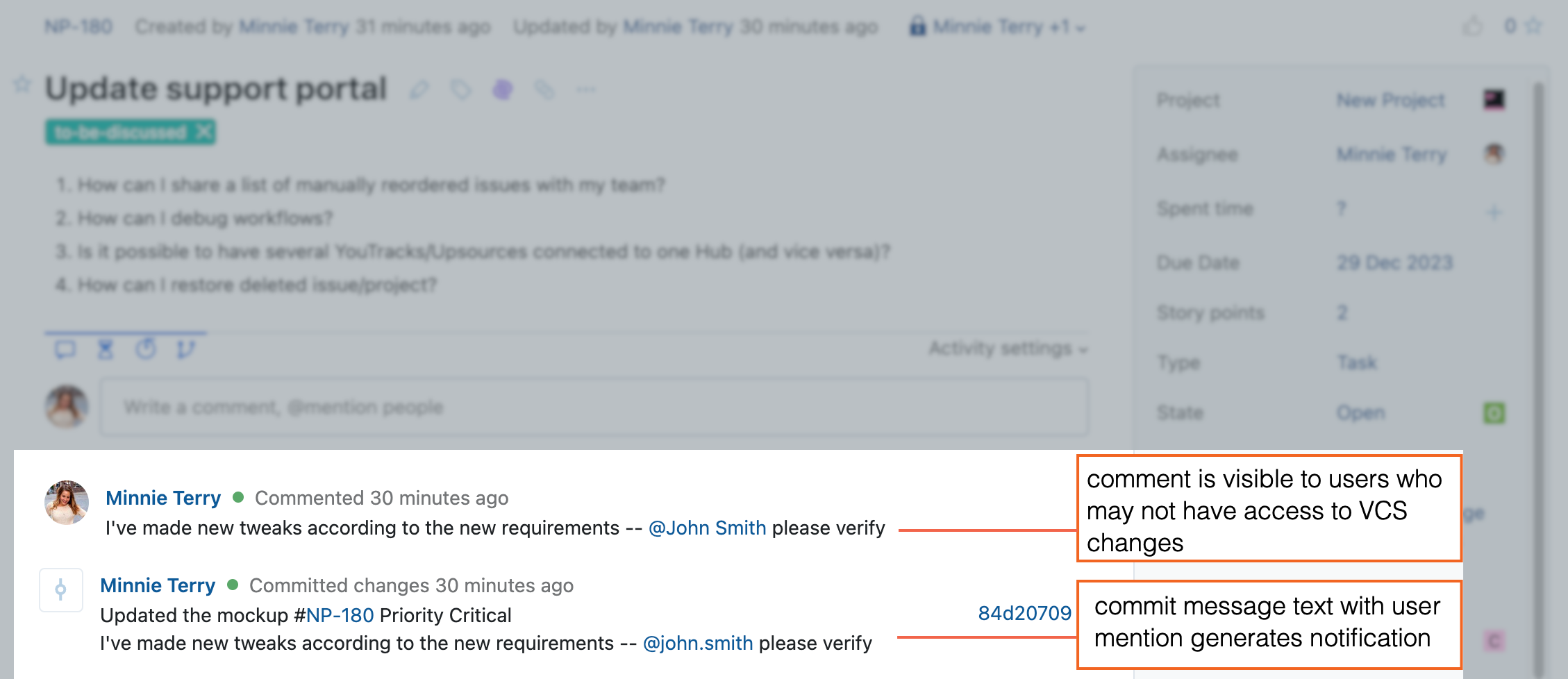
このオプションを無効にすると、コミットメッセージから issue のコメントは生成されません。この動作により、IDE または VCS によって生成される追加のメッセージが VCS の変更とともに表示され、冗長なコメントが生成されないようになります。例: リポジトリの他のブランチの特定のコミットから選択された変更を示すメッセージ。プロジェクトで課題コメントに対するコミットを解析しますオプションが有効になっている場合、これらの自動生成されたメッセージは別々のコメントを生成します。
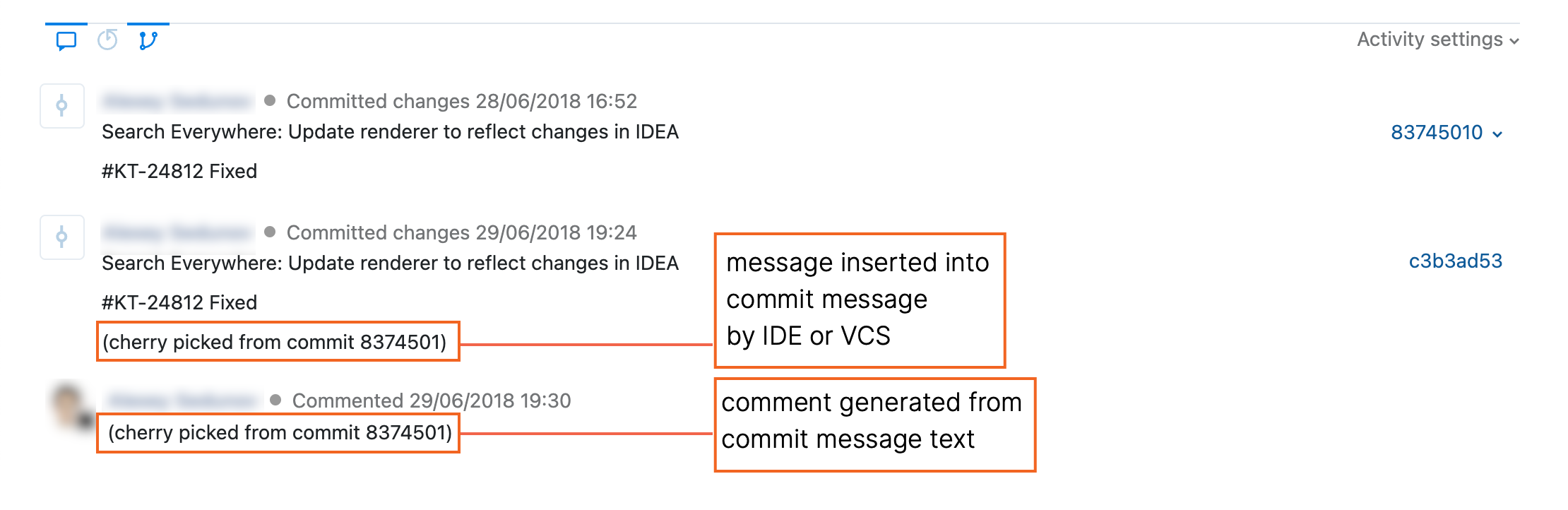
この機能はプロジェクトごとに個別に有効または無効にできます。プロジェクトの課題に最も適した動作を決定するのはプロジェクト管理者の責任です。
この機能が有効になっている場合は、次の構文を使用して VCS のコミットメッセージからコメントを生成できます。
または
コマンドや課題のコメントを含むコミットメッセージ全体は、アクティビティストリームの VCS 変更レコードの一部として常に表示されます。
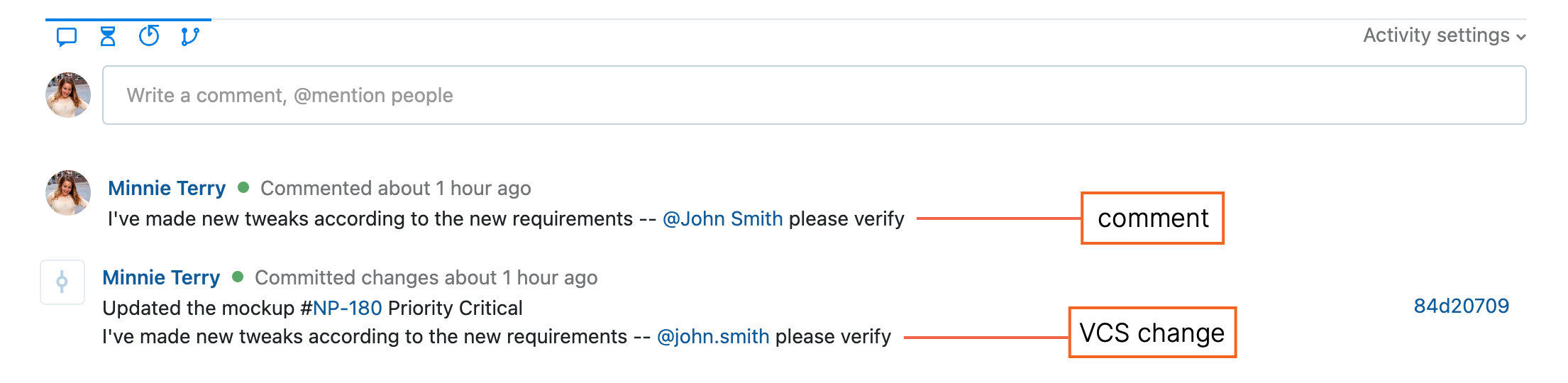
コミットメッセージは次のコンポーネントに分けられます。
コンポーネント | 説明 |
|---|---|
メッセージテキストをコミット | 文字の最初の文字列が VCS コミットメッセージに追加されます。このテキストは、課題へのコメントとしては適用されません。完全な VCS コミットメッセージは、アクティビティストリームの VCS 変更のリストに表示されます。 コミットメッセージテキストは複数行を折り返し、空行を含めることができます。 |
コマンド | YouTrack は、番号シンボル(#)またはキャレット(^)をコマンドの後に続く課題のフラグとして認識します。番号シンボルまたはキャレットに続く文字は、課題 ID と一致するように解析されます。課題 ID に続く文字列は、現在の行の最後までコマンドとして解析されます。 詳しくは、VCS コミットでのコマンドの適用を参照してください。 |
コメントテキストを発行する | 統合で課題コメントに対するコミットを解析しますオプションが有効になっている場合、コマンドが VCS コミットメッセージからコピーされ、コメントとして課題に投稿された後に改行として追加されるテキスト。それ以外の場合、テキストは VCS コミットメッセージにのみ表示されます。 |
課題 ID | コミットメッセージ内に見つかったアーティファクト ID はすべてハイパーリンクに変換されます。これには、コマンドに対してフラグが立てられている課題、およびコミットメッセージまたは課題のコメントテキストに単純に記載されている課題が含まれます。 |
ファイルをコメントに添付する
課題にコメントを追加すると、ファイルをそのコメント自体に直接添付することができます。コメントに添付されているファイルは、課題の添付セクションに表示され、コメントテキストのすぐ下にサムネイルとしても表示されます。
添付ファイルのオプションの設定により、課題の添付ファイルとコメントの添付ファイルを分けることができます。
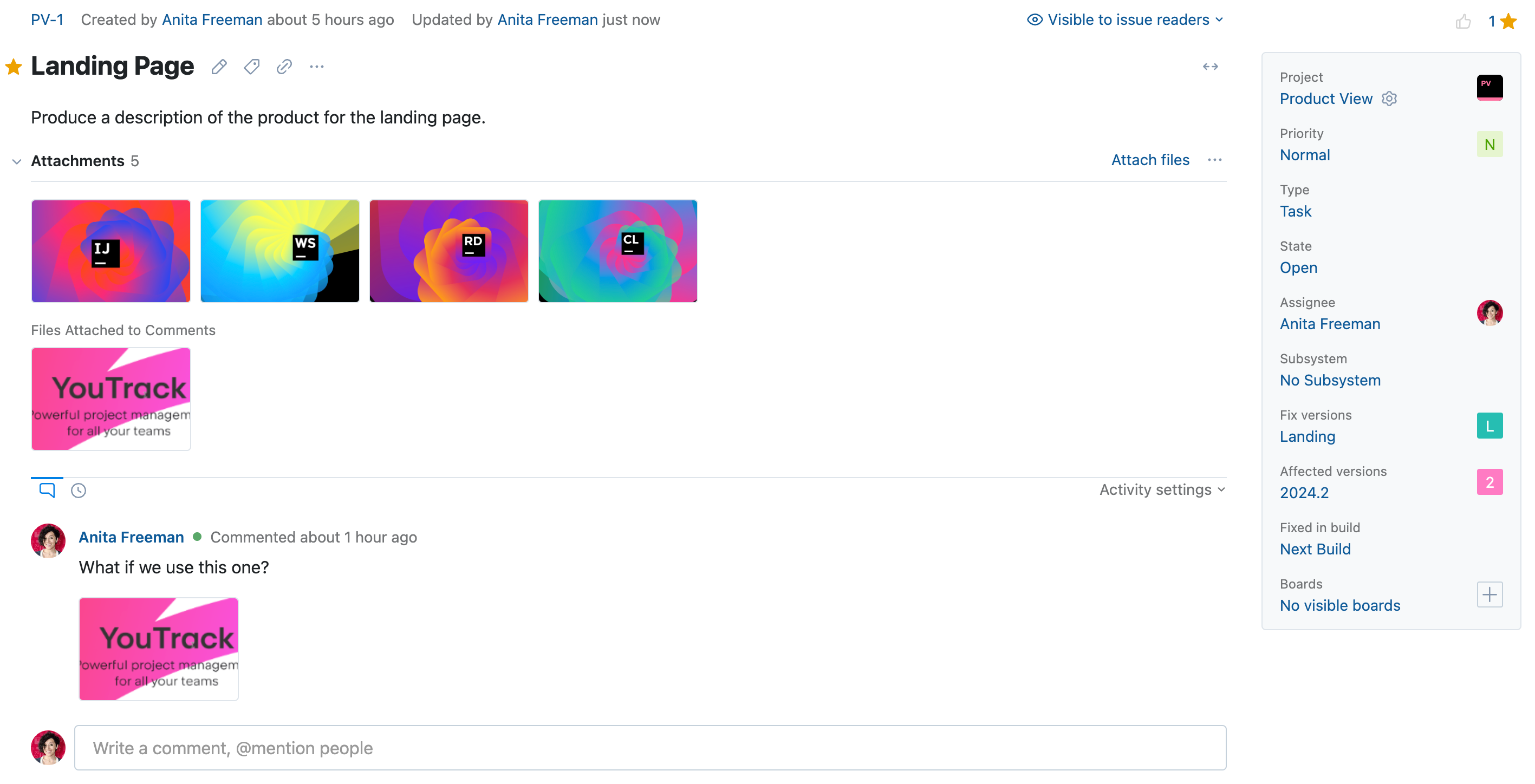
ファイルをコメントに添付するオプションは、単一の課題を表示しているとき、およびアジャイルボードで表示モードでカードを開いたときに、課題リストで利用できます。コマンドでコメントを追加するときにファイルを添付することはできません。
単にファイルを issue に添付するのではなく、ファイルをコメントに添付することで、バージョン管理されたファイルを扱うチームは、最新のコピーをすばやく見つけることができます。
ファイルをコメントに添付するには:
新しいコメントのツールバーの
ファイルを添付アイコンをクリックし、ローカルディレクトリから 1 つ以上のファイルを選択します。コメントを追加ボタンをクリックしてコメントを追加し、ファイルを添付します。
コメントテキストはオプションです。
既存のコメントにファイルを追加するには、
コメントの編集アイコンをクリックし、コメントツールバーの
ファイルを添付アイコンを使用してファイルを添付します。
ファイルをターゲットコメントまたは新しいコメントの入力フィールドにドラッグし、コメントを追加ボタンをクリックします。
コメントに添付されたファイルごとに、ページの添付セクションで使用できるのと同じアクションにアクセスできます。
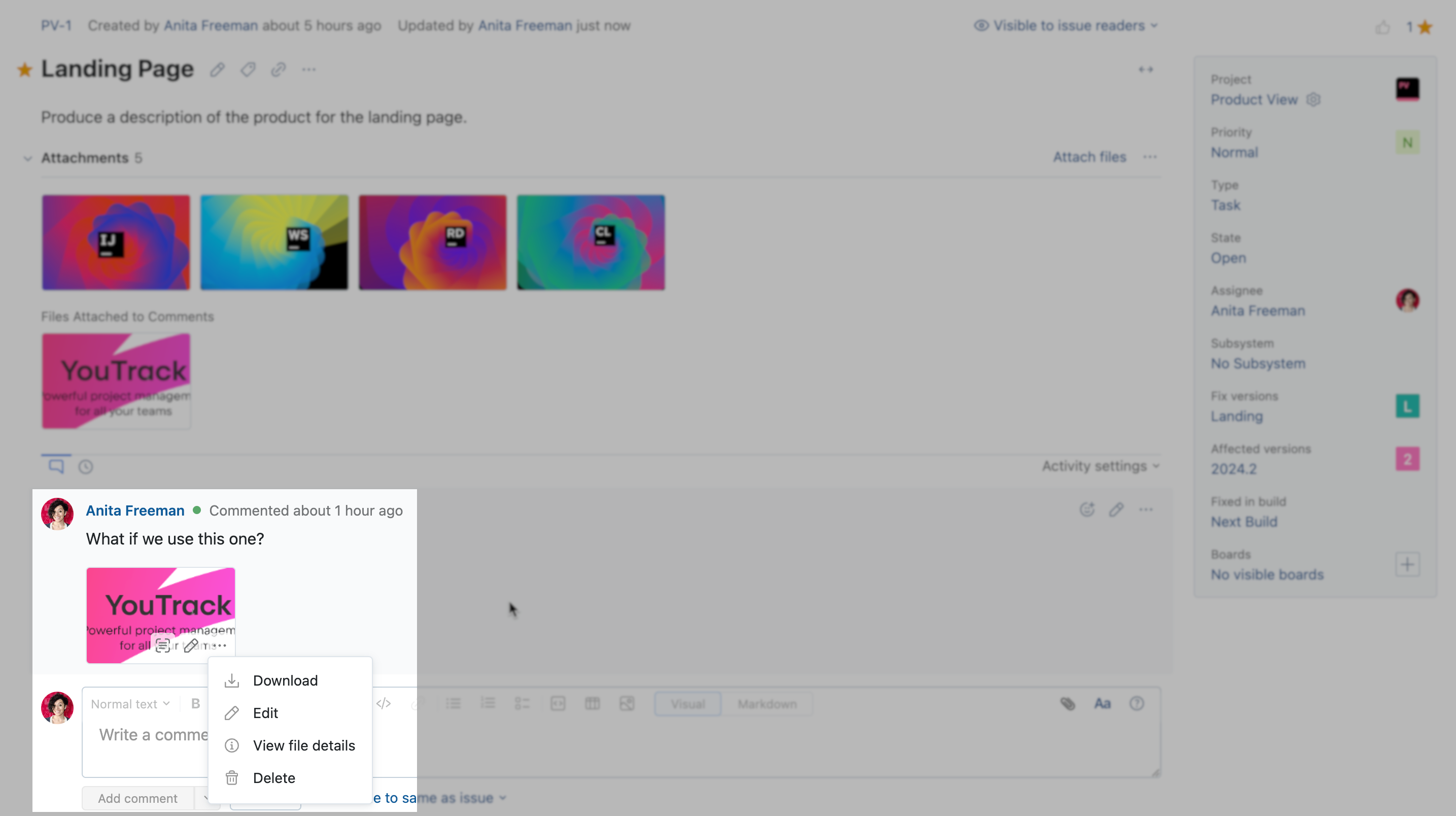
表示制限のあるファイルの場合、ポインターを
南京錠アイコンの上に移動すると、ファイルを表示できるユーザーとグループのリストが表示されます。
サムネイルをクリックしてイメージをプレビューするか、他の種類のファイルをダウンロードします。
テキストの表示アイコンをクリックすると、イメージ内で認識されたテキストを表示、選択、コピーできます。詳細については、テキスト認識を参照してください。
ダウンロードアイコンをクリックして、ファイルをローカルディレクトリにコピーします。
ファイルを更新するには、
編集アイコンをクリックします。
イメージがイメージエディターで開きます。ここでは、イメージに直接変更を適用したり、ファイル名を変更したり、ファイルの表示設定を更新したりできます。詳しくは、イメージを編集するを参照してください。
他のファイルの場合、この操作によって添付ファイルの編集ダイアログが開きます。ここで、ファイル名を変更して表示設定を更新することができます。詳しくは、添付ファイルの編集または削除を参照してください。
コメントに添付されたファイルに適用された変更は、ページの添付セクションに表示されるファイルのコピーに複製されます。
ファイルの詳細を表示アイコンをクリックすると、ファイル名、サイズ、アップロードユーザー、アップロード日が表示されます。
コメントからファイルを削除するには、
添付ファイルを削除しますアイコンをクリックします。このアクションを確認すると、ページの添付セクションからファイルへの参照も削除されます。
固定されたコメント
重要なコメントをアクティビティストリームのコメントセクションの上部に固定することで、さらに目立つようにすることができます。
コメントを固定するには:
課題のコメントセクションで固定したいコメントを見つけます。
コメントツールバーで
その他のアクションメニューを開きます。
ピンコメントオプションを選択します。
コメントの固定を解除するには:
課題のコメントセクションで固定を解除するコメントを見つけます。
コメントの固定を解除するアイコンをクリックします。
コメント関連のアクション
各 issue のコメントにはツールバーがあります。このツールバーのコントロールを使用して、選択したコメントに固有の操作を実行します。
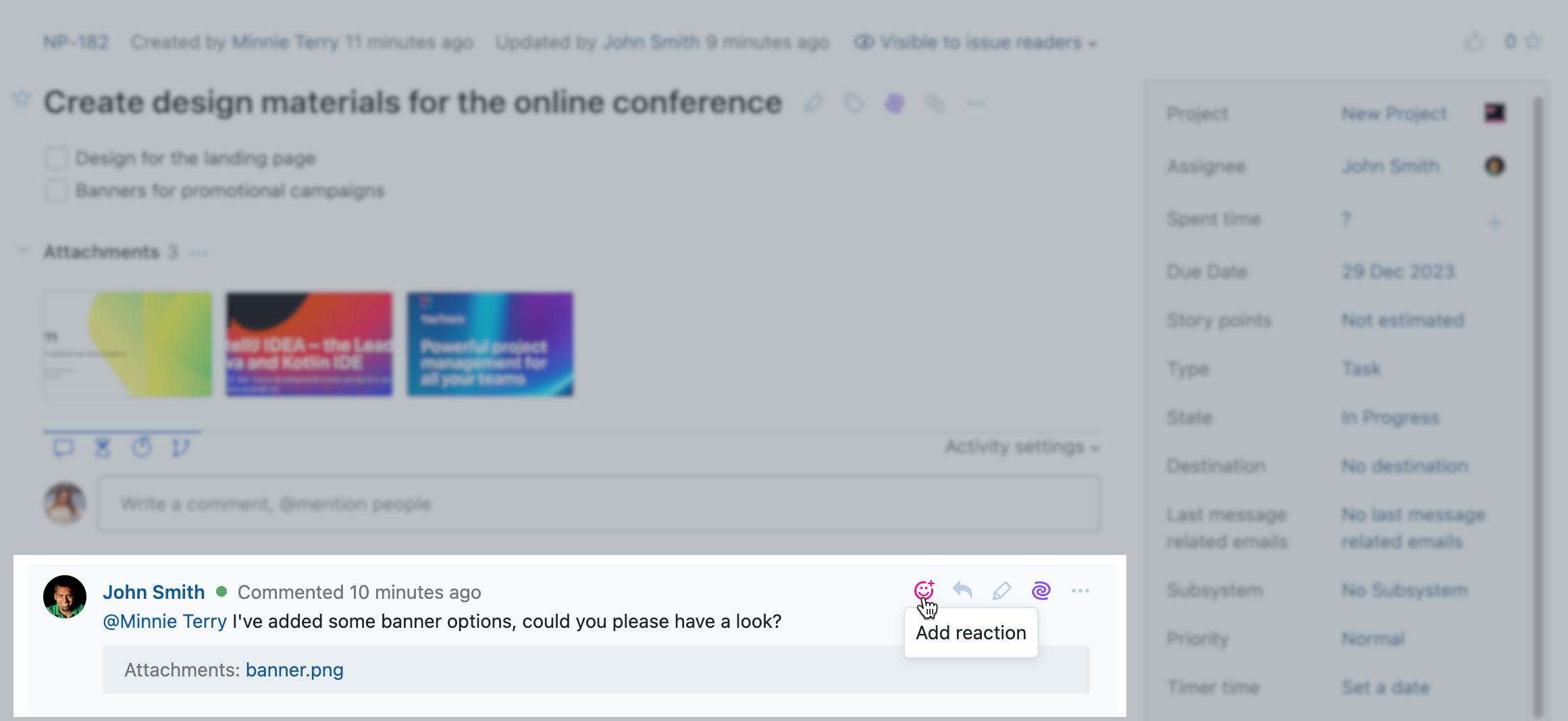
次のコントロールを使用できます。
コントロール | 説明 |
|---|---|
リアクションの追加 | コメントに絵文字の反応を投稿できるメニューを開きます。この機能の詳細については、絵文字反応を使用するを参照してください。 |
応答 | 選択したコメントの作成者のユーザー名を、新しいコメントの入力フィールドに挿入します。このオプションは、他のユーザーによって追加されたコメントに対してのみ使用できます。このオプションを使用して、元のコメントを入力したユーザーに直接返信します。詳細については、他のユーザーにメンションするを参照してください。 |
コメントの編集 | 選択したコメントを編集用に開きます。権限に応じて、コメントテキストを更新したり、コメントの表示設定を変更したりできます。 |
AI Assistant | AI Assistant を使用してコメントに対する応答を生成するオプションにアクセスできます。 詳細は、コメントへの返信のサポートを参照してください。 |
リンクのコピー | 課題コメントへの直接ハイパーリンクをクリップボードにコピーします。このオプションは、その他のアクションメニューにあります。 |
ピンコメント | コメントセクションの上部にコメントを固定または固定解除します。このオプションはその他のアクションメニューにあります。 詳細は、固定されたコメントを参照してください。 |
コメント履歴を表示 | 現在のコメントのバージョン履歴を開きます。 この機能の詳細については、以前のコメントバージョンを表示および復元するを参照してください。 |
コメントの削除 | 選択したコメントを課題から削除します。このオプションは、その他のアクションメニューにあります。 詳細は、コメントの削除を参照してください。 |
コメント関連の更新
コメントを追加してから 1 分以内に課題に適用されるすべての変更は、コメントに関連していると見なされます。アクティビティストリームで課題履歴が有効になっている場合、これらの変更はコメントの直後に表示されます。
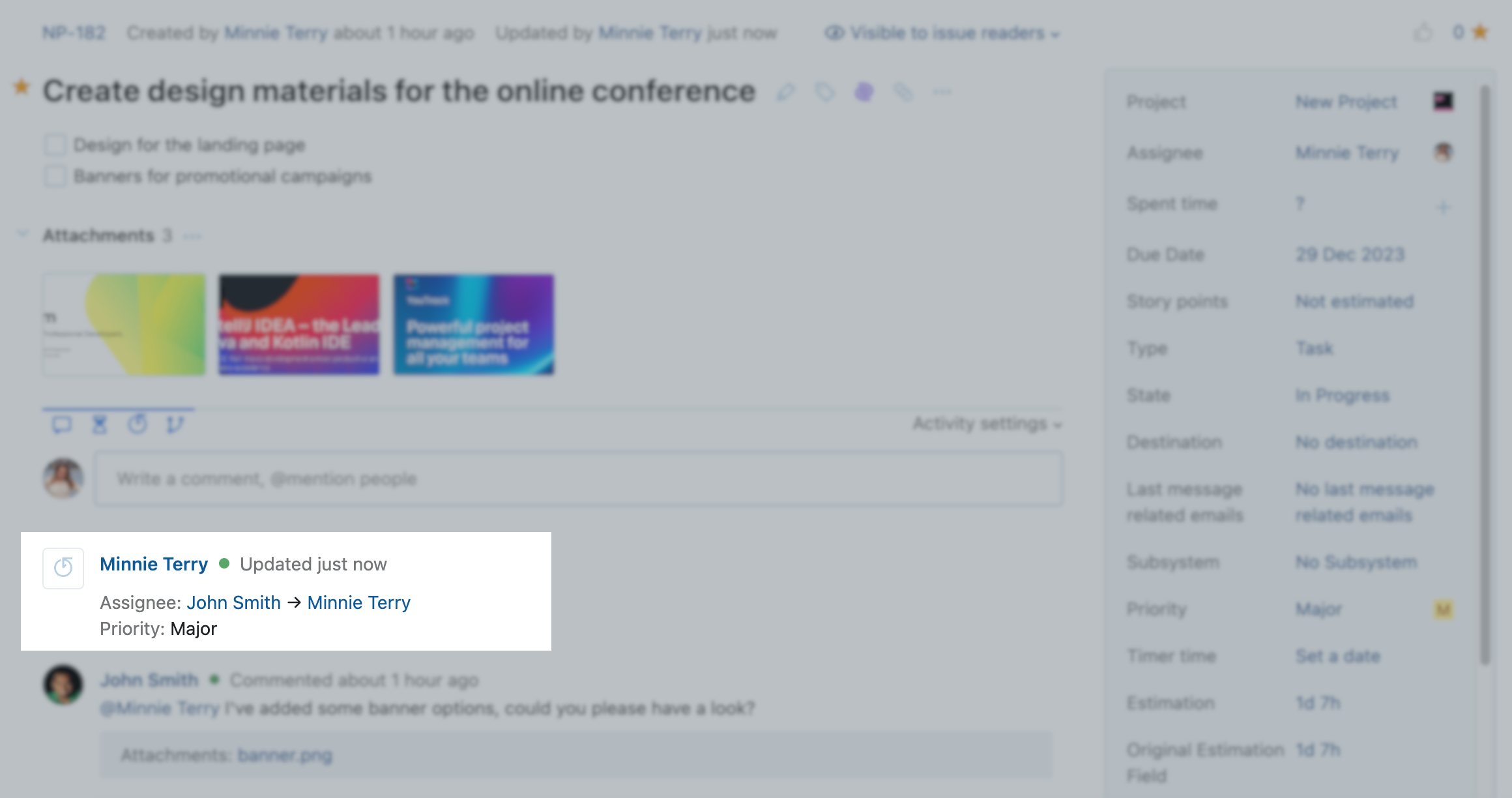
コメントの削除
何らかの理由でコメントが不要になったと判断した場合は、課題からコメントを削除できます。
コメントを削除するには:
課題のアクティビティストリームで、削除するコメントを見つけます。
コメントツールバーで
その他のアクションメニューを開きます。
コメントの削除オプションを選択します。
情報が課題から削除されたという事実を維持するために、削除されたコメントは、コメントが削除されたことを示すプレースホルダーに置き換えられます。

このプレースホルダーは、次のアクションをサポートします。
アクション | 説明 |
|---|---|
復元 | 削除アクションを元に戻し、課題のコメントを復元します。 |
永久に削除 | データベースからコメントを完全に削除します。これにより、削除されたコメントのプレースホルダーも削除されます。 このオプションは、非所有および永久コメントの削除権限を付与されたユーザーのみが使用できます。これは、ユーザーが自分自身と他のユーザーの両方によって投稿されたコメントを完全に削除できるようにする特別な権限です。デフォルトでは、システム管理者またはプロジェクト管理者のロールが付与されているユーザーのみが使用できます。 |
関連ページ:
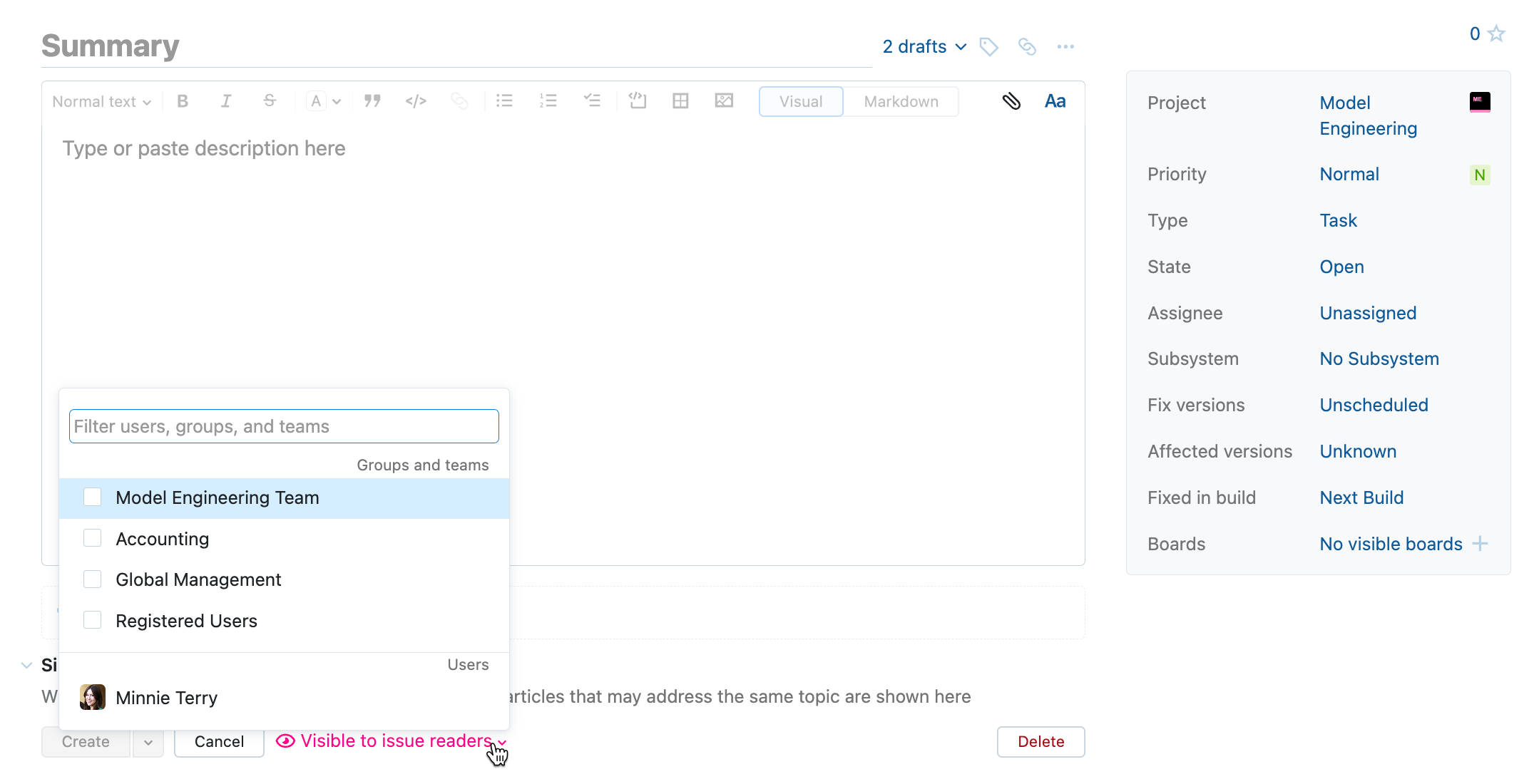
課題、コメント、添付ファイルの可視性を設定する
課題、コメント、添付ファイルには、可視性に関する個別の設定があります。つまり、課題を表示できるグループとユーザーを指定できます。コメントまたは添付ファイルに個別の可視性制限を適用することもできます。デフォルトでは、すべての課題とコメントは、課題が割り当てられているプロジェクトで読み取り課題権限を付与されているすべてのユーザーに表示されます。可視性が制限されていない課題では、課題は課題の読者に表示されます。課題またはコメントに機密情報が含まれている場合は、課題を作成または更新するときに表示設定を変...
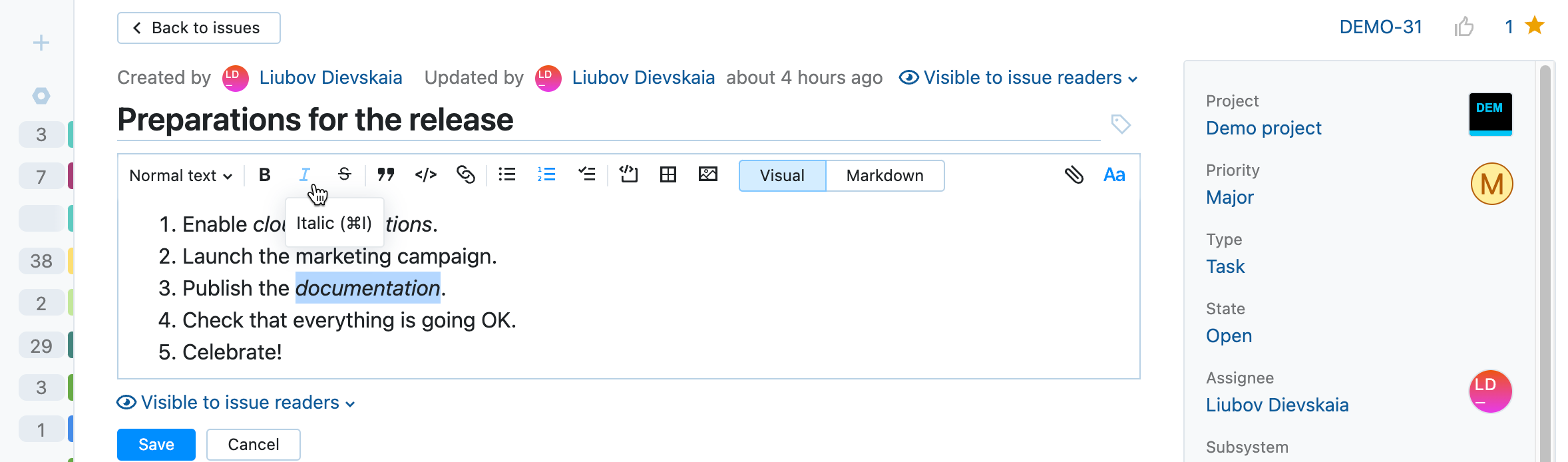
リッチテキストエディター
フォーマットにより、書き言葉の明瞭さと表現が向上します。YouTrack は、リッチテキストエディターでテキストをフォーマットするための 2 つのモード、ビジュアルと Markdown を提供します。YouTrack は、課題、記事の編集、コメントの投稿時に最後に使用したモードを記憶しています。あるモードを他のモードよりも優先する場合は、切り替える必要はありません。リッチテキストエディターは、課題の説明、フォーマットされたテキストフィールド、コメント、作業項目の説明、ナレッジベース内の記事とそのコメ...
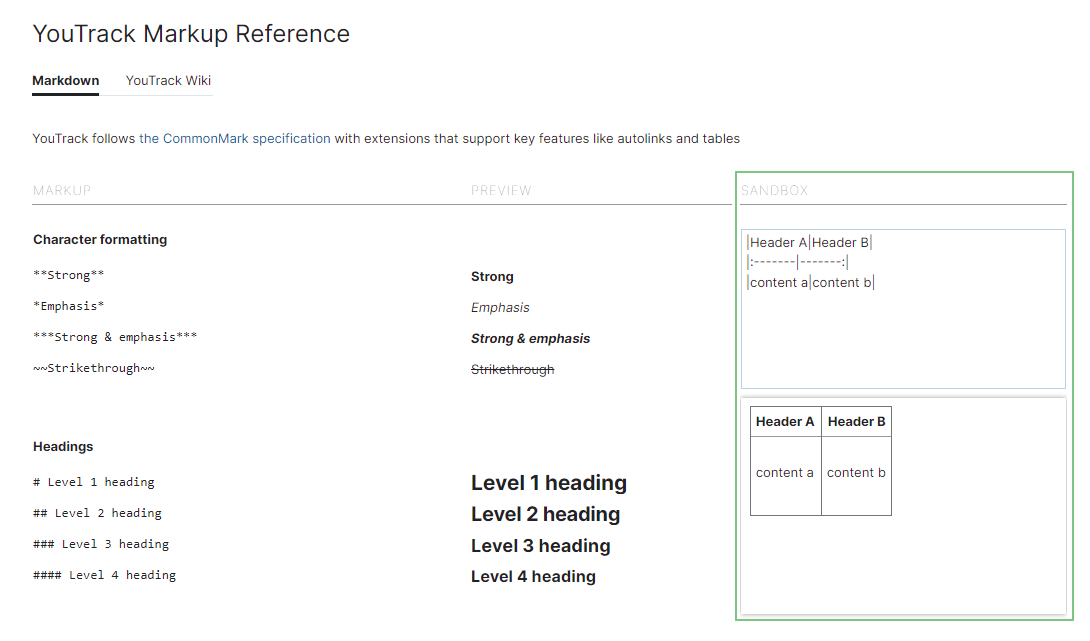
Markdown の構文
YouTrack では、Markdown マークアップ構文を使用してテキストをフォーマットできます。課題の説明、補足テキストフィールド、コメント、作業項目の説明のテキストをフォーマットできます。このタイプのマークアップは、リッチテキストエディターのビジュアルフォーマットツールの代わりに提供されます。テキストのフォーマットに使用できるオプションの詳細については、リッチテキストエディターを参照してください。YouTrack の Markdown 実装は、拡張機能付きの CommonMark の仕様に従...
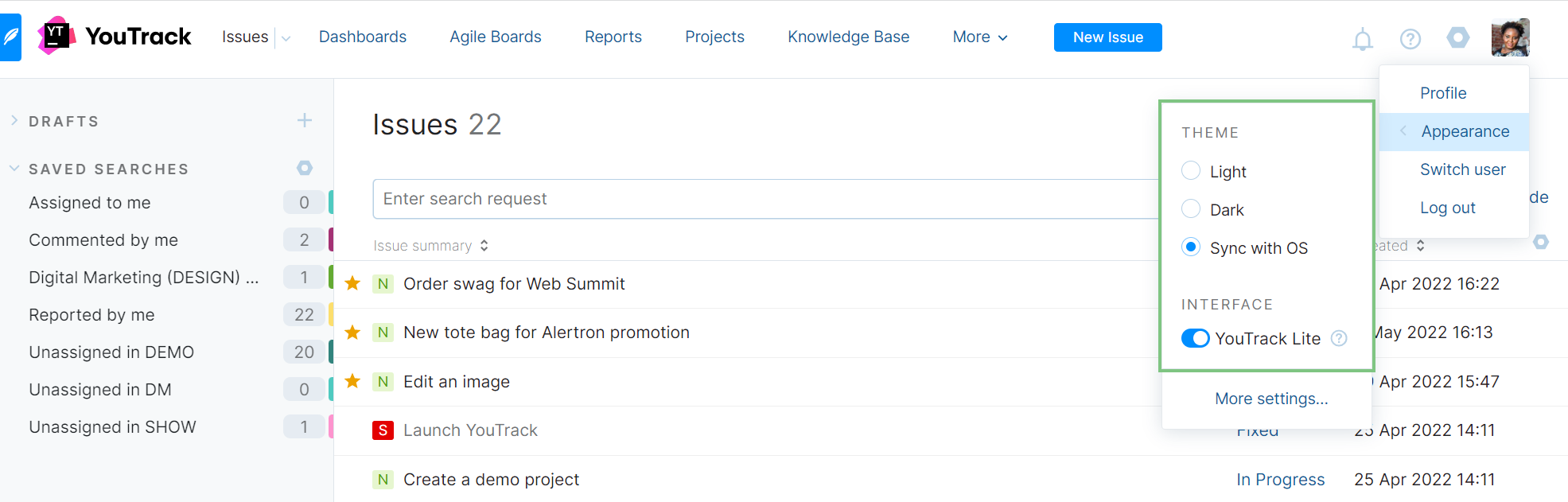
外観メニューオプション
YouTrack には、アプリケーションの外観を管理する設定があります。現在の設定に合わせて外観をカスタマイズできるようにするために、YouTrack では外観メニューからこれらの設定に直接アクセスできます。このメニューにアクセスするには、アプリケーションヘッダーでアバターをクリックします。テーマオプション:外観メニューのこのセクションのオプションを使用すると、ユーザーインターフェースに適用する配色を選択できます。次のオプションを使用できます。ライトライトテーマは、白またはライトグレーの背景に...
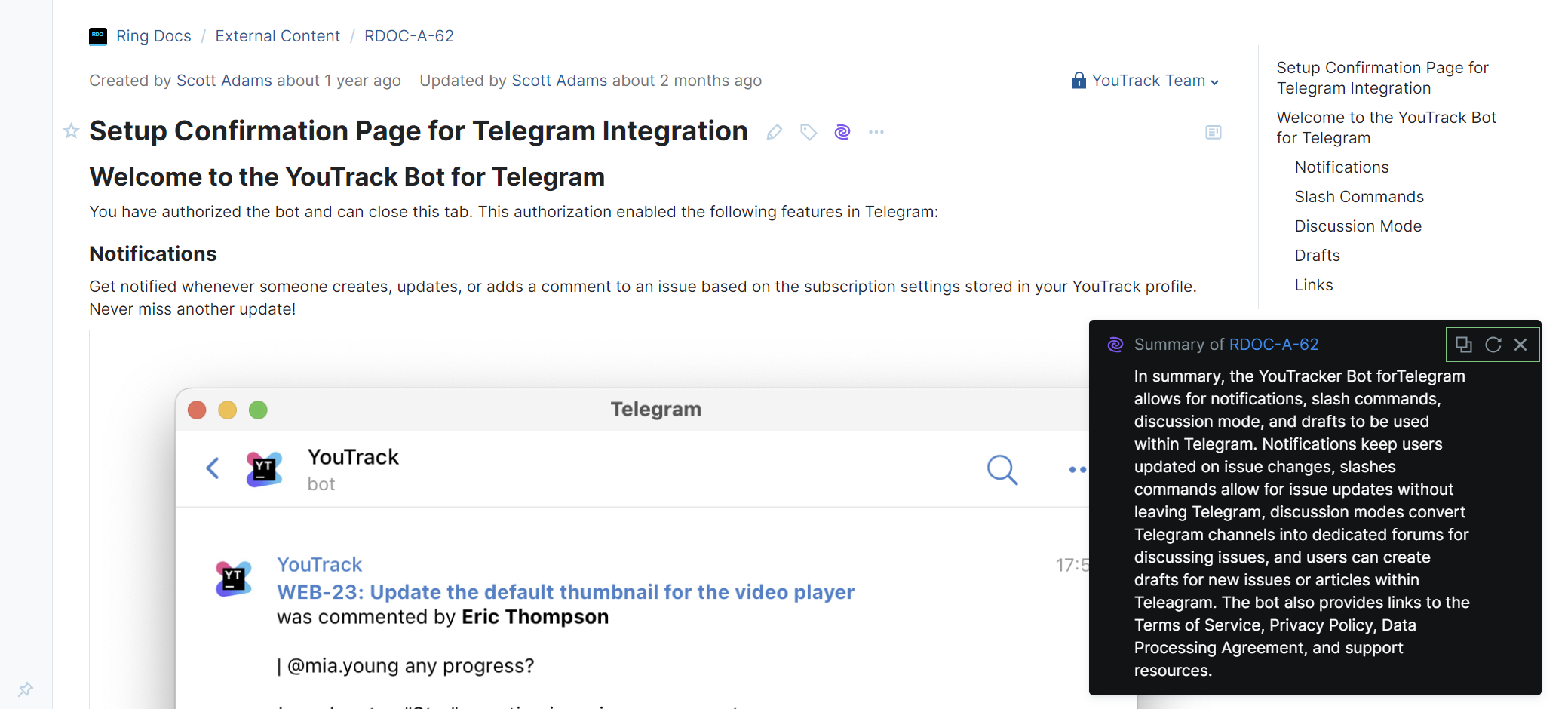
AI Assistant
YouTrack には独自の AI Assistant が組み込まれており、課題や記事の概要を生成したり、コメントの作成を支援したりすることができます。AI Assistant は、洗練された LLM に透過的に接続し、YouTrack 内の特定の AI を活用した機能を有効にする JetBrains AI サービスによってサポートされています。この機能の概要については、この短いビデオを参照してください。アイコンが表示されている場所であれば、どこからでも AI Assistant にアクセスでき...
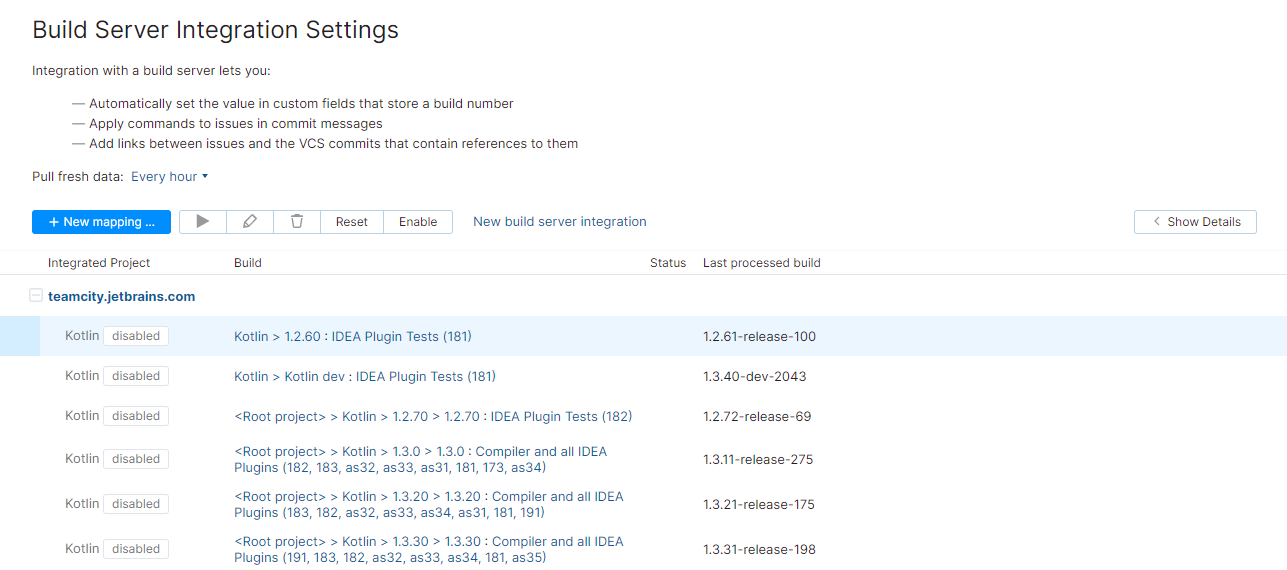
ビルドサーバー統合
ビルドサーバーの統合は、開発チームが実行する重複した作業の量を削減できます。YouTrack とビルドサーバーの統合により、両方のアプリケーションで有用な機能が有効になります。YouTrack は、接続されたプロジェクトからビルド番号を取得します。これらのビルド番号を、1 つ以上の統合プロジェクトのカスタムフィールドの値のセットに追加できます。統合設定により、アセンブルされたビルドで参照される課題にビルド番号を自動的に割り当てることができます。ビルド番号が課題に自動的に割り当てられると、YouT...