オンプレミスの Space の管理
Space On-Premises にのみ固有の管理アクティビティがいくつかあります。
それ以外の点では、管理の点では、Space On-Premises はクラウドバージョンと何ら変わりません。基本的な管理手順については、https://www.jetbrains.com/help/space/administrator-s-guide.html を参照してください。
Space オンプレミスインスタンスをアクティブ化する
ブラウザーで、クリーンなオンプレミスの Space インストールを開きます。Docker Compose インストールの場合、デフォルトの URL は
http://127.0.0.1:8084です。ライセンスフィールドのリンクをクリックして、JetBrains アカウントにログインします。
アカウントページでライセンス文字列をコピーし、Space に戻ります。
文字列をライセンスフィールドに貼り付けます。
必要に応じて他のフィールドに入力し、「入門」をクリックします。
モバイルクライアントのプッシュ通知を有効にする
Space は、iOS および Android 用のモバイルクライアントを提供します。モバイルクライアントにプッシュ通知を送信するには、Space On-Premises インスタンスは JetBrains のプロキシサーバーを使用する必要があります。プロキシサーバーは、対応する Apple および Google サービスを通じてエンドユーザーに通知を配信します。
プロキシサーバーのプッシュ通知を有効にするには
Space インスタンスが
https://on-premises.service.jetbrains.spaceにアクセスできることを確認してください。メインメニューで、
 管理をクリックし、通知プロキシを選択します。
管理をクリックし、通知プロキシを選択します。JetBrains プロキシを選択し、保存をクリックします。
メールサーバーの設定
Space On-Premis にはメールサーバーは付属しません。これは、デフォルトでは、Space はユーザーの招待やチャット通知などのメールを送信できないことを意味します。
Space のメール通知を有効にするには、独自のメールサーバーを作成し、その設定を Space に提供する必要があります。通常、設定はインストール中またはインストール後に Space 管理 UI で指定できます。AWS での Docker Compose インストールの場合、Space UI が唯一のオプションです。
Space UI で指定されたメールサーバー設定は、インストール中に指定された設定をオーバーライドすることに注意してください。
メインメニューで、
 管理をクリックし、SMTP 設定を選択します。
管理をクリックし、SMTP 設定を選択します。メールサーバー設定を指定します。
暗号化 : メールサーバーでサポートされている暗号化タイプ (STARTTLS、SSL/TLS、またはなし )。
ホストとポート : メールサーバーのホスト名とポート番号。
ユーザー名とパスワード : メールサーバーにアクセスするための資格情報。
メールの「差出人」アドレス : Space 通知の送信者アドレスとして使用されるメールアドレス。
保存をクリックします。
関連ページ:
管理者ガイド
Space で組織のセットアップを開始する前、または初めて管理タスクを実行する前に、Space の概念とその主な機能についてよく理解してください。そのためには、一般的なユーザードキュメント、具体的には次のドキュメントを参照してください。オンラインドキュメント、チームとメンバー、プロジェクト、その後、次の手順に進むことができます。組織の設定と管理、ユーザーの作成と管理、組織作成者クイックスタートガイド組織の設定と管理...
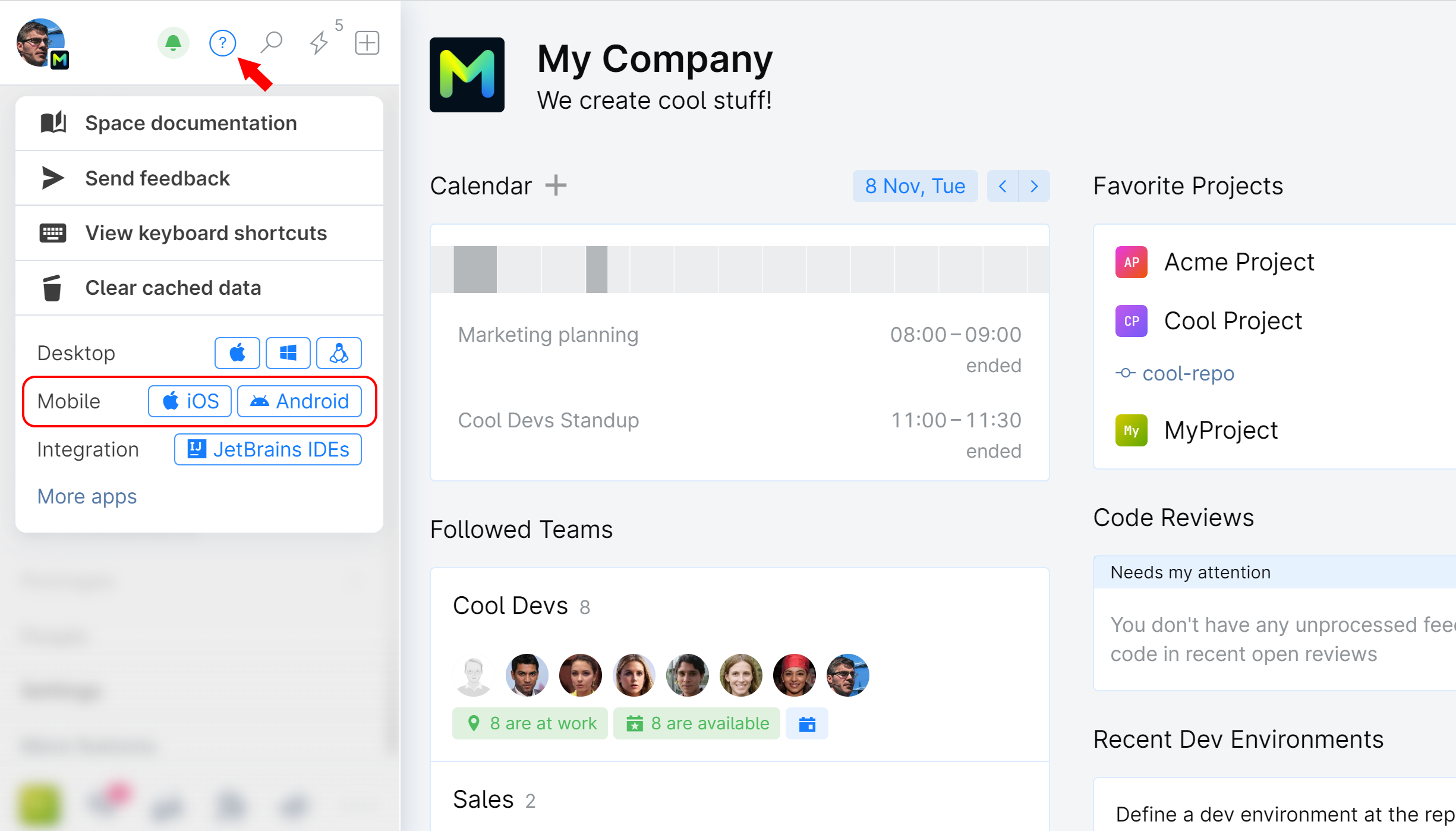
iOS および Android 用の Space
Space モバイルアプリを使用すると、外出先でも同僚と共同作業したり、プッシュ通知を受け取ったり、会社のイベントの最新情報を入手したりできます。Space モバイルアプリは iOS および Android で利用できます。Space アプリがインストールされているモバイルデバイスからできることは次のとおりです。チャットの全機能を使用します。グループまたはプライベートチャットに参加します。ブログ投稿の更新情報を取得します。ブログ投稿を読んでコメントします。欠席、レビュー、課題などに関する通知を受け取りま...