インスペクションを実行する
GoLand は、エディターで開かれたファイル内のコードを分析し、入力時に問題のあるコードをハイライトします。さらに、選択したファイル範囲に対して必要なインスペクションまたは一連のインスペクションを手動で実行できます。この場合、ファイル内で検出されたすべての問題に関する包括的なレポートが得られます。
現在のファイルの即時分析
IDE は継続的にコードをチェックし、問題を検索します。エディターの右上隅にあるウィジェットには、現在のファイルで検出された各重大度の問題の数が表示されます。
![]()
ウィジェットをクリックすると、問題ツールウィンドウのファイルタブで問題のリストが開きます。を選択するか、Alt+6 を押して、問題ツールウィンドウにアクセスすることもできます。
それぞれの問題について、Alt+Enter を押すか をクリックすると、提案されたクイックフィックスを確認できます。F4 を押すか、ツールウィンドウで問題をダブルクリックして、エディターの対応する行に移動することもできます。
または、 をクリックして、ツールウィンドウで問題を表示および修正できます。
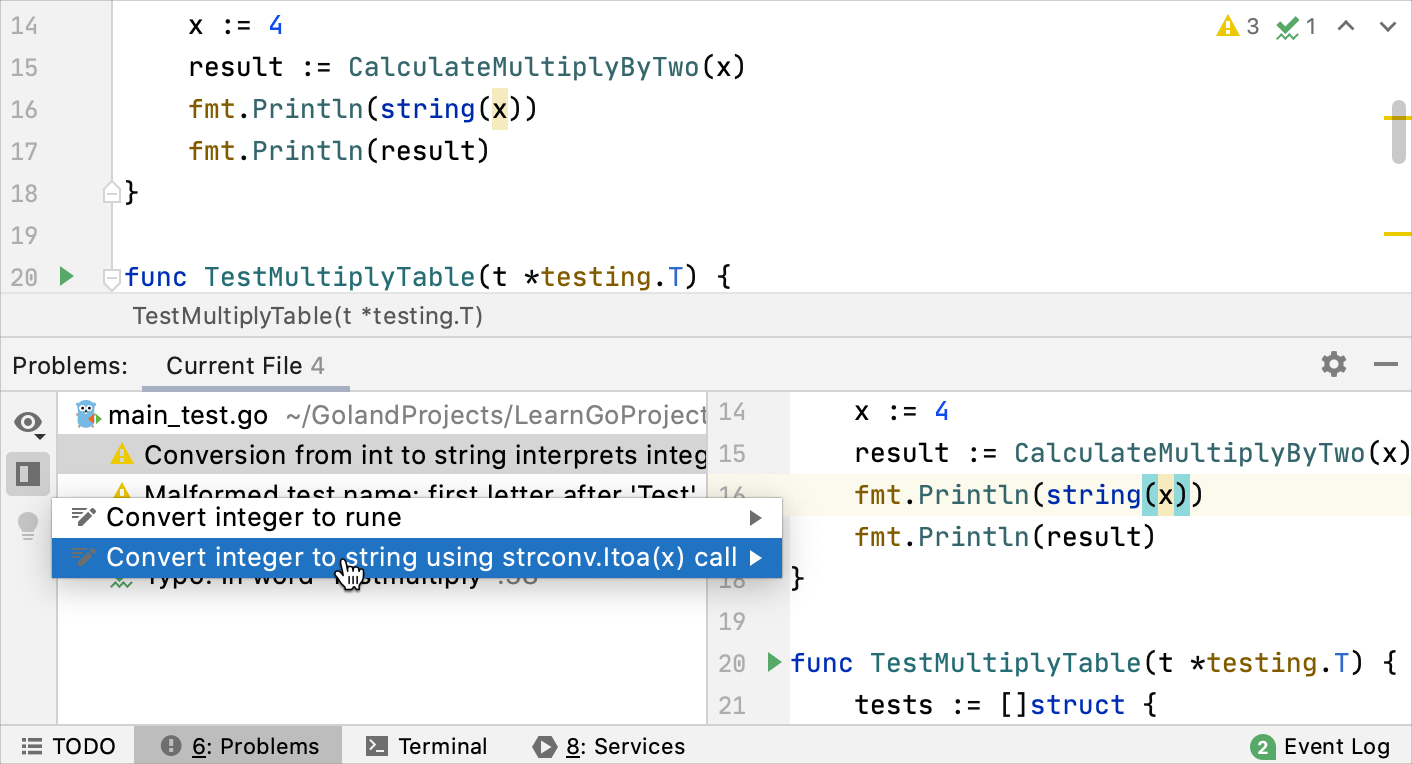
スクロールバーのカラーストライプは、検出されたコードの問題を示し、ファイルをスクロールせずに対応する行にすばやくアクセスできます。ストライプ上のマークにカーソルを合わせると、ツールチップで検出された問題が表示されます。マークをクリックすると、対応する行に移動します。または、インスペクションのウィジェットを使用することもできます。

検出された問題に移動する
ウィジェットで
をクリックするか、それに応じて F2 または Shift+F2 を押すと、ファイル内でハイライトされた問題から別の問題に移動できます。デフォルトでは、IDE は重大度に応じて問題に移動します: エラー> 警告> 弱い警告> サーバーの問題> タイプミス。
重大度に関係なく、問題を 1 つずつ解決するように GoLand を構成できます。エディターの右上隅にあるウィジェットの上にマウスを置き、 をクリックし、'次のエラー' アクション (F2) 実行を選択して、すべての問題を有効にします。

インスペクションを手動で実行する
いくつかのインスペクションはグローバルコード分析を必要とし、それらがエディターで無効にされる理由です。これらのインスペクションはにリストされています。 をクリックしてバッチモードのインスペクションのみを表示するを選択します。
検出されたすべての問題の完全なレポートを取得する場合は、インスペクションを手動で実行します。
すべて実行インスペクション
メインメニューで、に移動します。
分析するファイルの範囲を選択します。
アイコンをクリックして、新しいスコープを構成します。
適用するインスペクションプロファイルを選択します。
新しいプロファイルを作成するか、既存のプロファイルの 1 つを変更するには、構成をクリックします。
分析をクリックして解析を開始します。
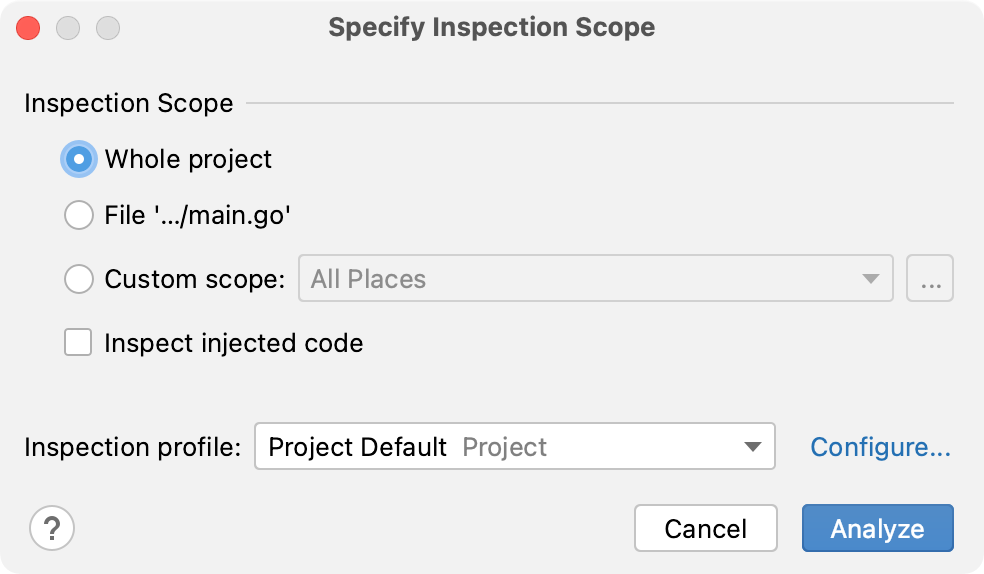
インスペクションスコープの指定ダイアログ
項目 | 説明 |
|---|---|
プロジェクト全体 | プロジェクト全体の検査。 |
ファイル <名前> | プロジェクトツールウィンドウで現在選択されているか、エディターで開かれているファイルを調べます。 |
選択したファイル | プロジェクトツールウィンドウで現在選択されているファイルを調べます。 |
未コミットのファイル | このスコープは、バージョン管理下のプロジェクトでのみ使用できます。 バージョン管理システムにコミットされていないファイルのみをインスペクションします。 |
ディレクトリ | プロジェクトツールウィンドウで現在選択されているディレクトリを調べます。 |
カスタムスコープ | ファイルのカスタムスコープをインスペクションします。リストから定義済みのスコープを選択するか、 |
テストソースを含める | 分析範囲に含まれるテストソースを調べます。 |
挿入されたコードをインスペクション | コードに埋め込まれた他の言語のコードをインスペクションします。 |
インスペクションプロファイル: | コードのインスペクションに使用するプロファイルを選択します。 必要なプロファイルがリストにない場合は、構成をクリックして新しいプロファイルを作成します。 |
シングルインスペクションを実行
単一のインスペクションを実行すると、特定の問題を追跡する場合に役立ちます。ファイル内で警告が見つかった場合は、プロジェクト全体またはファイルの必要な範囲をインスペクションして、コードベースにそのような警告がないことを確認できます。
Ctrl+Alt+Shift+I を押すか、メインメニューでに移動します。
ポップアップにインスペクション名を入力します。キャメルハンプを使用して、キャメルケースの単語と空白を単語の最初の文字と一致させます。候補リストには、検索要求に一致するインスペクションが表示されます。
正しいインスペクションを選択しているかどうかわからない場合は、その説明を表示できます。これを行うには、ポップアップでインスペクションを選択し、Ctrl+Q を押します。
必要なインスペクションをダブルクリックします。
表示されるダイアログで、分析するファイルの範囲を選択します。
ファイルマスクオプションを使用すると、インスペクションするファイルの数を絞り込むことができます。
チェックボックスを選択し、分析するファイルの名前に一致する文字とワイルドカードのパターンを指定します。複数のファイルマスクを区切るには、コンマを使用します。
一部のインスペクションには、設定を求めるプロンプトが表示される追加オプションがあります。
これらの設定はこの実行にのみ適用され、現在のプロファイル内のこのインスペクションの設定には影響しません。
IDE は、インスペクションの結果を専用のツールウィンドウツールウィンドウに表示します。そこで、検出された問題を調べて修正できます。
コードインスペクションを Qodana で実行する
Qodana プラグインをインストールする
この機能は、インストールして有効にする必要がある Qodana(英語) プラグインに依存しています。
Ctrl+Alt+S を押して設定を開き、を選択します。
マーケットプレースタブを開き、Qodana プラグインを見つけて、インストールをクリックします (プロンプトが表示されたら、IDE を再起動します)。
Qodana を使用して、コードをローカルまたはリモートでインスペクションできます。Qodana の主な使用例は、CI/CD サーバー上でリソースを大量に消費するコード分析をリモートで実行することです。ただし、IDE で同じ分析を実行して、同じ結果が得られることを確認し、ソースコード内で検出された問題を特定することもできます。
メインメニューで、に移動します。
インスペクションを実行する場所 (ローカルまたは CI/CD サーバー) を選択します。
サーバー上でインスペクションを実行するには、まず CI 上で Qodana をセットアップする必要があります。
Qodana 設定ファイルが開きます。このファイルでは、Qodana インスペクションプロファイルを指定し、特定のインスペクションを有効または無効にし、分析前にインストールする必要があるプラグインのリストを指定できます。
実行をクリックします。
分析が完了すると、サーバーサイド解析タブの問題ツールウィンドウにレポートが表示されます。結果をローカルで操作することも、Qodana クラウド(英語)に送信することもできます。
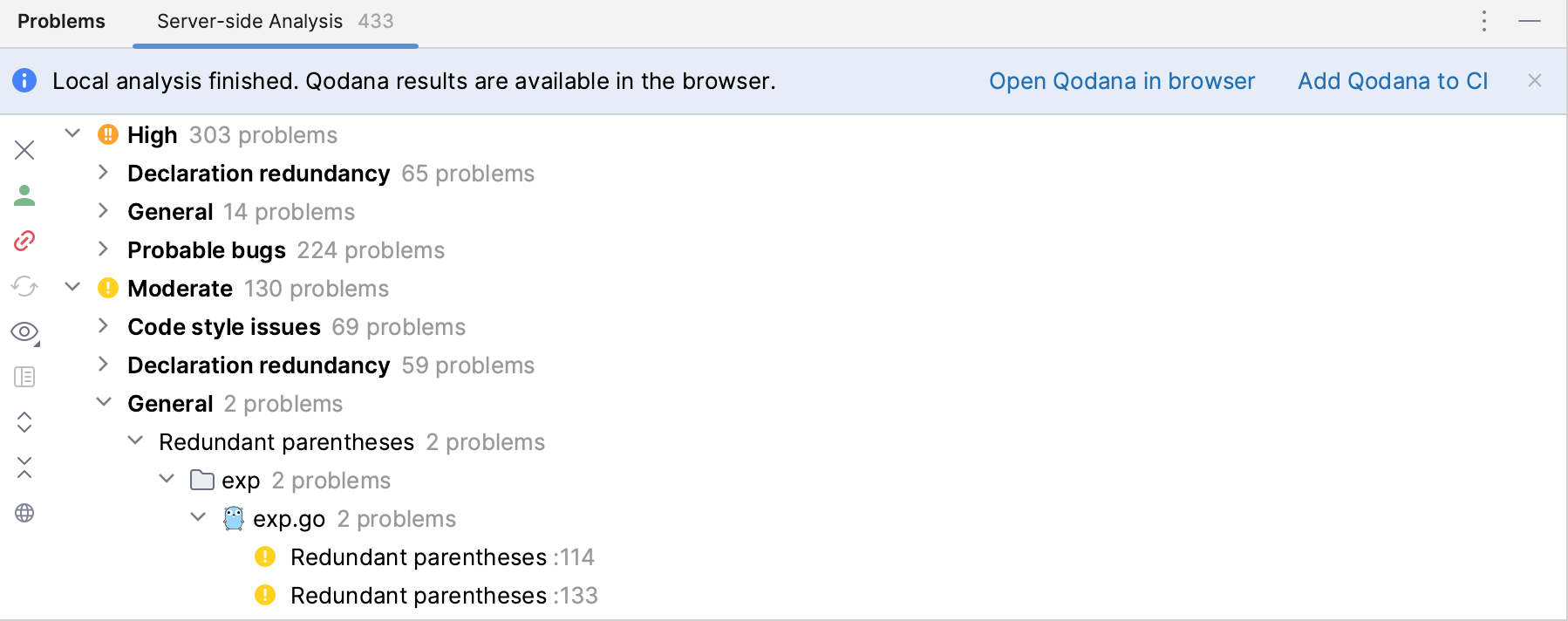
Qodana 分析のすべてのローカル実行のレポートは保存され、メインメニュー から利用できます。現在開いているレポートの横にはチェックマークが付いており、それをクリックしてレポートを閉じることができます。
Qodana の詳細については、そのドキュメントを参照してください。
インスペクションをオフラインで実行する
IDE からコードインスペクションを実行することに加えて、実際に GoLand を実行せずにコマンドラインからインスペクションを起動することができます。インスペクションの結果は XML ファイルに保存されます。
スコープの順序を変更する
デフォルトでは、すべての有効なコードインスペクションがプロジェクト内のすべてのファイルを解析します。必要に応じて、同じインスペクションを異なる設定のファイルの複数のスコープで実行することができます。
1 つのファイルが複数のスコープに含まれていて、それらのスコープ内でインスペクションを有効にした場合、GoLand はスコープのリスト内の順序に従って処理します - 一番上のスコープが最も優先度が高いため分析されます。最初。
設定ダイアログ(Ctrl+Alt+S)で、を選択します。
リストから任意のインスペクションを選択します。
すべてのスコープリストから、スコープ順序の編集を選択します。
必要な範囲を選択し、
と
を使ってリストを上下に移動します。
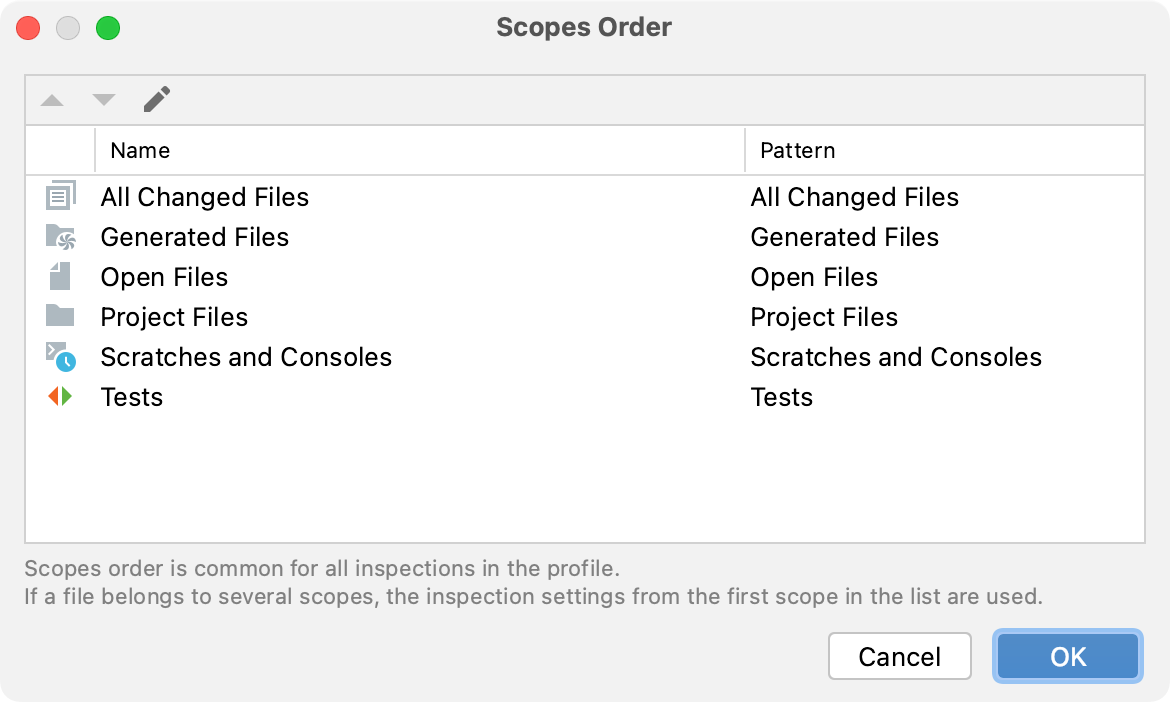
必要に応じて、新しいスコープを作成します。これを行うには、
( スコープの編集)をクリックし、スコープ設定を指定し、スコープ設定に含めるファイルとフォルダーを選択します。

インスペクションのウィジェット
検出された問題間を移動するには、インスペクションウィジェットを使用できます。インスペクションウィジェットは、現在のファイルの警告、エラー、タイプミスの数を示します。矢印アイコンを使用するか、F2 を押すことで、移動できます。
インスペクションウィジェットを使用すると、ハイライトレベル(なし、エラーのみ、すべての問題)を構成し、インスペクションの重大度レベルを変更して、コンパクトビューを切り替えることができます。
ウィジェットを構成する
エディターの右上隅にあるウィジェットをクリックします。
さらにボタン(
)をクリックし、次の設定のいずれかを選択します。
インスペクションの構成 : インスペクションの設定でインスペクションダイアログを開きます。
'次のエラー' アクション (F2) 実行 : F2 を押したときに移動する場所を選択します。最も優先度の高い問題または検出されたすべての問題に移動できます。
自動インポートツールチップを表示 : 自動インポート機能を切り替えます。コード補完リストから制約を選択した場合、この設定は自動インポートには影響しません。
コンパクトビュー : ツールチップを最小化します。
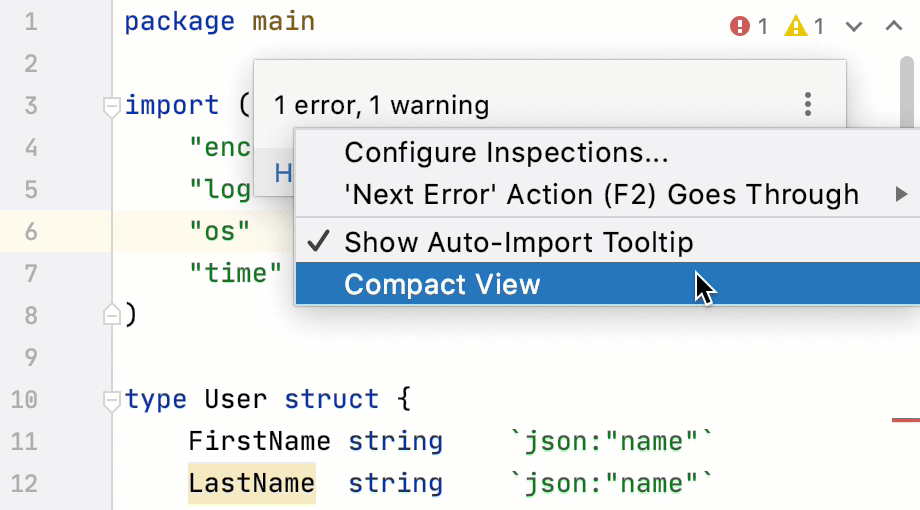
インスペクションの重大度レベルを構成する
エディターの右上隅にあるウィジェットをクリックします。
ハイライトリストから、重大度レベルを選択します。
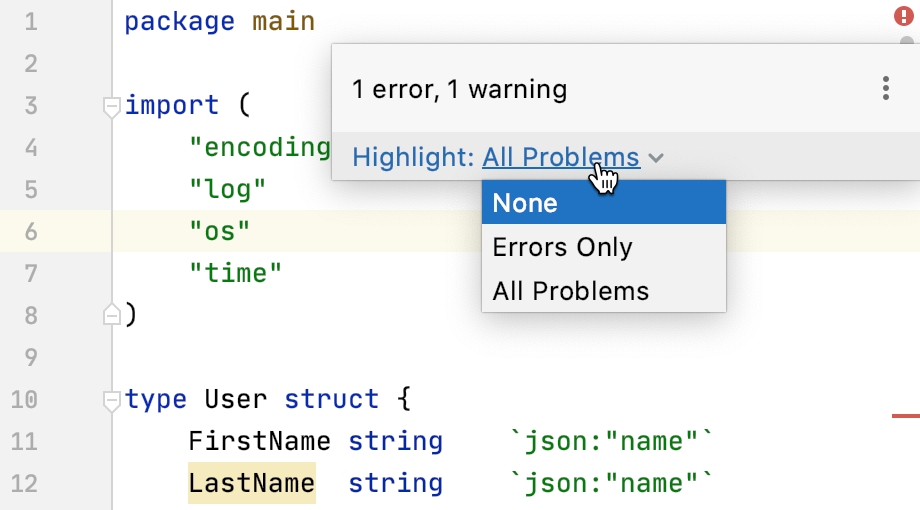
関連ページ:
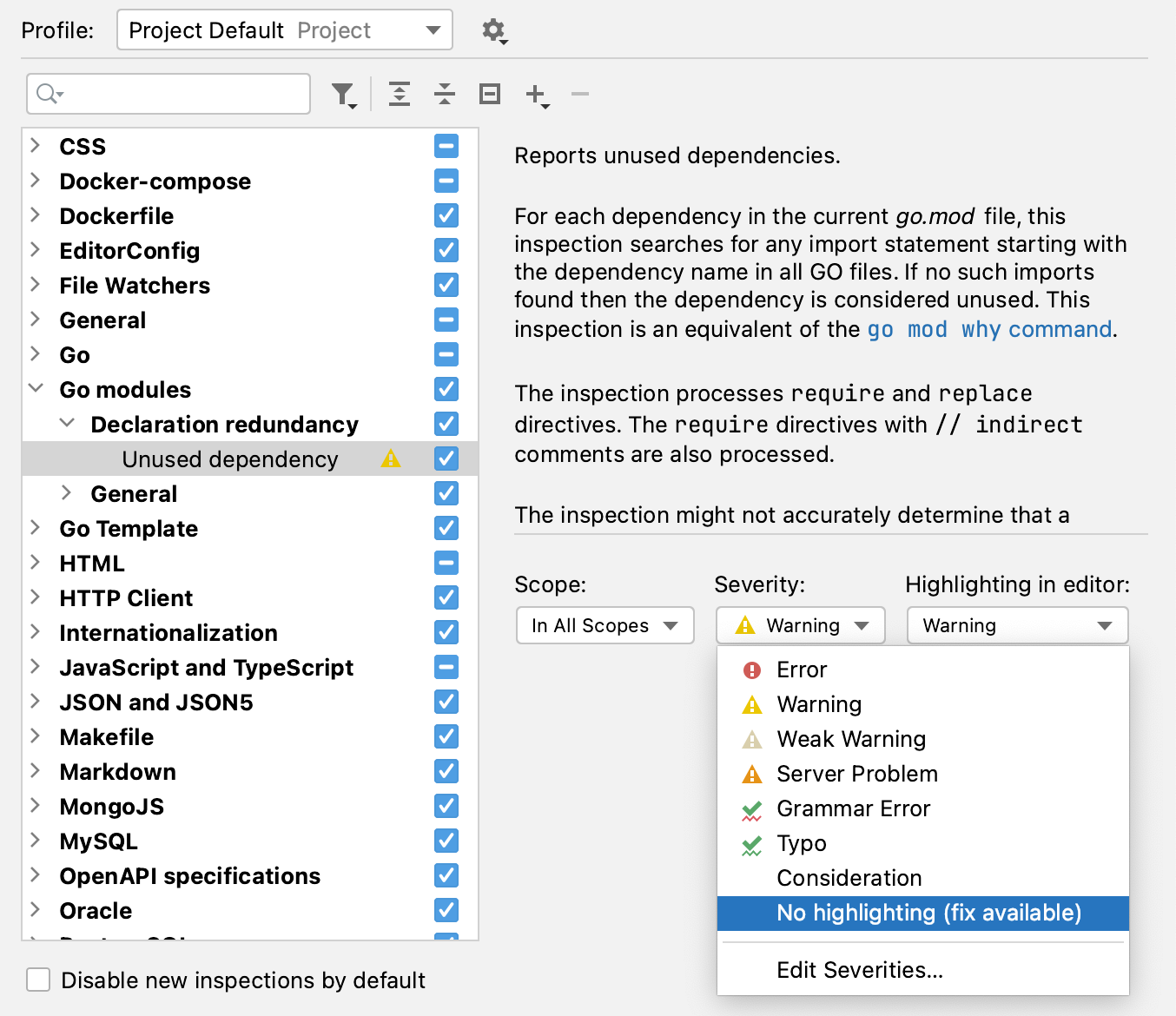
インスペクションの重大度を変更する
インスペクション重大度レベルは、検出されたコードの問題がプロジェクトに与える影響の深刻度を示します。GoLand には、定義済みの一連の重大度レベルがあります。エラー構文エラー警告バグを引き起こす可能性がある、または拡張が必要なコードの断片弱い警告改善または最適化できるコードの断片 (冗長なコード、重複したコードフラグメントなど) サーバーの問題外部ビルドサーバー (TeamCity など) に起因する問題文法エラー文法の間違い。この重大度は、バンドルされている Grazie Lite プラグインに起...
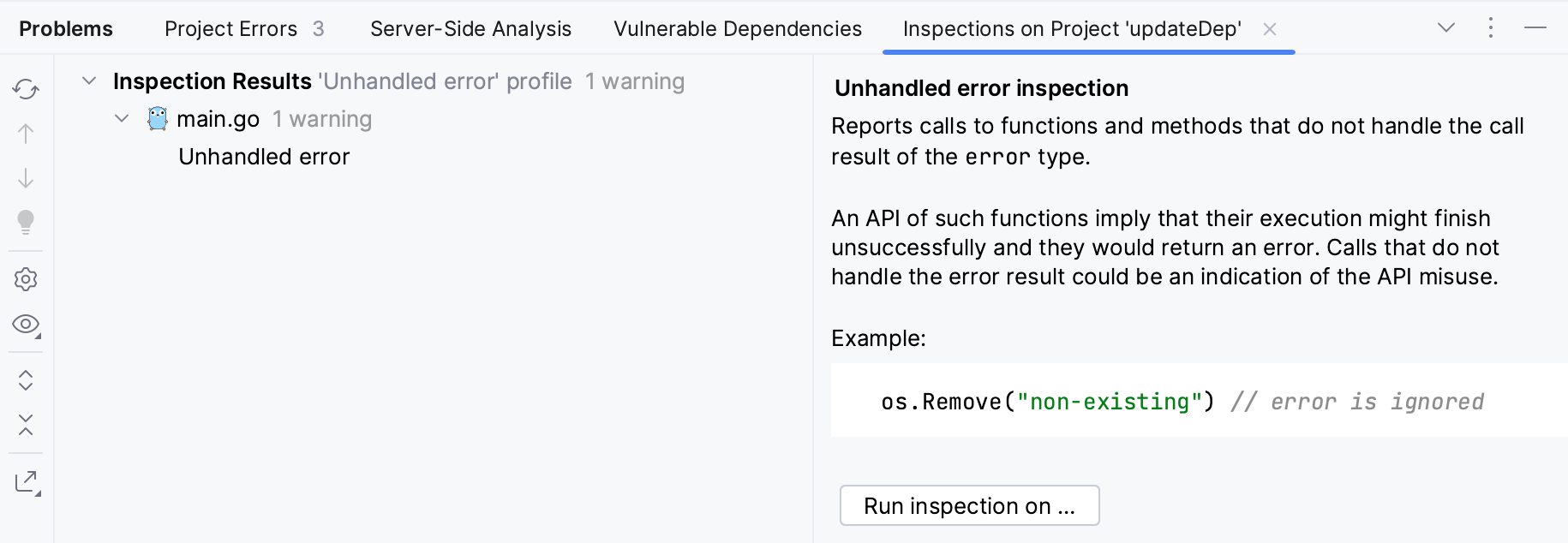
問題ツールウィンドウ
問題ツールウィンドウには、GoLand がプロジェクト内で検出した問題がいくつかのタブを使用して表示されます。ウィンドウ内で問題を選択してを押すか、問題をダブルクリックしてエディター内の対応する行に移動します。ツールウィンドウのタブを切り替えるには、とを押します。設計時コードインスペクションが有効になっている場合、このタブには、現在のファイルで見つかったすべてのコードの問題が一覧表示されます。エディターでファイルを切り替えると、リストが更新されます。ツールバー:表示オプション重大度でコー
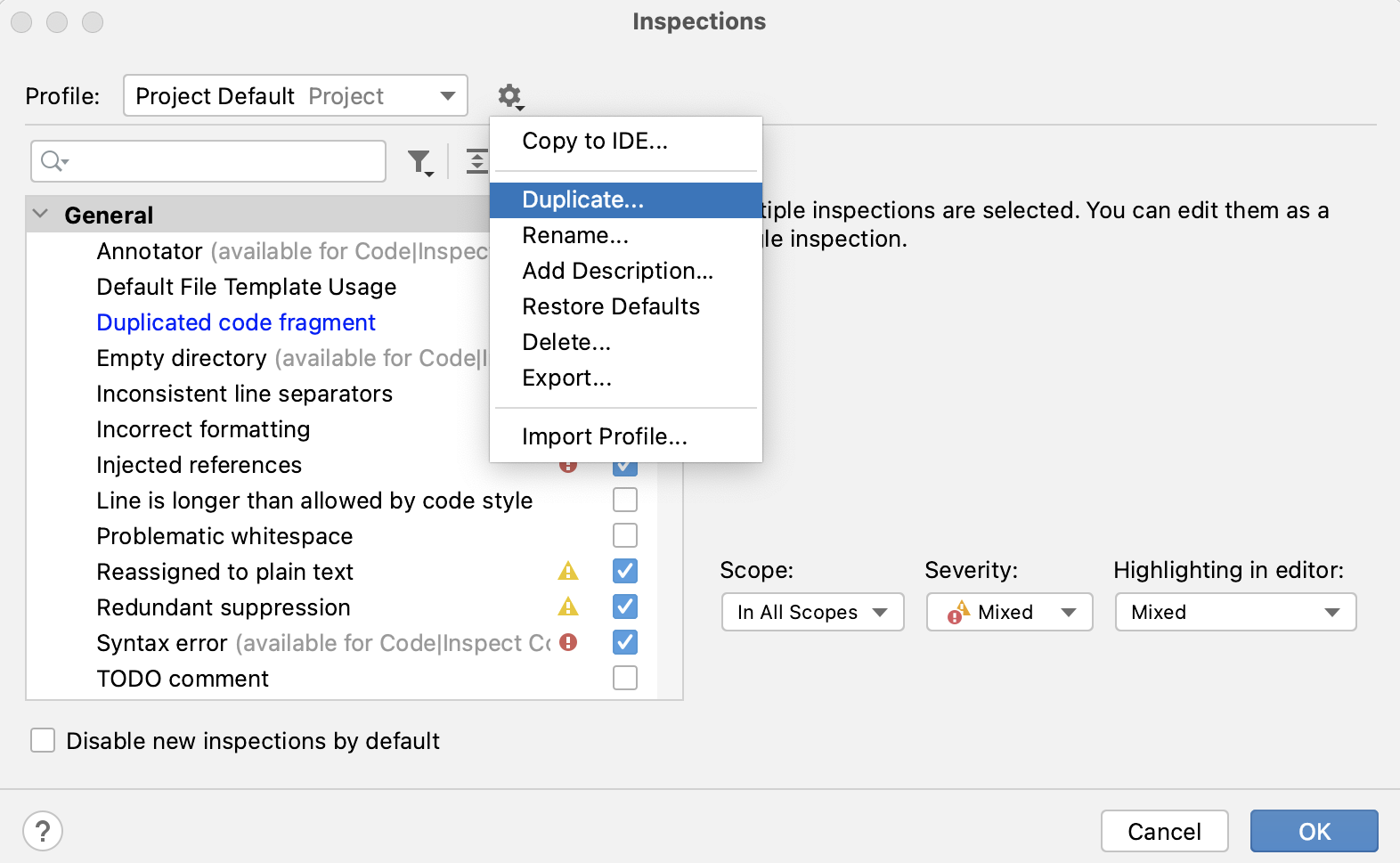
プロファイルを構成する
インスペクションプロファイルは、有効なインスペクション、これらのインスペクションが分析するファイルのスコープ、およびインスペクション重大度設定に関する情報を保持します。GoLand には、2 種類のプロファイルがあります。プロファイル IDE に保管は、GoLand 構成ディレクトリの inspection フォルダーに保存され、すべてのプロジェクトで使用できます。プロジェクトにコピーオプションを使用して、IDE プロファイルを現在のプロジェクトにコピーできます。プロファイルプロジェクトに保管は、.id...
スコープ
この設定ページを使用してスコープ、つまりさまざまな操作を適用するファイルのセットを定義します。メインツールバー:スコープの追加新しいローカルスコープまたは共有スコープを追加します。削除リストから選択したスコープを削除します。構成のコピー選択したスコープのコピーを作成してください。名前を付けて保存します選択したローカルスコープを共有として、または選択した共有スコープをローカルとして保存します。上へ移動 / 下へ移動リスト内でスコープを上下に移動します。
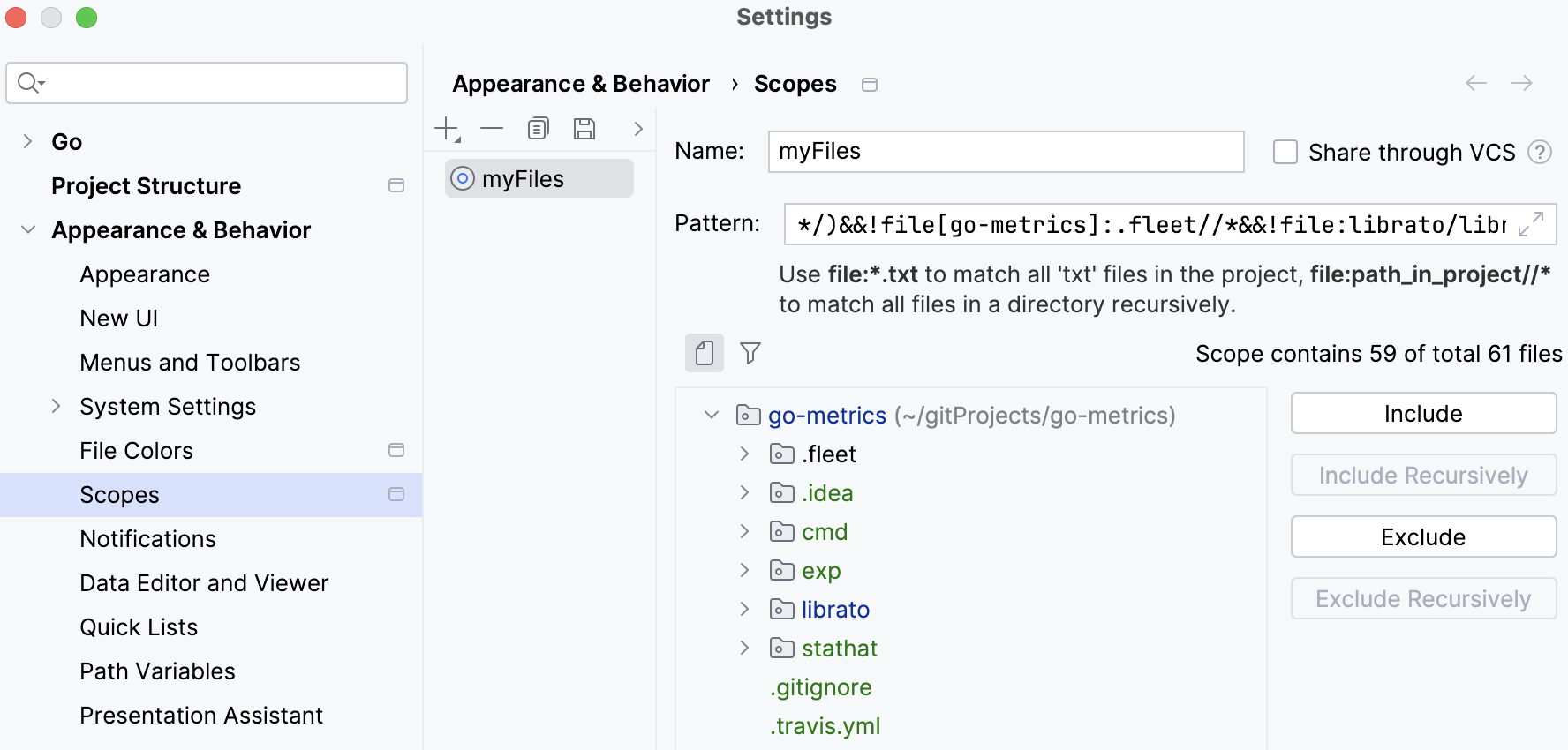
スコープ言語構文リファレンス
スコープ言語を使用して、プロジェクトスコープ(ファイル、ディレクトリ、サブディレクトリのセット)を指定できます。ファイルのセット:単一のファイルを追加するには、ファイル名を使用します (たとえば、)、サブディレクトリのないディレクトリにすべてのファイルを追加するには、スラッシュの後にアスタリスクを使用します(たとえば:)、サブディレクトリのあるディレクトリ内のすべてのファイルを追加するには、二重スラッシュの後にアスタリスクを使用します (たとえば、)、論理演算子:スコープを定義するときは、論...
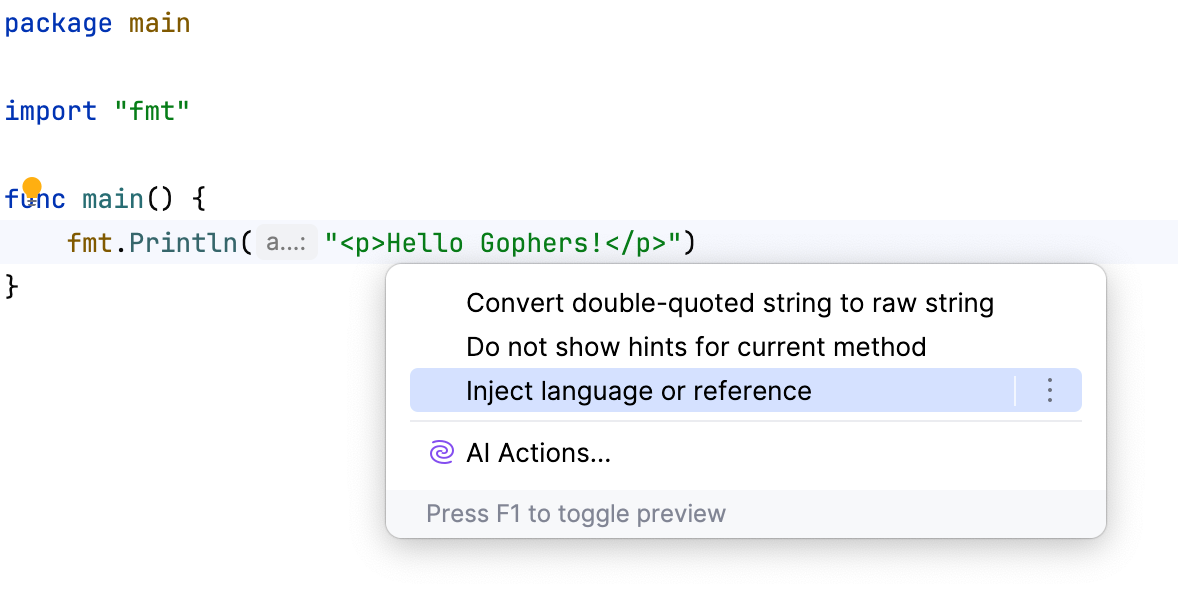
言語インジェクション
言語インジェクションを使用すると、コードに埋め込まれた他の言語のコード部分を操作できます。文字列リテラルに言語 (HTML、CSS、XML、RegExp など) を挿入すると、プロジェクトのメイン言語でなくても、挿入されたコードに対して包括的なコーディング支援を受けることができます。一時的に言語をインジェクションするデフォルトでは、IDE は一時的に言語を挿入します。これは、埋め込まれた要素を削除すると、インジェクションも失われることを意味します。言語を挿入する文字列リテラル、タグ、属性内にキャ...