著作権
プロジェクトには、コピーライトで保護したいファイルが含まれている場合があります。各ファイルに個別にコピーライト表示を追加する代わりに、著作権プロファイルを使用できます。
プロファイルは、コピーライト表示テキストと、このテキストが組み込まれる一連のファイル(スコープ)を定義します。
同じプロジェクト内のファイルには、いくつかの異なるコピーライト表示が必要な場合があります。この場合、複数のプロファイルを設定し、異なるスコープに関連付けることができます。
コピーライトプロファイルを構成する
GoLand では、コピーライトプロファイルをローカルに保存したり共有したりできます。
共有プロファイルは .xml ファイル内の .idea/copyright に保存され、VCS を通じてチームの他のメンバーが利用できるようになります。
ローカルコピーライトプロファイルは IDE レベルで保存され、現在の IDE インスタンスで開いたすべてのプロジェクトで使用できます。
新しいコピーライトプロファイルを作成する
プロファイルを使用すると、後でプロジェクト全体に挿入したり、特定のファイルにのみ追加したりできるコピーライトテキストを定義できます。
Ctrl+Alt+S を押して設定を開き、を選択します。
新しく作成されたすべてのプロジェクトのデフォルトプロファイルを構成するには、を選択します。
をクリックし、新しいプロファイルに名前を付けます。
VCS で共有するを選択してこのプロファイルを .idea フォルダーに配置し、チームと共有するか、チェックボックスをオフにしてこのプロファイルをローカルに保持し、すべてのプロジェクトで使用できるようにします。
コピーライト表示のテキストを入力します。
プレーンテキストを入力するか、Velocity テンプレートを構成できます。テンプレートには変数を使用し、検証をクリックして正しく構成されていることを確認します。
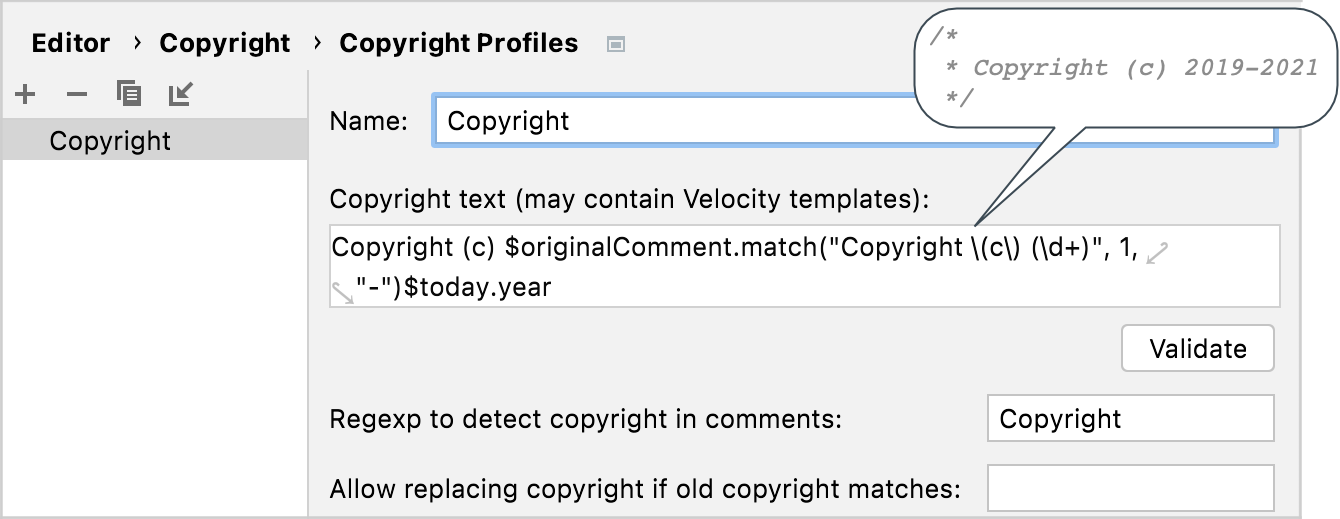
プロファイルが設定されると、テキストを追加するファイルの範囲を選択したり、どの範囲にも含まれていないプロジェクト内のすべてのファイルのデフォルトプロファイルとしてこのプロファイルを設定したりできます。
コピーライトテンプレートの日付
デフォルトでは、コピーライトテンプレートには 2 つの年が含まれています。元の年と現在の年です。
新しいコピーライト表示を挿入すると、元の年は現在の年と一致するため、1 年だけが追加されます (たとえば、2021)。翌年、コピーライトを更新するときに通知を再生成できるようになり、元の年が現在の年 (2021 – 2022) と並んで表示されます。こうすることで、コピーライトを更新するたびに年を手動で追加する必要がなくなります。
テンプレートでは、元の年は $originalComment.match("Copyright \(c\) (\d+)", 1, "-") コードでプルされ、現在の年は $today.year で挿入されます。

新しいコピーライトの形式がテンプレート内の以前のコピーライトの形式と一致する場合、年は正しく更新されることに注意してください。ファイルから年を取得するテンプレートの部分を、元のコピーライトの形式と一致するように編集してください。
例: 元の通知が Copyright 2019-2021 MongoDB, Inc. であった場合は、テンプレートからコピーライト記号 (c) を削除します: $originalComment.match("Copyright (\d+)", 1, "-")
ファイルのスコープにプロファイルを割り当てる
構成されたコピーライトテキストを追加するファイルのスコープを選択します。
Ctrl+Alt+S を押して設定を開き、を選択します。
をクリックして(または Alt+Insert を押して)、リストから既存の共有スコープを選択します。
必要に応じて新しいスコープを定義することができます。ページの下部にあるスコープを追加または既存のスコープを変更するには、スコープを選択しますリンクをクリックします。
著作権リストから、スコープにリンクするプロファイルを選択します。
変更を適用し、ダイアログを閉じます。

その後、必要なファイルにコピーライトを追加できます。
デフォルトのコピーライトプロファイルを設定する
既定のプロファイルの設定は、プロファイルでカバーされているすべてのスコープに明示的に含まれていないファイルに適用されます。
Ctrl+Alt+S を押して設定を開き、を選択します。
デフォルトのプロジェクトコピーライトリストから、デフォルトプロファイルとして使用するプロファイルを選択します。
変更を適用し、ダイアログを閉じます。
その後、必要なファイルにコピーライトを追加できます。
コピーライトテキスト形式を構成する
デフォルトでは、IDE は各行にプレフィックスを付けて他のコメントの前にブロックコメントを貼り付け、ブロックの後に空白行を追加します。

すべてのファイルまたはファイルタイプごとに個別にデフォルトの形式を変更できます。
Ctrl+Alt+S を押して設定を開き、を選択します。
このページでは、すべてのタイプのファイルのフォーマットを構成できます。
特定のファイルタイプのフォーマットを変更するには、フォーマットノードでそのフォーマットを選択します。
フォーマットオプションを設定します。プレビューセクションを使用して、新しいフォーマットが意図したとおりに表示されていることを確認します。
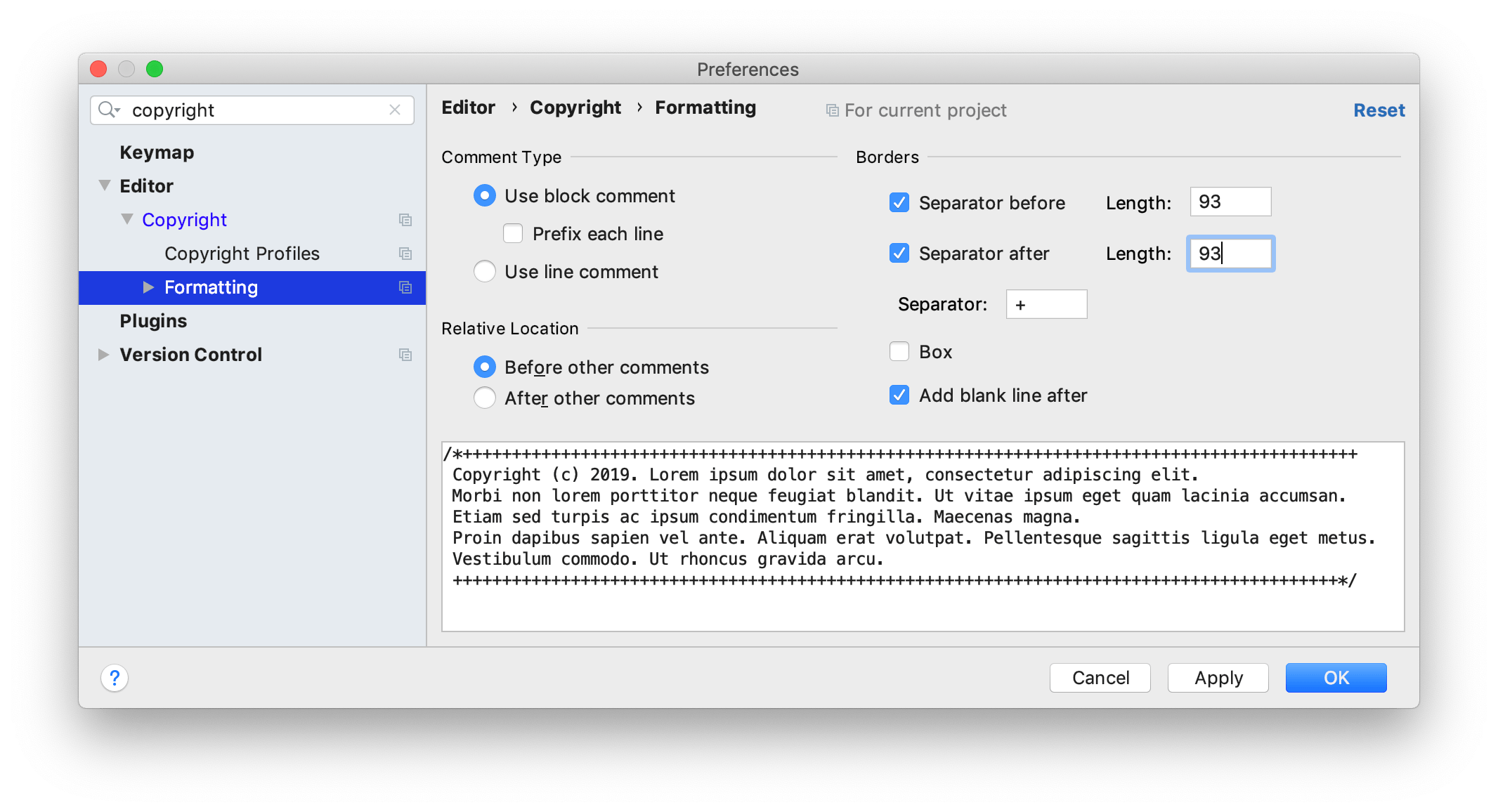
コピーライトプロファイルをインポートする
別のプロジェクトでプロファイルを使用する場合は、プロファイル設定を含む .xml ファイルを別の場所にコピーしてインポートします。
Ctrl+Alt+S を押して設定を開き、を選択します。
をクリックし、開いたダイアログで、使用するプロファイルを含む .xml ファイルを選択します。
必要に応じてプロファイルの名前を変更し、OK をクリックします。
設定が正常にインポートされると、確認のポップアップが表示されます。

コピーライトテキストをファイルに挿入する
単一のファイルにテキストを挿入するには、エディターでファイルを開き、Alt+Insert を押して、ポップアップから著作権を選択します。
ファイルのグループにテキストを挿入するには、プロジェクトツールウィンドウでノードを右クリックし、コピーライトの更新を選択します。通知を更新するスコープを選択するように求められます。
ノードには、異なるスコープに属するファイルが含まれている場合があります。この場合、割り当てられたプロファイルに従ってコピーライト表示が生成されます。
どのスコープにも属していないファイルがノードに含まれている場合、IDE はそのノードにデフォルトプロファイルを割り当てます。
コピーライト表示の更新
コピーライトテキストを更新
Ctrl+Alt+S を押して設定を開き、を選択します。
必要なプロファイルを選択し、コピーライトテキストを編集します。
コメントのコピーライトを検出する正規表現フィールドに、ファイル内の既存のコピーライト情報を検索するために使用される正規表現を指定します。
IDE はこの表現を使用して、他のコメントの中からコピーライトに関するコメントを識別します。例: そのようなコメントは通常
Copyrightという単語を含みます。古いコピーライトと一致する場合はコピーライトの置き換えを許可するフィールドに、IDE がコピーライトテキストを更新するファイルを検索するために使用する正規表現を指定します。
例: コピーライトに 2000-2006 および 2010-2016 年を含むすべてのファイルのコピーライトテキストを更新する場合は、
20[0-1][0-6]を指定します。変更を適用し、ダイアログを閉じます。
プロジェクト(Alt+1)ツールウィンドウで、テキストを更新するノードを右クリックし、コピーライトの更新を選択します。
保存時にコピーライトを更新する
IDE が変更を保存するたびにコピーライト表示を更新するように IDE を構成できます。
Ctrl+Alt+S を押して設定を開き、を選択します。
コピーライト表示の更新チェックボックスを選択します。
このチェックボックスは、少なくとも 1 つのコピーライトプロファイルを構成し、このプロファイルが適用されるファイルのスコープを指定した場合に使用できます。
プロファイルをまだ構成していない場合は、構成リンクをクリックします。
プロファイルが構成されたら、に戻り、コピーライト表示の更新チェックボックスを有効にします。
変更を適用し、ダイアログを閉じます。
保存時に有効にできるアクションの詳細については、「変更を保存するときにアクションをトリガーする」を参照してください。
関連ページ:
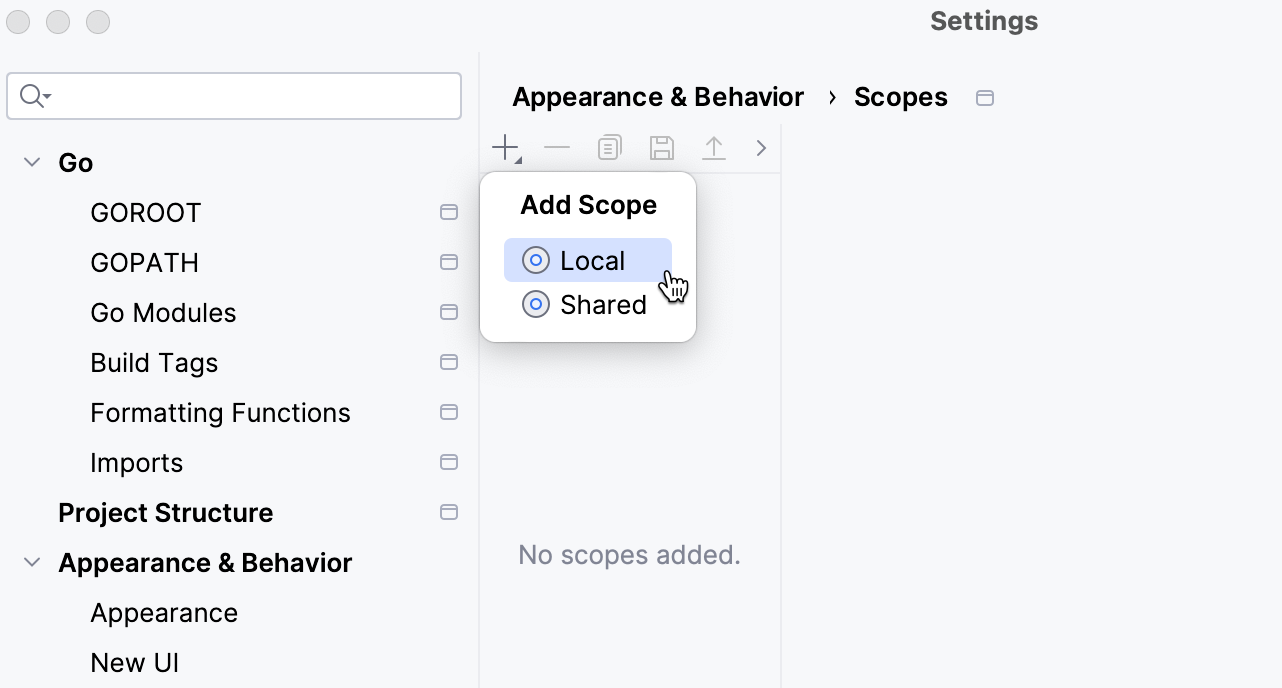
スコープとファイルの色
スコープは、プロジェクト内のファイルとフォルダーのグループです。スコープを使用して、さまざまな IDE ビューでプロジェクト項目を視覚的に区別し、特定の操作の範囲を制限できます。スコープは、プロジェクト内のファイルを論理的に編成するように設計されています。テストソースはテスト関連のスコープに移動でき、製品コードは製品ファイルのスコープに関連付けることができます。これらの論理チャンクにより、プロジェクトの管理が容易になります。例: テスト関連のインスペクションをテストクラスでのみ実行すると、アプリ...
コピーライトプロファイル
このページを使用して、コピーライトプロファイルを作成、編集、削除します。このトピックの内容: プロファイルツールバー、コピーライトプロファイルページ、プロファイルツールバー:新しいプロファイルを追加します。選択したプロファイルを破棄します。選択したプロファイルのコピーを作成できるコピーライトプロファイルのコピーダイアログを開きます。インポートコピーライト表示の定義を含むファイルをインポートします。詳細については、コピーライトプロファイルをインポートするを参照してください。コピーライトプロファイル...
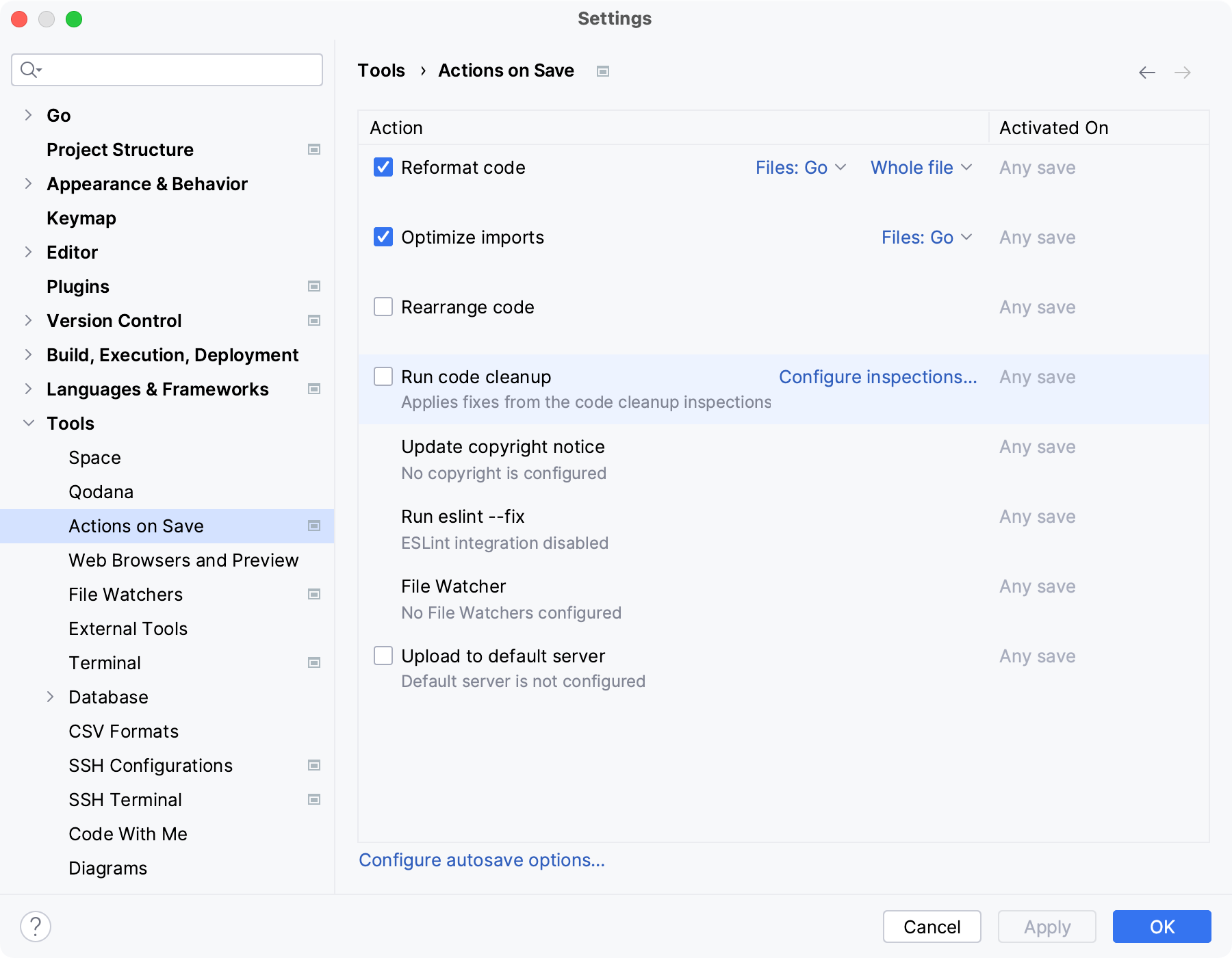
変更の保存と復元
GoLand は、ファイルに加えた変更を自動的に保存します。保存は、コンパイル、実行、デバッグ、バージョン管理操作の実行、ファイルまたはプロジェクトのクローズ、IDE の終了などのさまざまなイベントによってトリガーされます。ファイルの保存は、サードパーティのプラグインによってトリガーすることもできます。自動保存をトリガーするイベントのほとんどは事前定義されており、構成することはできませんが、変更が失われることはなく、ローカルヒストリーですべてを見つけることができます。自動保存動作を設定する設定ダ...

マクロ
マクロは、コードの作成中に頻繁に行う反復的な手順を自動化する便利な方法を提供します。マクロを記録、編集、再生したり、マクロにショートカットを割り当てたり、共有したりできます。マクロを使用して、エディター関連の一連のアクションをファイル内で組み合わせることができます。ボタンのクリック、ポップアップへの移動、ツールウィンドウ、メニュー、ダイアログへのアクセスを記録することはできません。一時マクロは名前なしで使用できます。常時マクロの場合は、一意の名前を割り当てます。マクロを記録するメインメニューで、...