TODO コメント
時々、将来の参照のためにコードの一部をマークする必要があります: 最適化と改善の領域、起こり得る変更、議論される質問など。DataGrip を使用すると、エディターでハイライトされ、インデックスが付けられ、TODO ツールウィンドウにリストされる特別なタイプのコメントを追加できます。この方法で、あなたのチームメイトは注意が必要な問題を追跡できます。
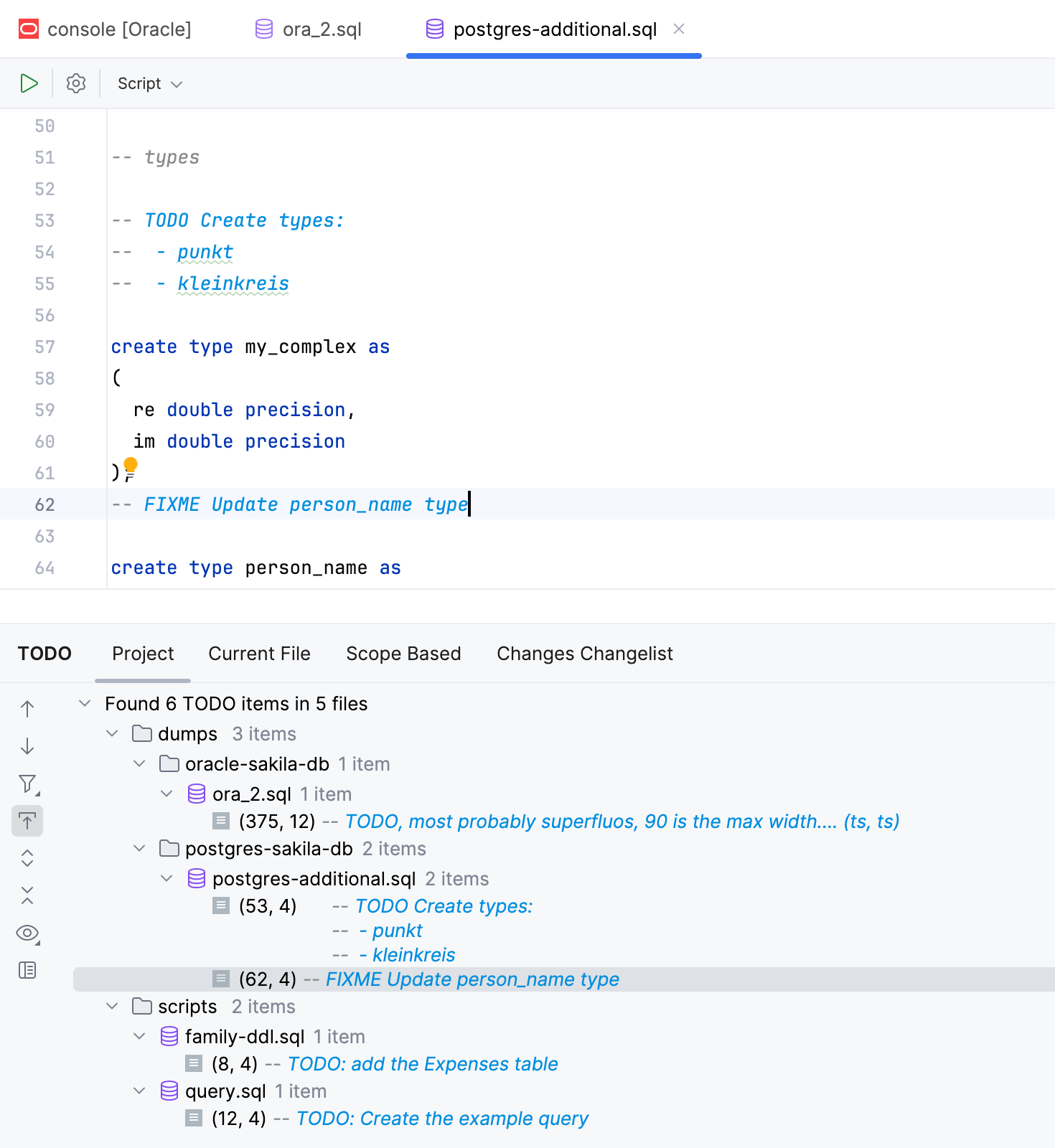
デフォルトでは、DataGrip によって認識される 2 つのパターン、TODO と FIXME が小文字と大文字の両方で存在します。これらのパターンは行内で使用でき、サポートされている任意のファイルタイプのコメントをブロックできます。デフォルトのパターンを変更するか、必要に応じて独自のパターンを追加できます。
複数行の TODO アイテムを作成する
最初のコメント行に続くコメント行のテキストをインデントします。
複数行の TODO アイテムをインデントするには、スペースとタブ、または両方を組み合わせて使用できます。
複数行の TODO アイテムを無効にする
Ctrl+Alt+S を押して設定を開き、 を選択します。
次の行のインデント付きテキストを同じ TODO の一部として扱うチェックボックスをクリアします。
TODO アイテムを表示する
TODO ツールウィンドウを開きます: 。
タブを使用して、表示する TODO アイテムのソースを変更します。現在のプロジェクト内のすべてのファイルから、特定のスコープのファイルに基づいて現在のファイル内のファイルのみから、またはアクティブな変更リスト内のファイルから(バージョン管理がある場合)統合が構成されています)。
ソースコード内の TODO コメントに移動するには、TODO ツールウィンドウで対応する TODO 項目をクリックします。この動作を無効にするには、ツールバーのシングルクリックで移動ボタン を使用します(この場合、TODO 項目をダブルクリックして関連するコメントに移動する必要があります)。
カスタムパターンを追加して TODO アイテムをフィルタリングする
独自のパターンを追加してリストをフィルタリングし、特定のパターンに一致する TODO アイテムのみを表示できます。例: OPTIMIZE パターンでコード内の可能な最適化の場所をマークし、TODO ツールウィンドウで表示するときに他のすべての TODO アイテムを無視することを選択できます。
設定ダイアログ(Ctrl+Alt+S)で、 を選択します。
正規表現を使用してカスタムパターンを指定します。
例: コメントに
OPTIMIZEという単語のパターンを追加するには、TODO ダイアログのパターンセクションでをクリックし、次の正規表現を入力します。
\boptimize\b.*これは「optimize」という単語 (
\bは単語の境界を指定します) と一致し、コメント内に他の文字をいくつでも含めることができます。次に、OK をクリックして新しいパターンを保存します。
フィルターを追加して TODO パターンをグループ化し、TODO ツールウィンドウで対応する TODO アイテムを個別に表示します。
例:
Optimizationフィルターを新しいパターンで追加するには、TODO ダイアログのフィルターセクションでをクリックし、その名前として
Optimizationを指定し、このフィルターに含める新しいパターンを選択します。次に、OK をクリックして新しいフィルターを保存します。

OK をクリックして、TODO 設定ダイアログで変更を適用します。
新しいフィルターを適用するには、TODO ツールウィンドウで
をクリックし、
Optimizationフィルターを選択します。
パターン用に選択したアイコンは、さまざまな TODO アイテムを区別しやすくするために、TODO ツールウィンドウに表示されます。パターンの大 / 小文字の区別チェックボックスを有効にすることにより、指定された大文字と小文字のみをパターンに一致させることができます。
関連ページ:
カラースキームの切り替え
このセクションを使用して、DataGrip エディターの配色を選択します。スキームワークスペースで使用する配色を選択してください。このボタンをクリックすると、次のコマンドが呼び出されます(選択したスキームに応じて)。複製: 現在選択されているカラー設定を新しいスキームとして保存します。新しいスキームを保存するにはを押し、操作をキャンセルするにはを押します。デフォルトの復元: 選択したカラースキームを DataGrip に同梱されている初期デフォルトにリセットします。定義済みのカラースキームを...
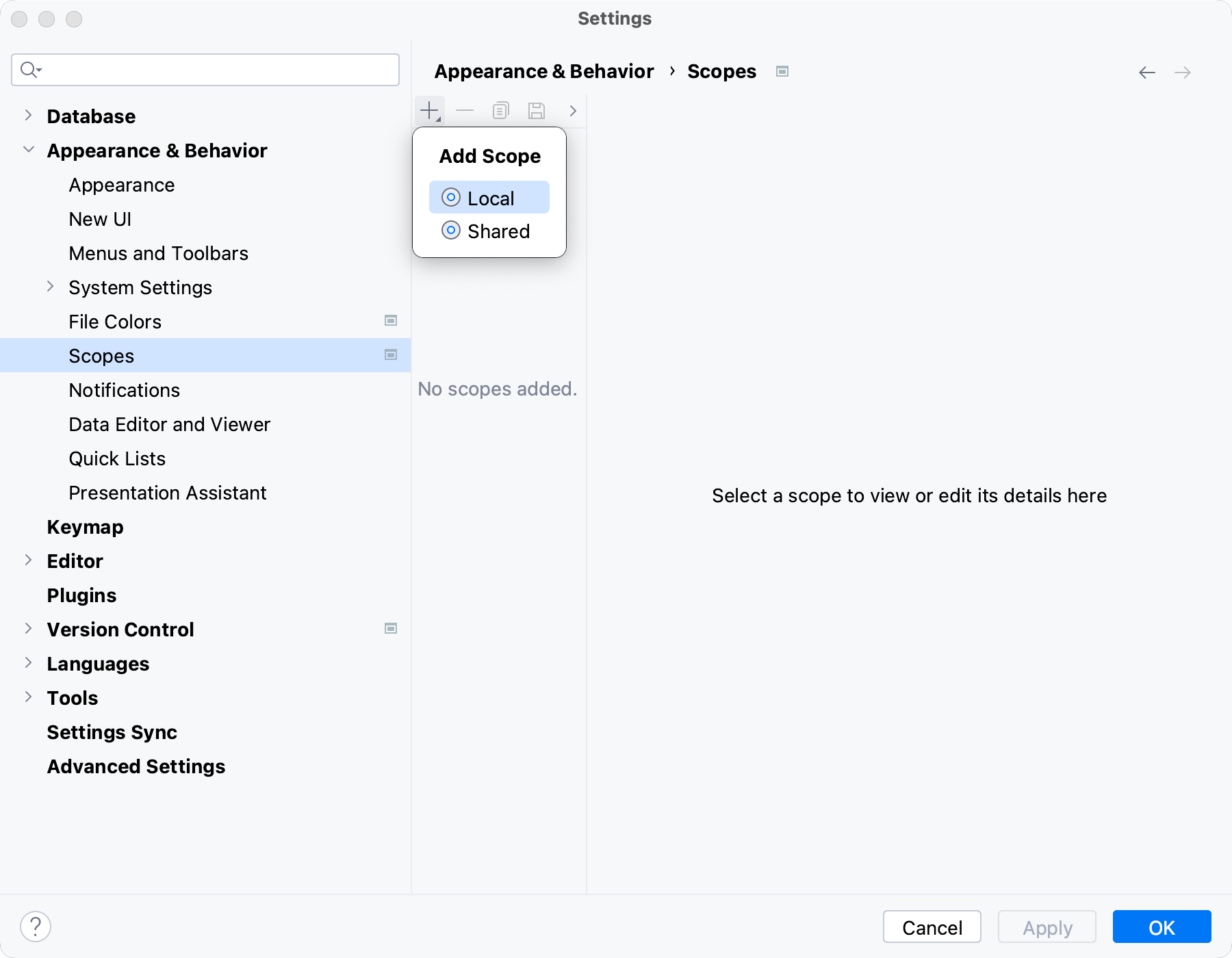
スコープとファイルの色
スコープは、プロジェクト内のファイルとフォルダーのグループです。スコープを使用すると、さまざまな IDE ビューでプロジェクト項目を視覚的に区別し、特定の操作の範囲を制限できます。スコープは、プロジェクト内のファイルを論理的に編成するように設計されています。テストソースはテスト関連のスコープに移動でき、製品コードは製品ファイルのスコープに関連付けることができます。これらの論理チャンクにより、プロジェクトの管理が容易になります。DataGrip には一連の定義済みスコープが付属していますが、カスタ...
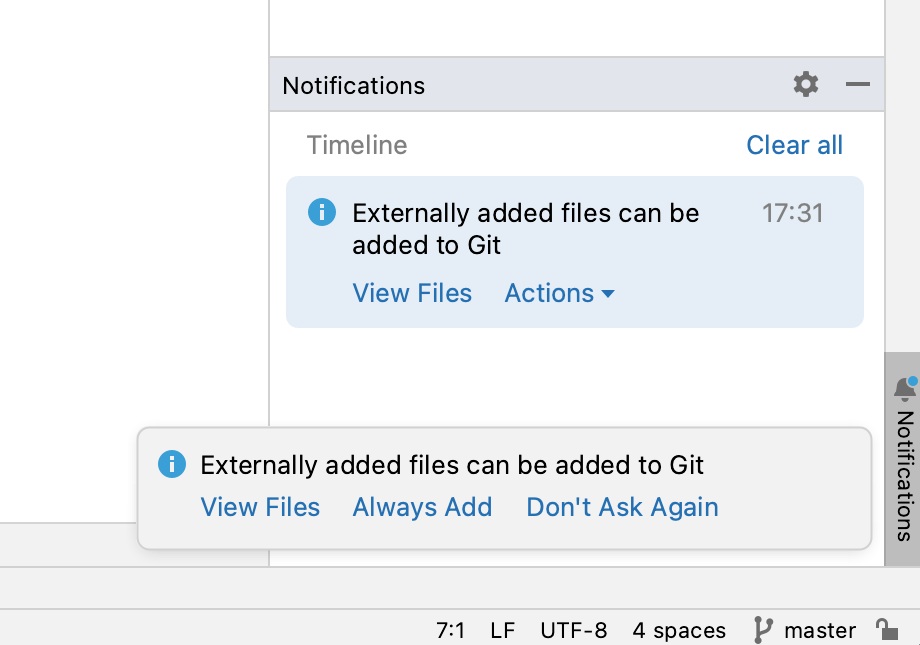
バージョン管理統合サポート
DataGrip は 2 つのレベルでバージョン管理統合をサポートします。IDE レベルでは、VCS 統合は、デフォルトで有効になっているバンドルされたプラグインのセットを通じて提供されます。プロジェクトレベルでは、アタッチのディレクトリを 1 つまたは複数のバージョン管理システムに関連付けることで、VCS 統合が有効になります。プロジェクトルートをバージョン管理システムに関連付ける:DataGrip を使用すると、プロジェクトとバージョン管理システムの統合を迅速に有効にし、それをプロジェクト...
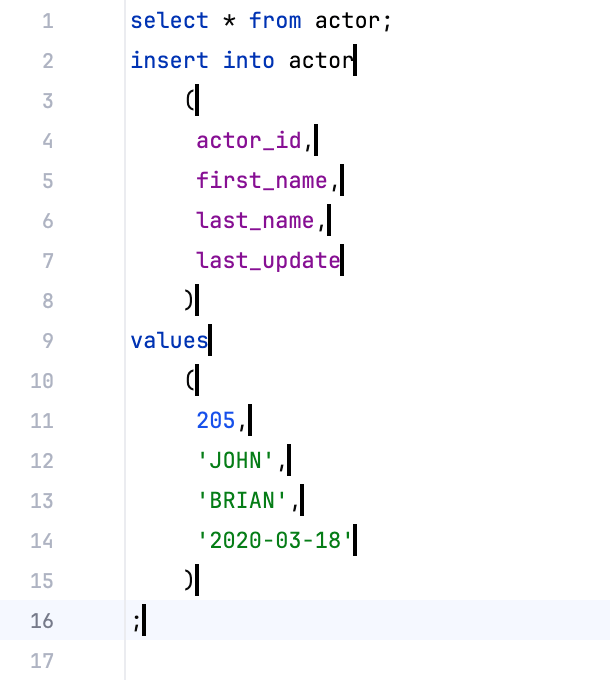
複数のカーソルと選択範囲
DataGrip エディターで入力、コピー、貼り付けを行う場合、複数のカーソルを切り替えて、アクションが複数の場所に同時に適用されるようにすることができます。コード補完やライブテンプレートなどの高度なエディターアクションもサポートされており、各キャレットに適用されます。ファイルに追加できるキャレットの数は 1000 に制限されています。この制限を増やす場合は、カスタム JVM オプションを開き、次の行を追加します: 最近追加されたキャレットはプライマリと見なされます。現在のエディターライン、補完リ...
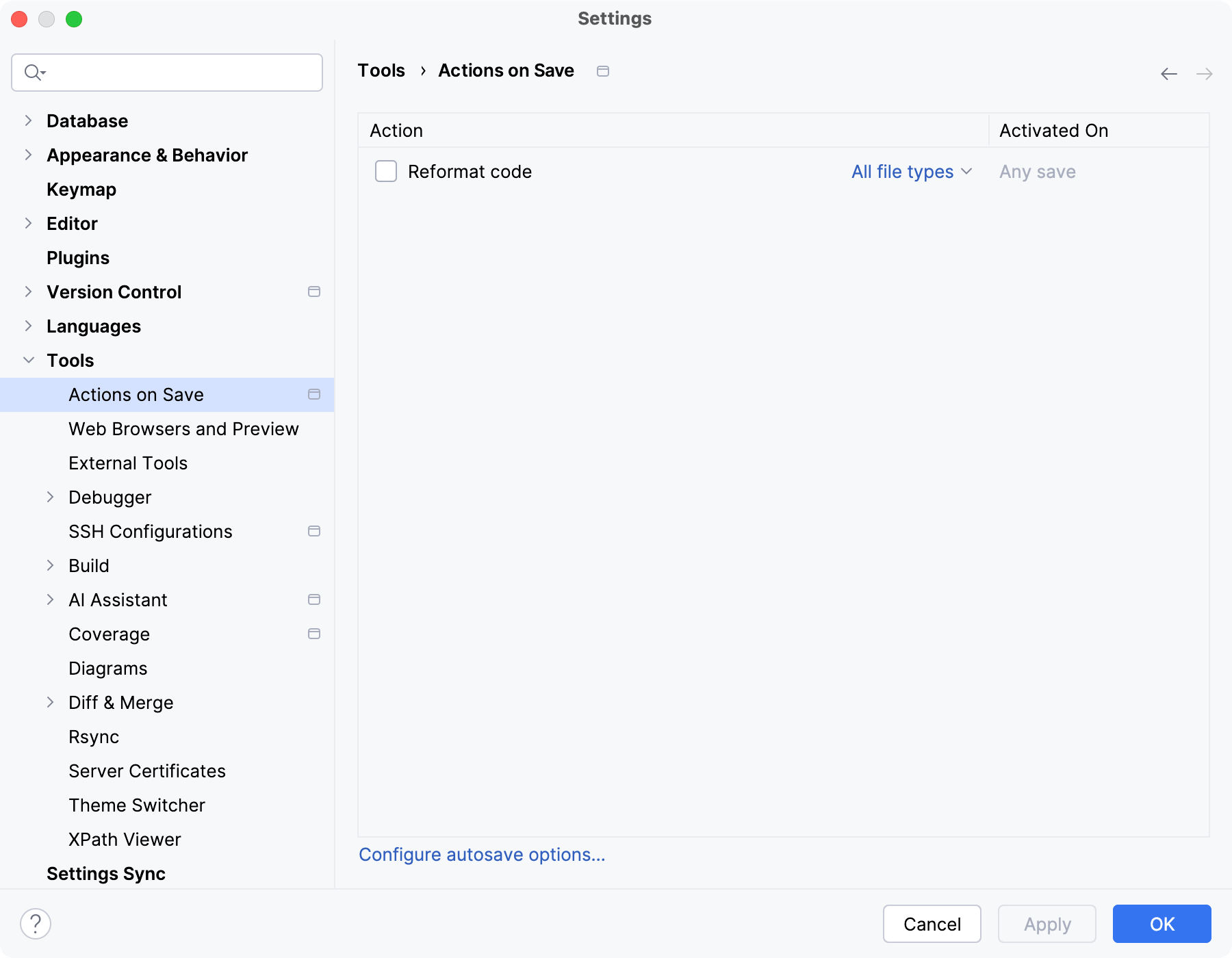
変更の保存と復元
DataGrip は、ファイルに加えた変更を自動的に保存します。保存は、コンパイル、実行、デバッグ、バージョン管理操作の実行、ファイルまたはプロジェクトのクローズ、IDE の終了などのさまざまなイベントによってトリガーされます。ファイルの保存は、サードパーティのプラグインによってトリガーすることもできます。自動保存をトリガーするイベントのほとんどは事前定義されており、構成することはできませんが、変更が失われることはなく、ローカルヒストリーですべてを見つけることができます。自動保存動作を設定する設...