Web ブラウザーとプレビュー
このページでは、次を構成できます。
Web ブラウザーのインストールを DataGrip と統合し、DataGrip から Web ブラウザーの起動をアクティブまたは非アクティブにします。
実行可能ファイルを実行するか、デフォルトのシステムコマンドを使用して、ブラウザーを起動するかどうかを指定します。
デフォルトで DataGrip が要求に応じて HTML ファイルを開く デフォルトの DataGrip ブラウザーを指定します。つまり、ブラウザーが明示的に指定されていない場合
ブラウザーで HTML または XML ファイルを開くためのブラウザーポップアップを有効にします。
ブラウザーまたは組み込みプレビューでページを自動的に再ロードするタイミングを構成します。
詳細は、ウェブブラウザーを参照してください。
ブラウザー
このセクションでは、HTML 出力のプレビューに使用できるブラウザーを指定します。このセクションでは、定義済みリストのブラウザーと、以前に設定されたカスタムブラウザーのインストール(存在する場合)を示します。
DataGrip には、HTML ファイルの出力の実行、デバッグ、プレビュー中に IDE から自動的にインストールおよび起動できる、最も一般的なブラウザーの定義済みリストが付属しています。DataGrip は、標準の手順に従ってブラウザーをインストールすることを前提としており、各インストールに、ブラウザーの実行可能ファイルまたは macOS アプリケーションへのデフォルトパスを表すエイリアスを割り当てます。
実際のブラウザーのインストールで実行可能ファイルへのパスが異なる場合は、パスフィールドで明示的に指定する必要があります。
あらかじめ定義されたブラウザーに加えて、ツールバーのコントロールを使用して必要な数だけカスタムブラウザーをインストールすることができます。
項目 | 説明 |
|---|---|
アクティブ | このチェックボックスを選択して、DataGrip からそれぞれのブラウザーを使用できるようにします。ブラウザーがメニュー項目のコンテキストメニューに追加され、そのアイコンがブラウザーアイコンポップアップに表示されます。 このチェックボックスがオフの場合、対応するブラウザーアイコンはアイコンツールバーまたはポップアップに表示されません。 |
名前 | この列には、ブラウザー名を指定します。 |
ファミリー | この列には、ブラウザーが属するファミリを指定します。 |
パス | この列で、実行可能ファイルへのパスを指定します。ブラウザーが標準のインストール手順に従ってインストールされた場合、おそらくパスフィールドのエイリアスは正しい場所を指しています。そうでない場合は、 |
ツールバー
項目 | 説明 |
|---|---|
| カスタムブラウザーをリストに追加するには、このボタンをクリックします。 |
| 選択した顧客のブラウザーをリストから削除するには、このボタンをクリックします。あらかじめ定義されたリストからブラウザーを削除することはできません。 |
| このボタンをクリックすると、Firefox のカスタムプロファイルまたは Chrome ファミリのブラウザーを指定できます。このボタンは、Firefox と Chrome が選択されている場合にのみ使用できます。 Firefox 設定ダイアログで、出力のプレビューに使用する Firefox のブラウザープロファイル(英語)を指定します。
Chrome 設定ダイアログで:
|
| これらのボタンを使用して、選択したブラウザーをリスト内で上下に移動します。ブラウザーの順序は、外部リソースをレンダリングし、Web コンテンツでファイルをプレビューするために重要です。 |
| 選択したブラウザーのコピーを作成するには、このボタンをクリックします。 |
デフォルトブラウザー
このセクションでは、外部リソースのレンダリングと Web コンテンツを含むファイルのプレビューにデフォルトで使用されるデフォルトの DataGrip ブラウザーを指定します。メインメニューからを選択するか、ファイルのコンテキストメニューからを選択すると、コンテキストメニューではこのブラウザーはデフォルトと呼ばれます。
項目 | 説明 |
|---|---|
デフォルトブラウザー | リストからデフォルトのブラウザーを選択します。可能なオプションは次のとおりです。
|
エディターでブラウザーアイコンポップアップを構成する
この領域で、DataGrip が HTML または XML ファイルで有効なブラウザーを使用してポップアップを表示するかどうかを構成します。このポップアップは、現在のファイルの出力をプレビューするために使用されます。
デフォルトでは、ブラウザーアイコンポップアップは HTML ファイルでのみ表示されます。XML ファイルでは、デフォルトではポップアップは表示されないため、注意をそらさずにコードを読んだり編集したりできます。HTML ファイル用および XML ファイル用チェックボックスを使用して、現在のファイルタイプに応じてポップアップを表示または非表示にします。
再ロード動作
この領域で、ブラウザーまたは組み込みプレビューで HTML ページの再読み込みを自動的にトリガーするアクションを指定します。ブラウザーで HTML ファイルをプレビューするから詳細を参照してください。
ブラウザーでページを再ロードおよび組み込みプレビューでページを再ロードリストから、Web ブラウザーおよび組み込みプレビューでページの自動再ロードをトリガーするアクションを選択します。
デフォルトでは、保存時が選択されているため、ブラウザーまたは組み込みプレビューで HTML ファイルを開いた後、この HTML ファイル (またはリンクされた JavaScript ファイルまたはスタイルシートファイル) が手動または自動で保存されるたびに、DataGrip はページを自動的に再読み込みします。変更を保存して元に戻すを参照してください。

ページの再ロードをトリガーするファイルを保存すると、DataGrip は了解ツールチップを表示します。

変更時を選択すると、入力時にページが再読み込みされます。
ページの自動再読み込みを抑制するには、無効を選択します。
関連ページ:
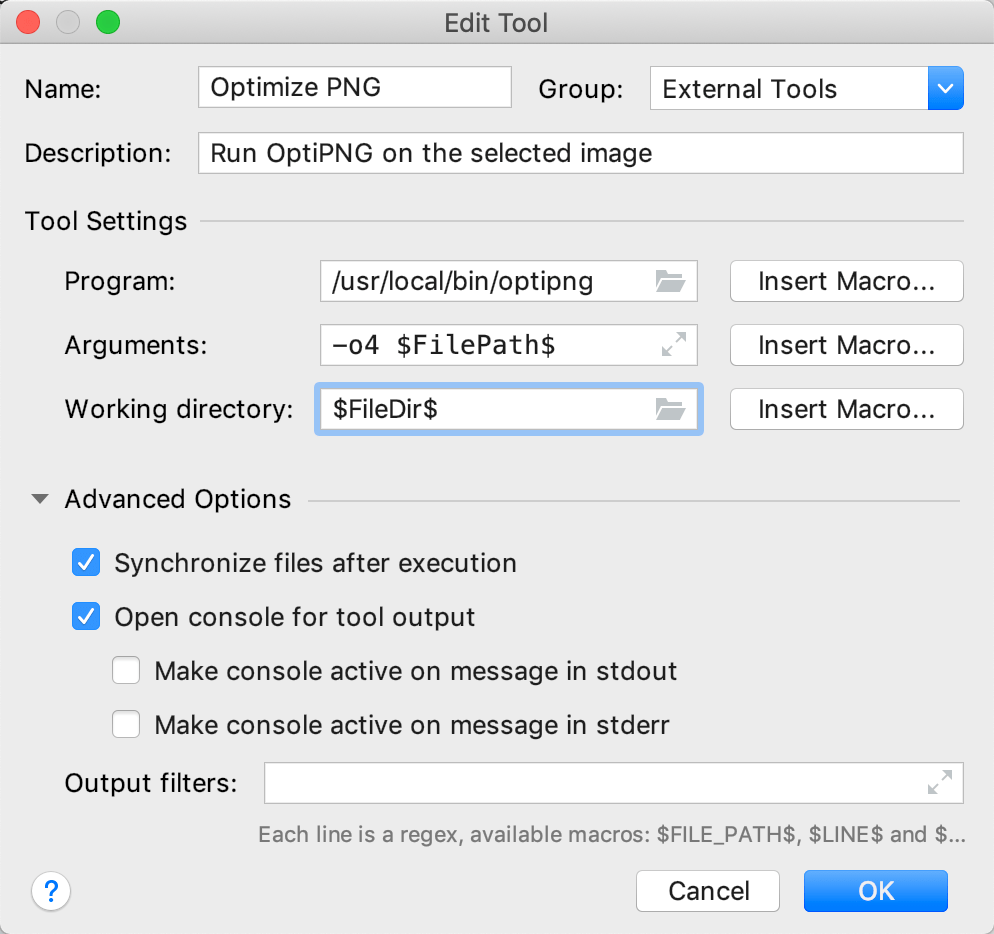
外部ツール
サードパーティのコマンドラインアプリケーションを外部ツールとして構成して、DataGrip から実行します。例: ワークフローでは、特定のスクリプト、コードジェネレーター、アナライザー、プリプロセッサーまたはポストプロセッサー、データベースユーティリティなどの実行が必要になる場合があります。外部ツールとして構成することにより、DataGrip は専用のアクションを提供します。これは、メインメニューや特定のコンテキストメニューから実行したり、ショートカットを割り当てたり、特定の実行構成を起動すると...
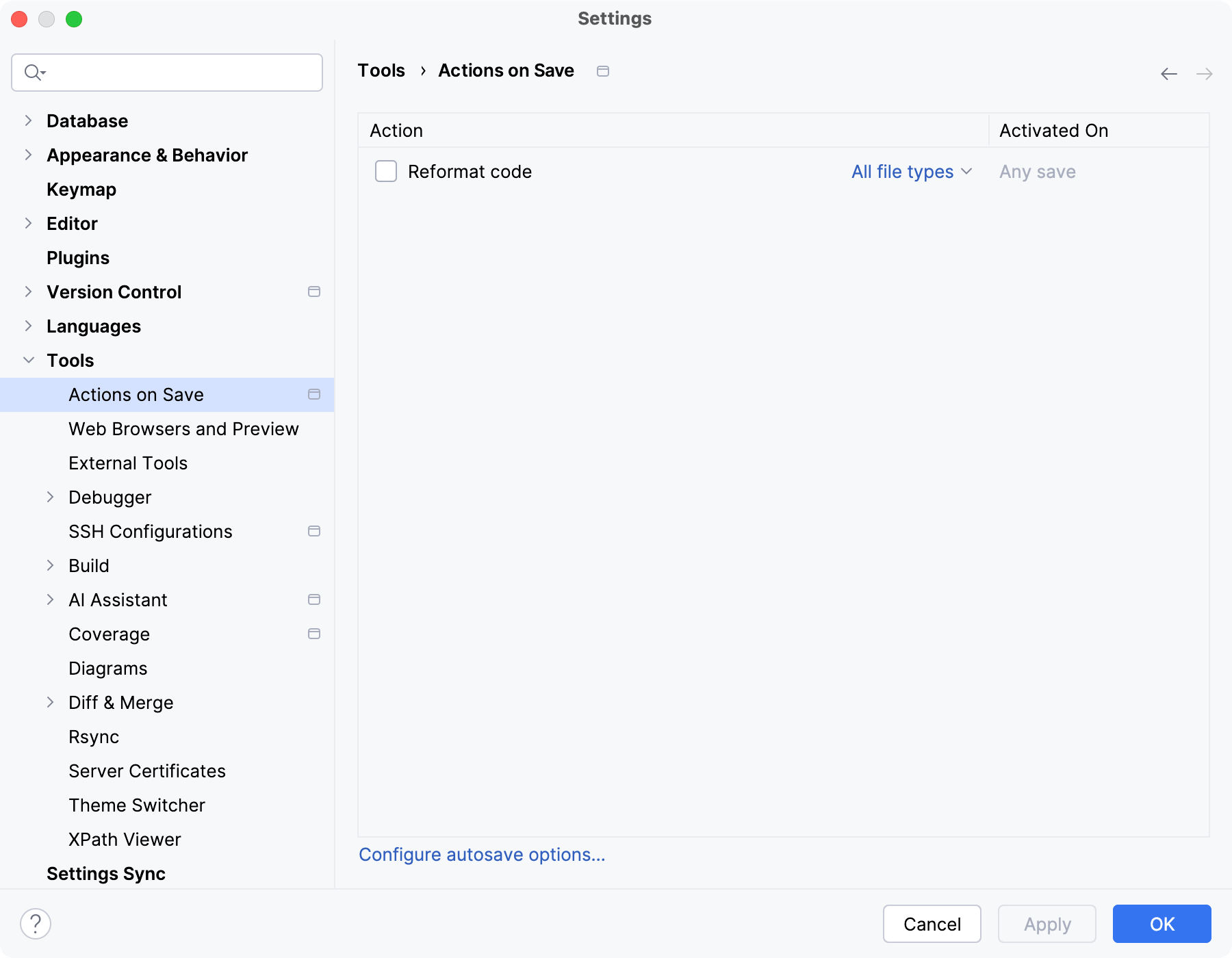
変更の保存と復元
DataGrip は、ファイルに加えた変更を自動的に保存します。保存は、コンパイル、実行、デバッグ、バージョン管理操作の実行、ファイルまたはプロジェクトのクローズ、IDE の終了などのさまざまなイベントによってトリガーされます。ファイルの保存は、サードパーティのプラグインによってトリガーすることもできます。自動保存をトリガーするイベントのほとんどは事前定義されており、構成することはできませんが、変更が失われることはなく、ローカルヒストリーですべてを見つけることができます。自動保存動作を設定する設...
ツール
左側のペインでツールカテゴリを選択すると、メインサブカテゴリがダイアログの右側に表示されます。ネットワーク層に関連する Subversion オプションの編集ダイアログ Web ブラウザーとプレビュー

外部ツール
このページでは、ローカル外部ツールに対して構成できる設定について説明します。外部ツールの追加と使用の詳細については、「外部ツール」を参照してください。ツールバーボタンを使用して、使用可能な外部ツールのリストを管理します。保持したいがメニューで使用できないツールとグループのチェックボックスをオフにします。追加新しい外部ツールを追加します。除去選択したツールまたはグループを削除します。編集選択したツールを編集します。アップ選択したツールをリスト内で上に移動します。ダウン選択したツールをリスト内で下に...