実行 / デバッグ構成ダイアログ
このダイアログを使用して、実行 / デバッグ構成を作成、編集、調整、削除したり、新しく作成されたすべての実行 / デバッグ構成に適用されるデフォルトのテンプレートを構成したりします。
既存の実行 / デバッグ構成は、構成タイプごとにグループ化されています。新しい構成を作成するためのテンプレートは編集可能であり、ダイアログの左側のペインにある構成テンプレートの編集リンクから利用できます。
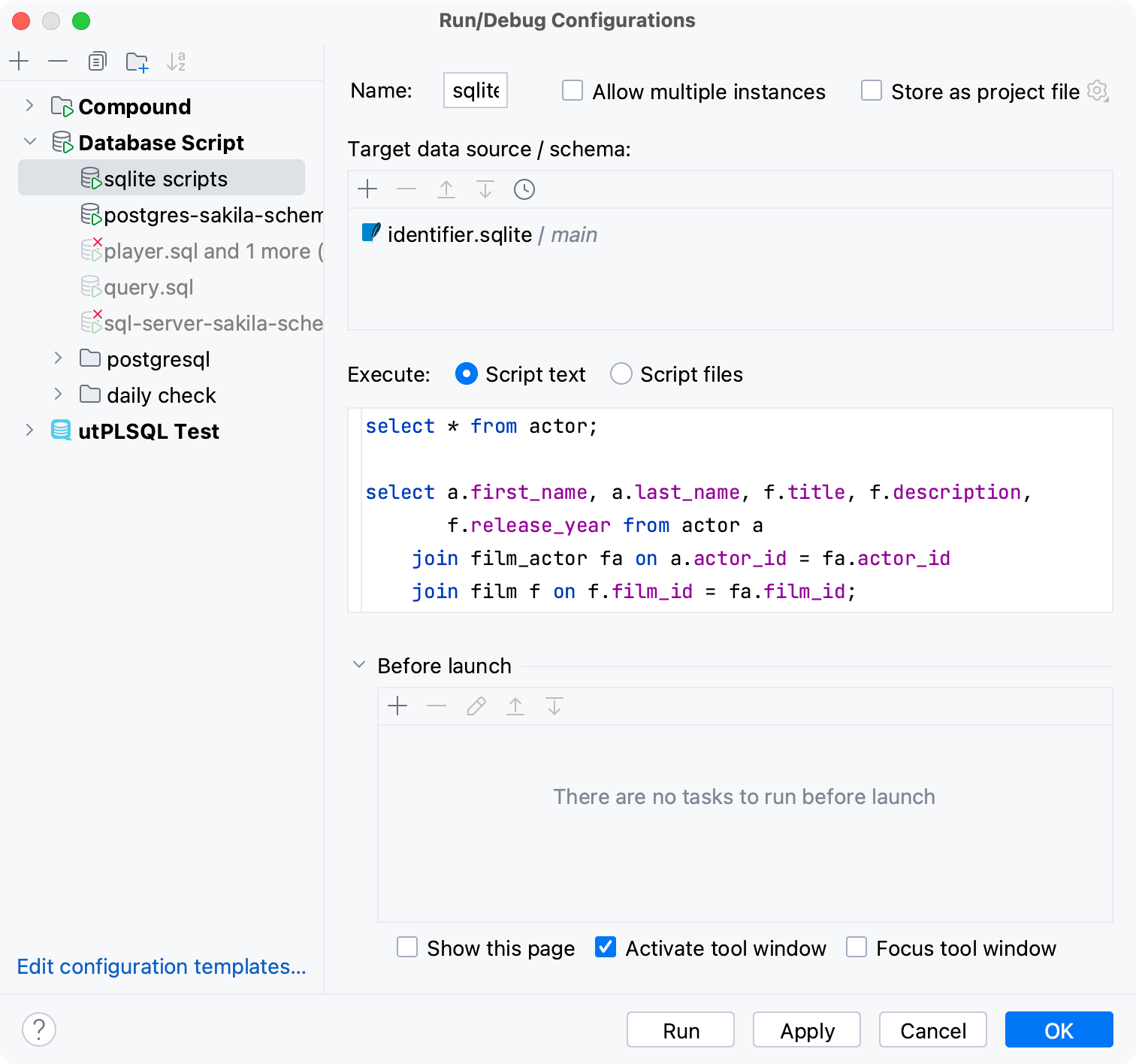
共通設定
実行構成を編集するとき(ただし実行構成テンプレートは編集しないとき)、次のオプションを指定できます。
項目 | 説明 |
|---|---|
名前 | 実行構成の名前を指定して、編集または実行時に他の構成の間ですばやく識別できるようにします。 |
複数のインスタンスを許可する | この実行構成の複数のインスタンスを並行して実行できるようにします。 デフォルトでは無効になっており、別のインスタンスがまだ実行されているときにこの構成を開始すると、DataGrip は実行中のインスタンスを停止して別のインスタンスを開始することを提案します。これは、実行構成が多くのリソースを消費し、複数のインスタンスを実行する正当な理由がない場合に役立ちます。 |
プロジェクトファイルとして保存 | 実行構成設定を含むファイルを保存して、他のチームメンバーと共有します。デフォルトの場所は .idea/runConfigurations です。ただし、.idea ディレクトリを共有したくない場合は、プロジェクト内の他のディレクトリに構成を保存できます。 デフォルトでは無効になっており、DataGrip は実行構成設定を .idea/workspace.xml に保存します。 |
ツールバー
実行 / デバッグ構成のツリービューには、データベースで使用可能な構成を管理したり、デフォルトの構成テンプレートを調整したりするのに役立つツールバーがあります。
項目 | ショートカット | 説明 |
|---|---|---|
| Alt+Insert | 実行 / デバッグ構成を作成します。 |
| Alt+Delete | 選択した実行 / デバッグ構成を削除します。デフォルト設定は削除できません。 |
| Ctrl+D | 選択した実行 / デバッグ構成のコピーを作成します。デフォルト設定のコピーを作成してください。 |
| このボタンは、一時的な構成を選択した場合にのみ表示されます。このボタンをクリックして、一時的な構成を永続的なものとして保存します。 | |
| 新しいフォルダーに移動 / 新しいフォルダーを作成します。実行 / デバッグ構成は、フォルダーに配置することでグループ化できます。 フォルダーを作成するには、カテゴリ内の設定を選択し、 次に、設定をフォルダー内、フォルダー間、フォルダー外に移動するには、ドラッグまたは グループ化を解除するには、フォルダーを選択して | |
| このボタンをクリックすると、設定がアルファベット順にソートされます。 |
起動前
この領域では、選択した実行 / デバッグ構成を開始する前に実行するタスクを指定できます。タスクは、リストに表示されている順序で実行されます。
項目 | ショートカット | 説明 |
|---|---|---|
| Alt+Insert | このアイコンをクリックして、以下の使用可能なタスクのいずれかを追加します。
|
| Alt+Delete | このアイコンをクリックして、選択したタスクをリストから削除します。 |
| Enter | 選択したタスクを編集するには、このアイコンをクリックします。開いたダイアログで必要な変更を加えます。 |
| Alt+Up Alt+Down | これらのアイコンをクリックして、選択したタスクをリスト内で 1 行上または下に移動します。タスクは、リストに表示されている順に実行されます。 |
このページを表示する | 実行 / デバッグ構成を実際に開始する前に、実行 / デバッグ構成設定を表示するには、このチェックボックスを選択します。 | |
ツールウィンドウをアクティブにする | デフォルトではこのチェックボックスは選択されており、実行 / デバッグ構成を開始すると実行またはデバッグツールウィンドウが開きます。 それ以外の場合、チェックボックスがオフの場合、ツールウィンドウは非表示になります。ただし、構成が実行されている場合は、Alt+4 または Alt+5 を押すことにより、構成に対応するツールウィンドウを自分で開くことができます。 |
関連ページ:
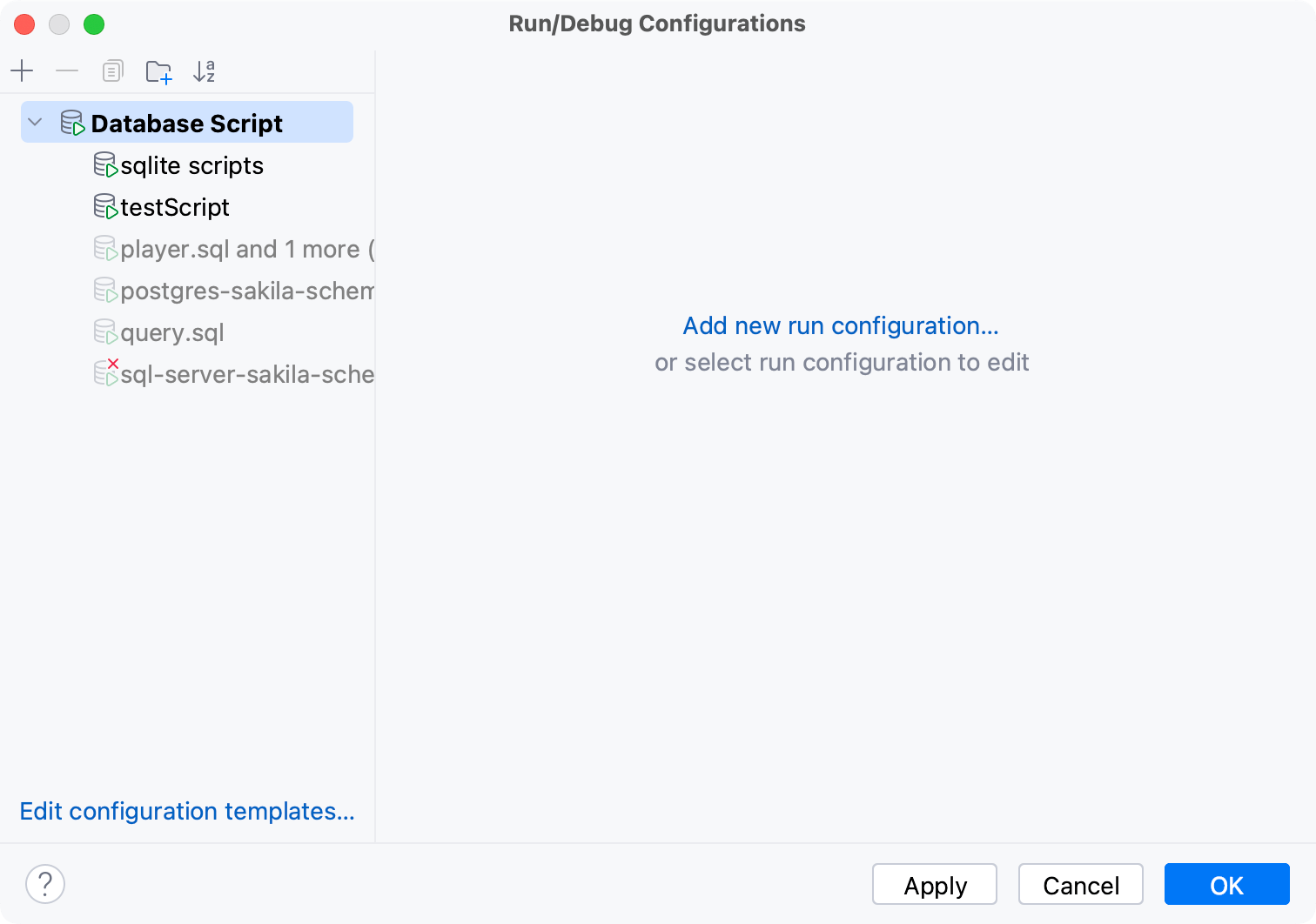
実行 / デバッグ構成の使用
DataGrip は、実行 / デバッグ構成を使用して、コードを実行、デバッグ、テストします。各構成は、何を実行し、どのパラメーターと環境を使用するかを定義する、名前付きのスタートアッププロパティのセットです。実行構成には次の 2 つのタイプがあります。一時的 — コンテキストメニューからを選択するたびに作成されます。コンテキストメニューを呼び出すには、オブジェクトまたは領域を右クリックします。永続的 — テンプレートから明示的に作成されるか、一時的な構成を保存することによって作成されます。永続的...
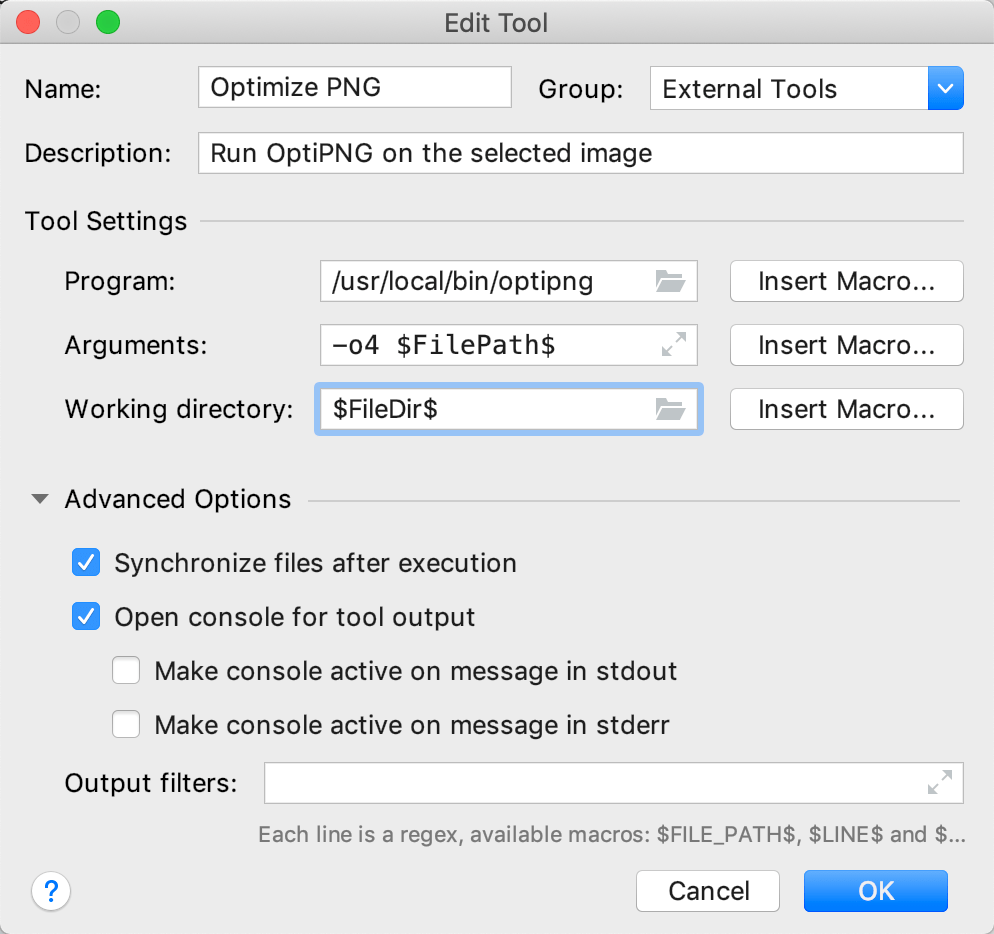
外部ツール
サードパーティのコマンドラインアプリケーションを外部ツールとして構成して、DataGrip から実行します。例: ワークフローでは、特定のスクリプト、コードジェネレーター、アナライザー、プリプロセッサーまたはポストプロセッサー、データベースユーティリティなどの実行が必要になる場合があります。外部ツールとして構成することにより、DataGrip は専用のアクションを提供します。これは、メインメニューや特定のコンテキストメニューから実行したり、ショートカットを割り当てたり、特定の実行構成を起動すると...

外部ツール
このページでは、ローカル外部ツールに対して構成できる設定について説明します。外部ツールの追加と使用の詳細については、「外部ツール」を参照してください。ツールバーボタンを使用して、使用可能な外部ツールのリストを管理します。保持したいがメニューで使用できないツールとグループのチェックボックスをオフにします。追加新しい外部ツールを追加します。除去選択したツールまたはグループを削除します。編集選択したツールを編集します。アップ選択したツールをリスト内で上に移動します。ダウン選択したツールをリスト内で下に...
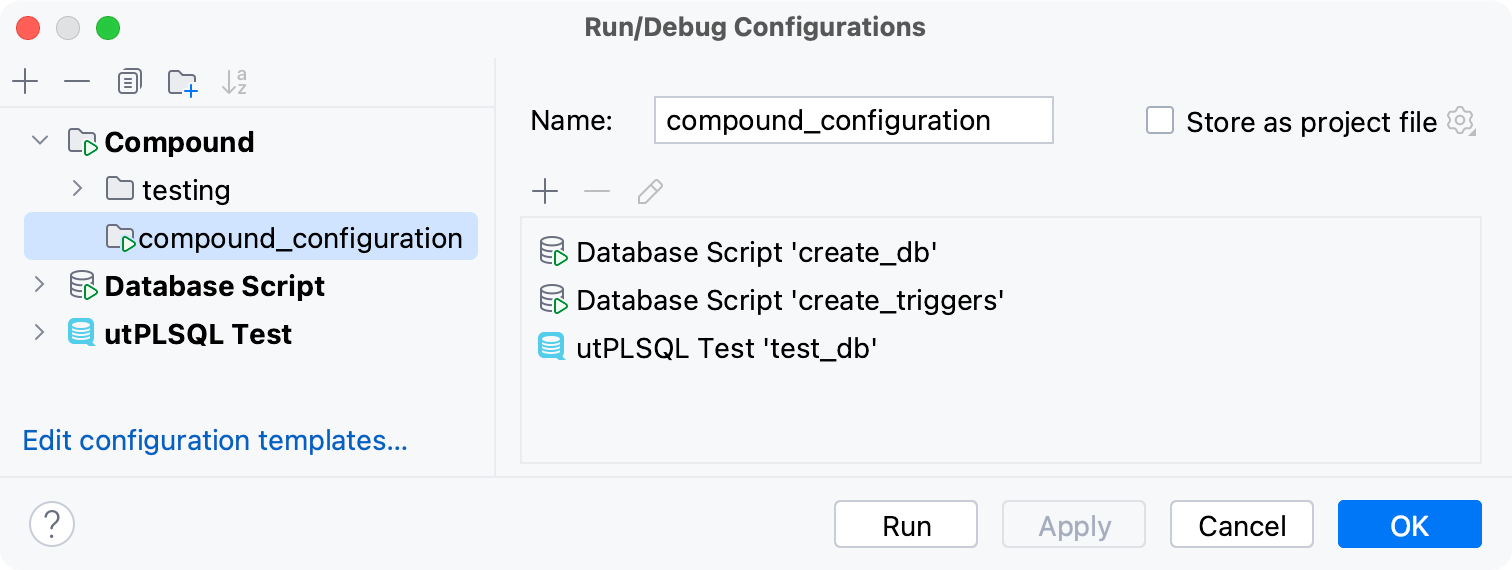
複数のターゲットを実行する
DataGrip は、一度に複数のことを実行するいくつかの方法を提供します。たとえば、スキーマを作成するスクリプトを実行し、そのスキーマでステートメントを実行し、最後にいくつかのテストを実行します。いずれにせよ、最初のステップは、起動する必要があるタスクまたはプロセスごとに実行構成を作成することです。必要な構成がすべて整ったら、起動するためのいくつかのオプションがあります。複合実行構成を使用する複数の構成を並行して起動する、起動前タスクを使用する複数の構成を順番に起動する、複数の構成を一度に起動...

実行ツールウィンドウ
SQL ファイルを実行すると、実行ツールウィンドウが自動的に開き、生成された出力が表示されます。ツールウィンドウのタブ:タブをピン留め複数のファイルを実行している場合は、適用された実行 / デバッグ構成にちなんで名付けられたタブに各ファイルが表示されます。ファイルを再実行した場合でもファイルの出力を保持するには、出力タブを固定します。タブを右クリックし、タブをピン留めを選択します。デフォルトでタブを固定するには、を押して IDE 設定を開き、詳細設定を選択してデフォルトで構成をピン留めするオ...
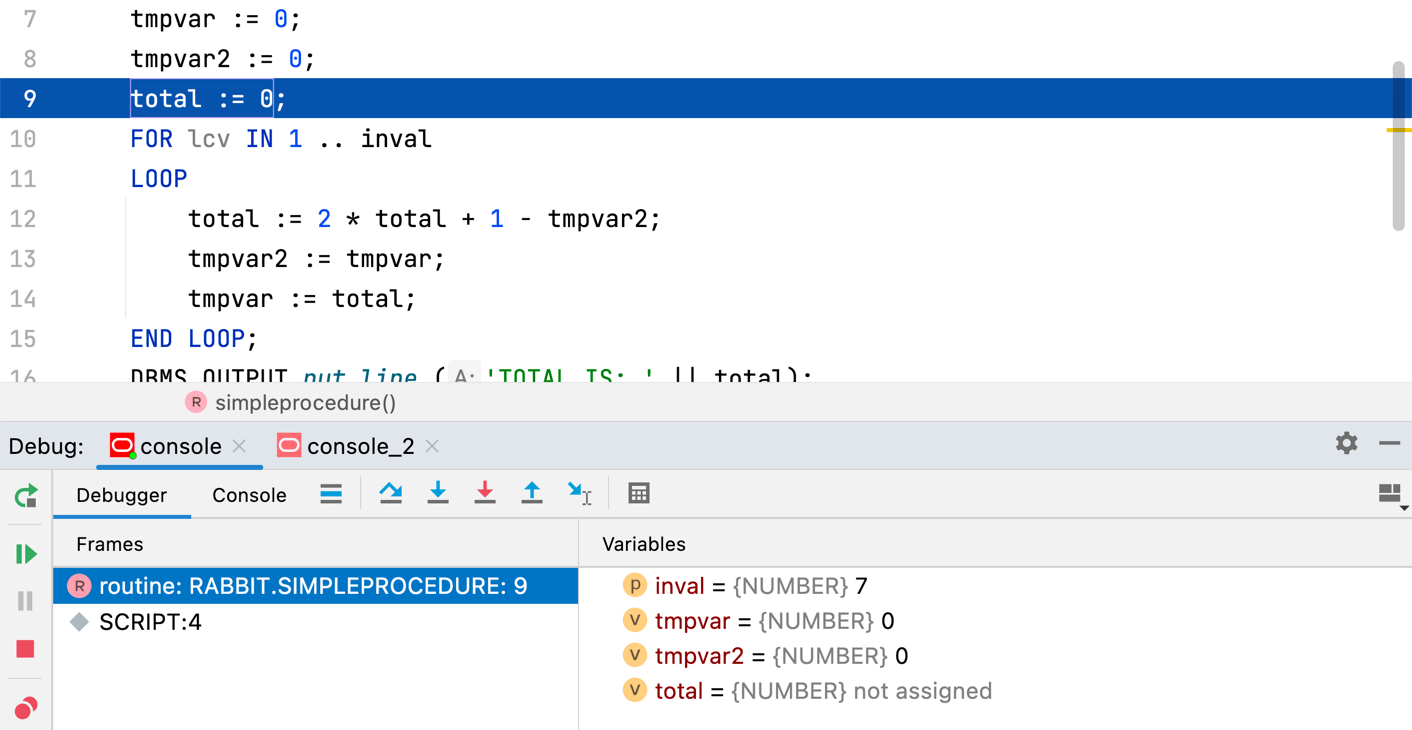
デバッグツールウィンドウ
デバッガーセッションを開始すると、デバッグツールウィンドウが表示されます。このウィンドウを使用して、コードを 1 行ずつ調べ、呼び出されたルーチンにステップインおよびステップアウトし、式を評価し、変数が値を変更するのを監視します。これは、デバッグツールウィンドウの概要です。ツールウィンドウの使用に関する一般的な手順については、ツールウィンドウを参照してください。ツールウィンドウのタブを切り替えるには、とを押します。セッション:使用可能なデバッグセッションは、デバッグツールウィンドウの上部で