AI Assistant
AI Assistant プラグインをインストールする
この機能は、インストールして有効にする必要がある AI Assistant(英語) プラグインに依存しています。
Control+Alt+S を押して IDE 設定を開き、を選択します。
マーケットプレースタブを開き、AI Assistant プラグインを見つけて、インストールをクリックします (プロンプトが表示されたら、IDE を再起動します)。
AI Assistant は、コードの説明、コードの断片に関する質問への回答、コミットメッセージなどを行うことができます。
ログイン
AI Assistant の使用を開始するには、まずログインする必要があります。
右側のツールバーの AI Assistant アイコンをクリックして、AI Assistant を開きます。
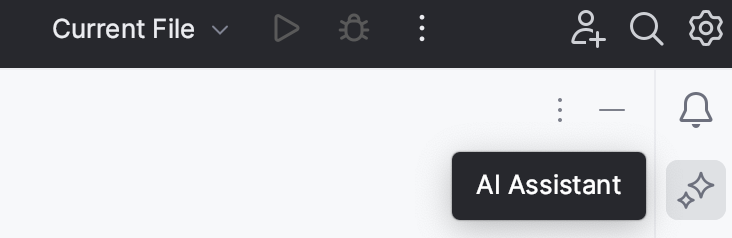
JetBrains AI サービスにログインをクリックし、ブラウザーの手順に従います。
IDE 設定 Control+Alt+S のツール | AI Assistant ページでアカウントを変更できます。
AI とチャットする
AI Assistant ツールウィンドウを使用して、LLM (大規模言語モデル) と会話したり、プログラミング関連のトピックについて質問したり、タスクを反復したりできます。AI Assistant は、プロジェクトで使用される言語とテクノロジーを考慮します。
右側のツールバーの AI Assistant アイコンをクリックして、AI Assistant を開きます。
入力フィールドに質問を入力し、Enter を押してクエリを送信します。

AI Assistant は、1 つの IDE セッション中にチャットを保持します。保存されたチャットはすべてのチャットリストで見つけることができます。
チャットの名前は自動的に生成され、最初のクエリの概要が含まれます。
プロンプトを使用してコードを説明し、リファクタリングする
事前に作成されたプロンプトを使用してコードを説明し、潜在的な問題を見つけ、コードをリファクタリングします。CLion は、プロジェクトで使用される言語やテクノロジなど、プロジェクト固有のコンテキストを提供します。
独自のカスタムプロンプトを定義して、AI アクションメニューに追加することもできます。
コードの説明
コードフラグメントを選択し、右クリックしてコンテキストメニューを開きます。
あるいは、コードフラグメントを選択して Alt+Enter を押します。
AI のアクションを選択し、次にコードの説明を選択します。

AI Assistant ツールウィンドウが開き、説明が表示されます。

CMake エラーの説明
AI Assistant は、CMake の実行問題の調査に役立ちます。
CMake ツールウィンドウのエラーメッセージの横にある AI で説明するをクリックします。

AI Assistant がエラーを説明し、修正方法を提案します。

正規表現、cron 式、SQL クエリについて説明する
AI Assistant は、正規表現、SQL クエリ、cron 式、その他の挿入されたフラグメントを説明できます。
コードフラグメントを選択し、右クリックしてコンテキストメニューを開きます。
あるいは、コードフラグメントを選択して Alt+Enter を押します。
AI のアクションを選択し、次に断片を説明するを選択します。
AI Assistant は、挿入されたフラグメントのタイプを自動的に検出するため、正規表現のコンテキストメニューオプションは RegExp フラグメントの説明になり、他のフラグメントについても同様です。

AI Assistant がフラグメントを分析して説明します。

リファクタリングの提案
コードフラグメントを選択し、右クリックしてコンテキストメニューを開きます。
あるいは、コードフラグメントを選択して Alt+Enter を押します。
AI のアクションを選択し、次にリファクタリングの提案を選択します。

AI チャットが開き、リファクタリングの提案が提供されます。

結果が気に入った場合は、リファクタリングされたコードが含まれるフィールドで
をクリックして、AI によって生成されたコードをエディターに入力し、最初に選択したコードフラグメントを置き換えます。
潜在的な問題を見つける
コードフラグメントを選択し、右クリックしてコンテキストメニューを開きます。
あるいは、コードフラグメントを選択して Alt+Enter を押します。
AI のアクションを選択し、次に潜在的な問題を見つけるを選択します。

AI チャットが開き、調査が必要な潜在的な問題が表示されます。

独自のプロンプトをプロンプトライブラリに追加する
独自のプロンプトをプロンプトライブラリに追加し、AI アクションメニューから使用できます。
Control+Alt+S を押して IDE 設定を開き、を選択します。
「
」をクリックして新しいプロンプトを作成します。

テキストフィールドにプロンプトを入力します。必要に応じて、次の変数を使用します。
$SELECTION: 現在のコード選択と言語名を含む Markdown 形式のコードブロック。$SELECTION_RAW: 選択されたコードフラグメント。$SELECTION_LANG: 現在選択されているコードフラグメントの言語。$PRODUCT_NAME: 現在発売されている製品の名前 (CLion など)。
詳細オプションで、新しいプロンプト名を編集します。
プロンプトを呼び出した後、AI Assistant がチャットで追加入力を行うまで待機する場合は、最初のチェックボックスを選択します。
新しいプロンプトを AI アクションメニューにリストする場合は、2 番目のチェックボックスをオンのままにします。
適用をクリックします。
プロンプトを作成した後は、いつでも編集または削除できます。
コミットを操作する
AI Assistant は、変更内容を説明するコミットメッセージを生成する LLM に差分を送信できます。
コミットメッセージを生成する
Alt+0 を押して、コミットツールウィンドウを開きます。
AI Assistant を使用してコミットメッセージを生成するアイコンをクリックしてください。

必要に応じてメッセージを編集します。

コミットについて説明する
AI Assistant は、1 つまたは複数のコミットで行われた変更を要約できます。
左下隅の
をクリックするか、Alt+9 を押して、バージョン管理ツールウィンドウを開きます。
コミットペインで、要約する 1 つまたは複数のコミットを選択し、右クリックしてコンテキストメニューで AI Assistant を使用してコミットを説明するを選択します。

AI Assistant は、選択したコミットの概要を提供します。

エディターで AI を使用する
ローカル変数の名前を変更 (Shift+F6) すると、AI Assistant はコンテキストを認識した名前のオプションを提案します。

この機能はデフォルトで有効になっています。オンとオフを切り替えるには、AI Assistant の設定を確認してください。
名前の提案を有効にする
Control+Alt+S を押して IDE 設定を開き、 を選択します。
AI が生成した名前の提案を提供するチェックボックスを選択します。

コードとデータの処理方法
AI 機能を使用する場合、CLion はリクエストとコードの一部を LLM (Large Language Model) プロバイダーに送信する必要があります。入力したプロンプトに加えて、ファイルの種類、使用されているフレームワーク、LLM にコンテキストを提供するために必要なその他の情報などの追加の詳細が送信される場合があります。
さらに、CLion ビルドは AI Assistant プラグインを使用して、ユーザーと LLM 間の完全な通信 (テキストとコードフラグメントの両方) を含む、AI 機能の使用箇所に関する詳細データのオプトイン収集を実行します。このデータは極秘に保管され、JetBrains は製品改善の目的のみに使用します。これは外部関係者と共有されることはなく、コードやテキストを生成する ML モデルのトレーニングに使用されたり、いかなる形式でも他のユーザーに公開されたりすることはありません。詳細なデータ収集を制御するオプションは、IDE 設定のにあります。
データ収集ポリシーの詳細については、データの収集と使用に関するポリシー(英語)を参照してください。
関連ページ:

名前変更
名前の変更リファクタリングを使用すると、コード内のシンボル、ファイル、ディレクトリへのすべての参照を自動的に修正して、シンボル、ファイル、ディレクトリの名前をグローバルに変更できます。シンボル名を変更する名前を変更するアイテムを選択します。メインまたはコンテキストメニューからを選択するか、を押します。選択したシンボルがハイライトされ、ハイライトされた領域に新しい名前を入力できます。CLion は、ハイライトされた要素の横にとを表示します。これらのアイコンをクリックするか、を押してコンテキスト
ヘルプ
IDE からオンラインドキュメントにアクセスする CLion に関する最も重要な情報源は、このオンラインヘルプです。CLion からアクセスするには、次のいずれかを実行します。に移動します。を押します。ダイアログまたはツールウィンドウでクリックします。オフラインでドキュメントにアクセスするオンラインヘルプを表示するためのインターネットアクセスがない場合は、CLion ヘルププラグインを使用できます。CLion ヘルププラグインは、オフラインで使用するために組み込みの Web サーバーを介してヘル...
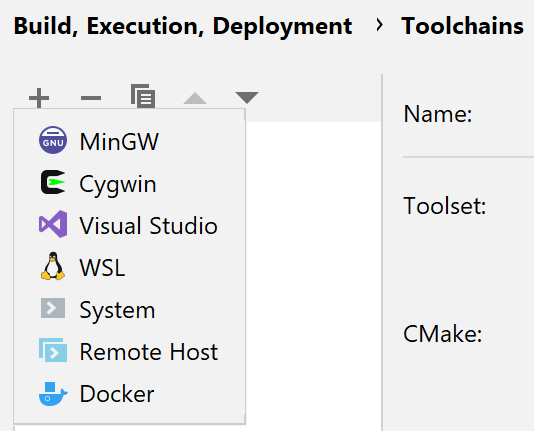
チュートリアル: Windows で CLion を設定する
WSL ツールチェーンを使用すると、Linux の CMake とコンパイラーを使用してプロジェクトを構築し、Windows マシンで leavCLionLion を実行せずに WSL で実行 / デバッグできます。Microsoft Visual C++:システムに Visual Studio2013, 2015, 2017, 2019,, 2022 をインストールしてください。CLion で、に移動します。をクリックし、ツールチェーンテンプレートのリストから Visual Studio を選択しま...